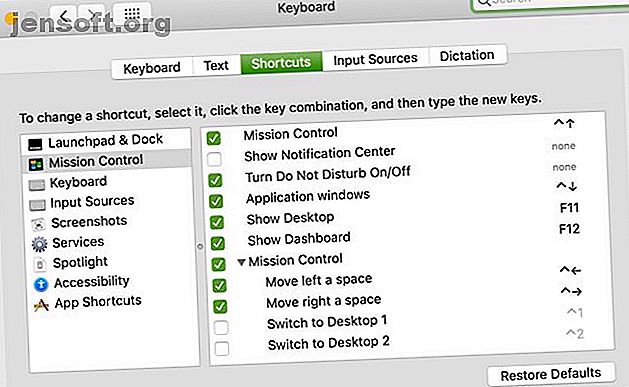
15 Aangepaste sneltoetsen voor Mac die u moet gaan gebruiken
Advertentie
Sneltoetsen bieden enkele van de snelste manieren om acties op uw Mac uit te voeren. Vaak is het probleem echter dat er veel te veel zijn om te onthouden. Dus tenzij u elke dag dezelfde snelkoppelingen gebruikt, keert u waarschijnlijk in plaats daarvan naar uw muis of trackpad.
Op macOS kunt u aangepaste sneltoetsen maken om dit probleem op te lossen. Op deze manier heb je snelkoppelingen voor acties die je regelmatig uitvoert met behulp van toetsen die je kiest, waardoor ze gemakkelijker te onthouden zijn.
Hier zijn 15 coole aangepaste sneltoetsen voor Mac die u kunt gebruiken of eenvoudig kunt aanpassen aan uw eigen behoeften.
De huidige sneltoetsen bekijken
De locatie die u moet bezoeken om aangepaste sneltoetsen te maken, is dezelfde locatie die alle huidige aangepaste sneltoetsen op uw Mac bevat. Dus voordat je er zelf een maakt, is het een goed idee om te zien welke er al zijn die je misschien nog niet kent.
Open uw systeemvoorkeuren door te klikken op Apple-menu > Systeemvoorkeuren in de menubalk. U kunt ook Spotlight gebruiken om naar 'Systeemvoorkeuren' te zoeken of op het pictogram Systeemvoorkeuren in uw Dock klikken als u dat wilt.
Selecteer Toetsenbord in de lijst en klik vervolgens in het voorkeurenvenster op Snelkoppelingen bovenaan.

Aan de linkerkant ziet u een lijst met locaties, services en apps met sneltoetsen. En rechts zie je wat die sneltoetsen voor elk zijn. Alleen degenen met een vinkje zijn ingeschakeld; u kunt degenen die u niet wilt gebruiken uitschakelen door ze uit te vinken.
Huidige sneltoetsen bewerken
U kunt al bestaande sneltoetsen bewerken om ze voor u te laten werken. En als de aangepaste snelkoppeling die u wilt maken al in de lijst staat, bent u een stap voor!
Misschien wilt u bijvoorbeeld een sneltoets om het hulpprogramma Launchpad te tonen. Selecteer aan de linkerkant van het voorkeurenvenster Launchpad & Dock . En kijk daar eens naar; er is al een snelkoppeling voor Show Launchpad die niet wordt gebruikt.

Nu hoeft u alleen nog maar de snelkoppeling in te schakelen door het selectievakje aan te vinken en de toetsencombinatie die u wilt gebruiken toe te voegen rechts ervan. We voeren Cmd + Option + Space in .
Hierna kunt u een klein probleem tegenkomen. Het gele symbool dat verschijnt, betekent dat er een fout is opgetreden met de toetsencombinatie die u hebt ingevoerd. Het wordt al gebruikt door een andere actie; dit lijkt in de Spotlight- sectie te staan.

Als u links op Spotlight klikt, ziet u een indicator die aangeeft wat die sneltoets al doet. Dit is een handige manier om ervoor te zorgen dat u geen dubbele sleutelcombinatie instelt.
Om het te repareren, ga terug naar het gedeelte dat je hebt gewijzigd. Dit is Launchpad & Dock in ons voorbeeld. Dubbelklik op de toetsencombinatie en voer een nieuwe in; Cmd + Option + N ziet er goed uit.

Dit illustreert een belangrijk punt: als u bestaande sneltoetsen bewerkt, moet u ervoor zorgen dat de toetsencombinatie nog niet in gebruik is. Als je verder wilt gaan dan wat het ingebouwde paneel biedt, moet je kijken naar apps van derden om het toetsenbordgedrag van je Mac te veranderen 6 Apps om het toetsenbordgedrag van je Mac aan te passen 6 Apps om het toetsenbordgedrag van je Mac aan te passen Deze Mac-toetsenbordapps zullen uw productiviteit naar het volgende niveau. Hier zijn enkele geweldige toetsenbord-apps voor sneller typen, navigeren en meer. Lees verder .
Aangepaste sneltoetsen maken op Mac
Nu is het tijd om uw eigen aangepaste sneltoetsen te maken. Klik links van het voorkeurenvenster op App-snelkoppelingen . Klik vervolgens onderaan op het plusteken om een snelkoppeling toe te voegen.
Er verschijnt een klein venster waarin u de snelkoppeling kunt maken. Om dit te doen:
- Kies een optie in de vervolgkeuzelijst Toepassing .
- Voer de naam van de opdracht in de menutitel in
- Voeg uw toetsencombinatie toe aan de sneltoets . Probeer toetsen te gebruiken die u zich zult herinneren en die een relatie hebben met de opdracht.
- Klik op Toevoegen .

U moet dezelfde stappen uitvoeren voor elke aangepaste sneltoets die u in deze zelfstudie maakt. Elke snelkoppeling bevat de toepassing, de menutitel en een aanbevolen sneltoets .
Belangrijke opmerkingen voor het maken van snelkoppelingen
De menutitel voor uw snelkoppeling moet de exacte naam hebben als de menuopdracht. Dus als de opdracht aan het einde een weglatingsteken heeft, voegt u deze toe. En als de opdracht in een submenu staat, gebruikt u Hyphen + Greater Than ( -> ) zonder spaties om een submenu aan te duiden.
In de onderstaande sneltoetsen ziet u voorbeelden van beide.
In tegenstelling tot het bewerken van bestaande snelkoppelingen, werkt de snelkoppeling gewoon niet als u een nieuwe snelkoppeling maakt met een toetsencombinatie die al in gebruik is. Het is dus belangrijk om uw snelkoppeling te testen zodra u deze maakt en indien nodig de toetsencombinatie te wijzigen. Zie de pagina van Apple over aangepaste sneltoetsen voor meer informatie.
App-specifieke sneltoetsen
Laten we beginnen met het maken van snelkoppelingen voor apps en acties die u het meest zult gebruiken.

Mail-app
1. Voeg de afzender toe aan uw contactenlijst
Toepassing : Mail
Menutitel : afzender toevoegen aan contacten
Sneltoets : Shift + Command + A
2. Markeer alle berichten in een mailbox als gelezen
Toepassing : Mail
Menutitel : Markeer alle berichten als gelezen
Sneltoets : Shift + Command + R
Notities App
3. Speld een notitie bovenaan
Toepassing : opmerkingen
Menutitel : Pin Note
Sneltoets : Shift + Command + P
4. Vergrendel een notitie (u wordt gevraagd een wachtwoord te maken)
Toepassing : opmerkingen
Menutitel : Lock Note
Sneltoets : Shift + Command + L
Safari
5. Sluit het huidige tabblad
Toepassing : Safari
Menutitel : Tab sluiten
Sneltoets : Shift + Command + X
6. Wis uw browsegeschiedenis (u wordt gevraagd te kiezen hoe ver terug)
Toepassing : Safari
Menutitel : Geschiedenis wissen ...
Sneltoets : Shift + Command + B
Numbers
7. Toon de sorteeropties in de zijbalk
Toepassing : nummers
Menutitel : Sorteeropties tonen
Sneltoets : Shift + Command + O
8. Toon waarschuwingen op het blad
Toepassing : nummers
Menutitel: Beeld-> Waarschuwingen tonen
Sneltoets : Shift + Command + W
Pages
9. Voeg een afbeeldingengalerij toe aan het document
Toepassing : pagina's
Menutitel: Invoegen-> Afbeeldingsgalerij
Sneltoets : Shift + Command + I
10. Bekijk en verberg de zijbalk Opmaak
Toepassing : pagina's
Menutitel: Beeld-> Inspector-> Formaat
Sneltoets : Shift + Command + F
Systeembrede sneltoetsen
Sommige apps die u op uw Mac gebruikt, hebben gemeenschappelijke opdrachten in de menubalk. Dus als u een actie vaak in verschillende apps gebruikt, probeer dan een handige snelkoppeling.

11. Exporteer het item als een PDF
Toepassing : alle toepassingen
Menutitel : Exporteren als PDF…
Sneltoets : Shift + Command + E
12. Draai het item horizontaal om
Toepassing : alle toepassingen
Menutitel : Horizontaal spiegelen
Sneltoets : Shift + Command + Z
13. Draai het item verticaal om
Toepassing : alle toepassingen
Menutitel : Verticaal spiegelen
Sneltoets : Shift + Command + V
14. Stel een wachtwoord in voor het document (vraagt u om een wachtwoord te maken en te verifiëren)
Toepassing : alle toepassingen
Menutitel : Bestand-> Wachtwoord instellen ...
Sneltoets : Shift + Command + P
15. Zoom in en uit op het huidige venster
Toepassing : alle toepassingen
Menutitel: Venster-> Zoom
Sneltoets : Shift + Command + U
Bespaar tijd zonder uw vingers het toetsenbord te verlaten
U zult waarschijnlijk niet al deze aangepaste sneltoetsen gebruiken en waarschijnlijk aan vele andere denken. Maar hopelijk geeft dit u een goed idee van hoe u tijd kunt besparen met snellere toegang tot menuopdrachten voor de apps die u elke dag gebruikt.
Voor meer hulp, bekijk sneltoetsen voor Microsoft Office op je Mac, samen met nuttiger Mac-sneltoetsen om te weten De meest nuttige Mac-sneltoetsen om te weten De meest nuttige Mac-sneltoetsen om te weten Een afdrukbaar spiekbriefje met de meest nuttige Mac-sneltoetsen die je ooit nodig zult hebben. Lees verder .
Ontdek meer over: Sneltoetsen, Mac-aanpassing, Mac-tips.

