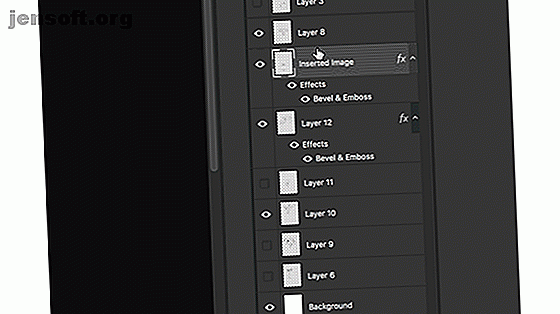
8 Adobe Photoshop-workflowtips om uw beeldbewerking te verbeteren
Advertentie
Werken in Photoshop kan tijdrovend zijn, maar er zijn een paar tips en trucs die u kunt gebruiken om uw workflow te versnellen. Dit zorgt ervoor dat je je tijd doorbrengt om creatief te zijn, in plaats van tijd te verspillen door dingen op de lange adem te doen.
Download vandaag onze GRATIS cheatsheet "Adobe Photoshop-sneltoetsen" om elk Photoshop-toetsenbordcommando te ontdekken dat u absoluut moet weten!1. Kloon Photoshop-laagstijlen
Je hebt heel veel tijd besteed aan het perfectioneren van je ontwerp met behulp van de lagen en stijlen van Photoshop. In plaats van dezelfde stijlen nauwgezet op een nieuwe laag of ontwerp toe te passen, kunt u de stijlen "kopiëren en plakken".
Om toegang te krijgen tot laagstijlen, klikt u met de rechtermuisknop op de laag en selecteert u Overvloeiopties . U kunt contouren toevoegen aan uw Photoshop-ontwerpen Tekst omlijnen in Photoshop Tekst omlijnen in Photoshop Maak een overzicht van alle tekst in Adobe Photoshop zodat deze opvalt. Het beste deel is, het is snel te doen en gemakkelijk te leren, zelfs als je een Photoshop-beginner bent. Lees meer, samen met slagschaduwen, schuine randen en lijnen.
Als u snel een laagstijl naar een andere wilt kopiëren, klikt u met de rechtermuisknop op de laag waarop de stijlen zijn toegepast en klikt u op Laagstijl kopiëren .
Klik op de laag waarop u de stijlen wilt toepassen. Klik met de rechtermuisknop op de laag en selecteer Laagstijl plakken .

U kunt de laagstijl ook slepen en neerzetten in het lagenpaneel, maar hierdoor wordt deze uit de oorspronkelijke laag verwijderd.

2. Batch Resize Images
U kunt eenvoudig een groot aantal foto's in Photoshop van grootte veranderen met behulp van een script. (Maak je geen zorgen, het is niet zo intimiderend als het klinkt.)
Ga naar Bestand> Scripts> Afbeeldingsprocessor en u vindt een paar beschikbare opties. U kunt het script uitvoeren op afbeeldingen die momenteel geopend zijn in Photoshop of nog beter, u kunt de instellingen toepassen op een hele map met afbeeldingen.
U kunt ook de locatie op uw computer selecteren om de gewijzigde afbeeldingen, het bestandstype (jpeg, PSD of TIFF) en de kwaliteit op te slaan.
Nadat u uw bestandstype hebt geselecteerd, kunt u nu uw afbeeldingsgrootte selecteren door Formaat aanpassen aan te passen . U kunt een specifieke breedte of hoogte selecteren, afhankelijk van uw behoeften.
Nadat u uw selecties hebt gemaakt, klikt u op Uitvoeren .

3. Selecteer snel een Photoshop-laag
Als je met heel veel lagen werkt, kan het vervelend scrollen zijn om de exacte te vinden die je zoekt.
Er zijn een paar snellere manieren om rechtstreeks naar de laag (lagen) te gaan die u wilt aanpassen zonder het lagenpaneel aan te raken.
- Selecteer het gereedschap Verplaatsen in het menu Extra of gebruik de sneltoets V
- Zorg ervoor dat Auto-selectie in het menu boven aan het scherm is aangevinkt en dat Laag is geselecteerd in het vervolgkeuzemenu.
- Klik op het item in uw canvas dat u wilt selecteren en dit moet nu de geselecteerde, actieve laag in het deelvenster Lagen zijn.

U kunt deze functie ook gebruiken om snel groepen te selecteren door Groepen te kiezen in het vervolgkeuzemenu Automatisch selecteren.
Er is nog een optie. Selecteer het gereedschap Verplaatsen en druk op de Ctrl / Cmd- knop op uw toetsenbord en klik vervolgens op de laag die u wilt selecteren.
Als je een druk canvas hebt, kun je het volgende specificeren:
- Met elk geselecteerd gereedschap gebruikt u de combinatie Ctrl + Cmd + klik met de rechtermuisknop om een menupaneel te openen. (Zorg ervoor dat u klikt in het gebied waar het item dat u wilt selecteren zich op het canvas bevindt.)
- Klik op de naam van de laag die u wilt selecteren.

Als u alle lagen tegelijkertijd wilt selecteren, gebruikt u de sneltoets Command + Option + A op een Mac of Ctrl + Alt + A op Windows of gaat u naar Selecteren> Alle lagen .
4. Zoom tegelijkertijd in en uit
Als u aan een afbeelding werkt, kan het handig zijn om een close-up tegelijk met de hele afbeelding te zien. Dit betekent dat u kleine bewerkingen kunt maken in een gedetailleerde weergave en tegelijkertijd kunt zien hoe deze de algemene afbeelding beïnvloeden.
Ga als volgt te werk om een ingezoomde en 1: 1-versie van de afbeelding tegelijkertijd te bekijken:
- Ga naar Venster> Schikken> Nieuw venster voor [Bestandsnaam.PSD] . Hiermee wordt een tweede versie van uw afbeelding op een tweede tabblad geopend.
- Ga naar Venster> Schikken> 2 verticale omhoog om beide doeken naast elkaar weer te geven.
- Met een van de geselecteerde doeken kunt u inzoomen. (U kunt eenvoudig in- en uitzoomen met de sneltoets Cmd / Ctrl + en Cmd / Ctrl- .)

5. Automatiseer het gebruik van acties en scripts
Er zijn tal van manieren om uw werk in Photoshop te automatiseren met behulp van een combinatie van acties en scripts.
Photoshop-acties verminderen uw bewerkingstijd 6 Photoshop-acties om uw bewerkingstijd te verkorten (en hoe ze te gebruiken) 6 Photoshop-acties om uw bewerkingstijd te verkorten (en hoe ze te gebruiken) Het gebruik van Photoshop is moeilijk; het kan jaren duren om te beheersen. Gelukkig is Photoshop ook uitgerust met handige hulpmiddelen die elke beginner kan leren gebruiken. De functie "Actie" van Photoshop is zo'n hulpmiddel. Lees meer door u toe te staan dezelfde bewerkingstechnieken toe te passen op uw foto's of afbeeldingen met een klik op de knop.
U kunt Photoshop-acties downloaden of u maakt uw eigen acties voor uw gepersonaliseerde bewerkingsstijl. U kunt ook Acties gebruiken voor repetitieve taken, zoals het toevoegen van watermerken aan uw afbeeldingen Afbeeldingen van een watermerk voorzien met Photoshop Afbeeldingen van een watermerk voorzien met Photoshop Er zijn verschillende opties om uw afbeeldingen online van een watermerk te voorzien, maar het gebruik van een web-app kan zijn nadelen hebben. In plaats daarvan volgt hier hoe u Adobe Photoshop kunt gebruiken om watermerken te maken. Meer lezen of tweeluiken en drieluiken maken Hoe u eenvoudig en automatisch tweeluiken en drieluiken kunt maken in Photoshop Hoe u eenvoudig en automatisch tweeluiken en drieluiken kunt maken in Photoshop De meesten van ons hebben ze rond gezien in dingen als 'Voor' en 'Na' foto's, op T -shirts, of zelfs over beroemde kunst, maar weinigen realiseren zich dat er een enigszins on-stijlvol woord wordt gebruikt om ze te beschrijven. Tweeluik ... Lees meer.
En zoals we al zeiden, kunt u Photoshop-scripts gebruiken om repetitieve taken te automatiseren Photoshop automatiseren met Photoshop-scripts Photoshop automatiseren met Photoshop-scripts Misschien hebt u wel eens gehoord van Photoshop-acties. Deze bieden een eenvoudige manier om taken te automatiseren. Vandaag laten we u zien hoe u Photoshop Scripts kunt gebruiken. Lees meer zoals afbeeldingen in batch wijzigen.
Naast acties en scripts kunt u ook Photoshop-filters gebruiken voor snel werk. Filters maken het bijvoorbeeld gemakkelijk om snel realistische bomen aan uw Photoshop-ontwerpen toe te voegen Realistische bomen aan foto's in één klik toevoegen met Photoshop Realistische bomen aan foto's in één klik toevoegen met Photoshop Een van de minder bekende filters van Adobe Photoshop kan helpen je maakt je eigen bomen. Laten we eens kijken hoe dit werkt en het creatieve gebruik dat u eraan kunt geven. Lees verder .
6. Maak aangepaste Photoshop-snelkoppelingen
U kunt aangepaste snelkoppelingen en werkruimten maken die passen bij uw workflow.
Stel dat u een sneltoets wilt instellen voor het omschakelen van de verticale weergave 2 op 1 die in de vierde tip van dit artikel wordt gebruikt:
- Ga naar Bewerken> Sneltoetsen of gebruik sneltoets Optie + Shift + Cmd / Ctrl + K.
- In het venster dat wordt geopend, kunt u bestaande sneltoetsen voor toepassingsmenu's, paneelmenu's en hulpmiddelen instellen of wijzigen.
- In het vervolgkeuzemenu voor snelkoppelingen voor geselecteerde applicatiemenu's .
- Blader omlaag naar Venster en klik op de pijl om de selectie uit te vouwen en alle items te bekijken die u onder het menu Venster vindt.
- Blader omlaag naar het gewenste menu-item (in dit geval 2 op 1 verticaal) en klik om te selecteren.
- Voer de sneltoets in die u wilt gebruiken. Als de sneltoets al in gebruik is voor een andere functie, laat Photoshop u dit weten.
- Klik op OK .

Om een aangepaste werkruimte te maken, opent u alle panelen die u vaak gebruikt en gaat u vervolgens naar Windows> Werkruimte> Nieuwe werkruimte om een aangepaste interface te maken.
7. Verberg alle Photoshop-lagen behalve één
Hoewel we je een paar eenvoudige manieren hebben getoond om direct bij de laag te komen waarmee je wilt werken, biedt Photoshop ook de optie om alle lagen behalve één te verbergen. Om dit te doen, moet u het deelvenster Lagen openen:
- Als u het deelvenster Lagen niet ziet om naar Windows> Lagen te gaan om het te openen.
- Houd de Alt / Option-toets ingedrukt en klik op het zichtbaarheidspictogram (oog) naast de laag die u open wilt houden.
- Alle andere lagen worden uitgeschakeld, behalve degene waarop u hebt geklikt.

Deze methode schakelt ook je achtergrond uit.
8. Organiseer uw Photoshop-lagen
Je lagen georganiseerd houden kan een beetje tijdrovend zijn, maar op de lange termijn kan het je tijd besparen.
Als u uw lagen op de juiste manier benoemt, kunt u gemakkelijker door het deelvenster Lagen navigeren en uw lagen selecteren met behulp van de tips voor het snel selecteren van een laag.
Als u de naam van een laag wilt wijzigen, opent u het deelvenster Lagen en zoekt u de laag die u wilt hernoemen. Dubbelklik op de tekst van de naam. U kunt vervolgens de nieuwe naam typen.
U kunt uw lagen ook een naam geven terwijl u ze maakt met behulp van het menu-item Laag> Nieuw> Laag of de sneltoets Shift + Cmd / Ctrl + N gebruiken . U kunt vervolgens de naam van de laag typen voordat u deze maakt.

Om uw lagen aan groepen toe te voegen, opent u het deelvenster Lagen:
- Om meerdere lagen te selecteren, houdt u de Ctrl / Cmd- toets ingedrukt en klikt u op de lagen die u wilt selecteren.
- Gebruik de sneltoets Ctrl / Cmd + G of klik met de rechtermuisknop op de lagen en klik op Groeperen vanuit lagen .
Als het gaat om het organiseren van uw lagen, kunt u elke aanpak gebruiken die het beste bij uw workflow past, maar hier zijn enkele tips als u een hint nodig hebt om aan de slag te gaan met het onder controle houden van uw lagen:
- Groepeer uw lagen op type. Als u bijvoorbeeld een knop maakt, groepeert u alle items waaruit die knop bestaat: vormen, tekst enz. In één map.
- Plaats uw lagen in het paneel op dezelfde manier als hoe ze op uw canvas verschijnen. Plaats de items boven aan uw ontwerp boven aan uw deelvenster Lagen.
Om snel tussen lagen te navigeren, kunt u de volgende sneltoetsen gebruiken:
- Selecteer laag onder geselecteerde laag: Alt / Opt + [
- Selecteer laag boven geselecteerde laag: Alt / Opt +]
- Schuif de laag één positie omlaag: Cmd / Ctrl + [
- Laag één positie omhoog: Cmd / Ctrl +]
Blijf uw Photoshop-workflow versnellen
Hoe meer u Photoshop gebruikt, hoe meer u leert over het versnellen van uw workflow. Naarmate het voor u duidelijker wordt welke functies u het meest gebruikt, kunt u zoeken naar meer tips en trucs om uw workflow te versnellen.
Als je Photoshop nog steeds onder de knie hebt, komen deze tips van pas, maar bekijk eerst alles wat je moet weten om de basisprincipes van Photoshop te leren. Fotobewerking bewerken in Photoshop: de basisprincipes in 1 Uur leren fotobewerking in Photoshop: haal de basis in 1 uur Photoshop is een intimiderend programma - maar met slechts een uur kunt u alle basis leren. Grijp een foto die je wilt bewerken, en laten we aan de slag gaan! Lees verder .
Ontdek meer over: Adobe Photoshop, Tips voor het bewerken van afbeeldingen, Photoshop-zelfstudie.

