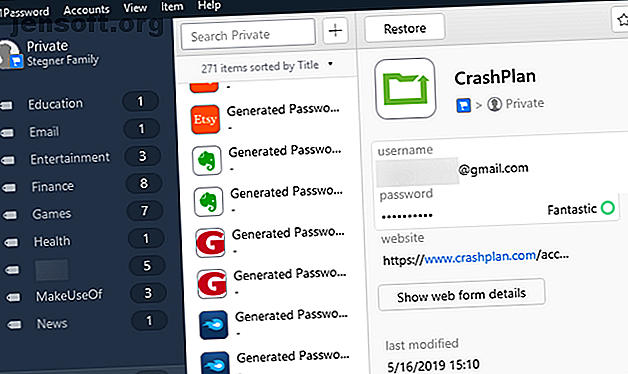
Hoe uw wachtwoordbeheerder in 7 stappen te organiseren
Advertentie
Nadat ik LastPass meer dan zes jaar had gebruikt, besloot ik onlangs om over te stappen naar 1Password. Nadat ik mijn informatie naar de nieuwe service had overgebracht, realiseerde ik me hoeveel rommel in de loop van de jaren in mijn wachtwoordbeheerder was opgebouwd.
Als u hebt besloten dat uw wachtwoordbeheerder ook moet worden opgeschoond, volgt hieronder een handleiding voor het opschonen van uw wachtwoordlijst en het nuttiger maken ervan. Of u nu net bent overgeschakeld of niet, iedereen kan profiteren van een betere wachtwoordorganisatie.
Stap 1: verwijder accounts die u niet langer nodig heeft

Zodra u er een gewoonte van maakt om elke nieuwe login in uw wachtwoordbeheerder op te slaan, duurt het niet lang voordat uw kluis overloopt. Aanmeldingen die je een keer hebt gebruikt om toegang te krijgen tot iets op de universiteit, duplicaten en websites die niet langer alle verspilde ruimte bevatten en waardoor legitieme wachtwoorden moeilijker te vinden zijn.
Loop door je wachtwoordbeheerder en gooi alles weg waarvan je zeker weet dat je het niet meer nodig hebt. Categorieën zoals hierboven vermeld zijn belangrijke kandidaten voor verwijdering. Als je niet zeker weet of je een login nodig hebt, houd deze dan voorlopig vast. In de volgende stap zul je die behandelen.
Merk op dat u voorzichtig moet zijn met dubbele sites. Hoewel u niet twee exacte kopieën van hetzelfde account nodig hebt, heeft u misschien een persoonlijk Microsoft-account en een voor uw werk. In dat geval moet je ze duidelijk markeren, zodat je niet ten onrechte denkt dat het duplicaten zijn. En gebruik niet voor beide hetzelfde wachtwoord!
Stap 2: Maak een nieuwe kluis voor oude aanmeldingen

U hoeft niet overboord te gaan met verwijderen. Als u denkt dat u in de toekomst een account nodig heeft, maar deze niet vaak gebruikt, kunt u een aparte kluis voor die aanmeldingen maken.
Met 1Password kunt u meerdere kluizen maken om informatie te scheiden. LastPass noemt deze afzonderlijke kluizen Identiteiten . Uw wachtwoordbeheerder ondersteunt deze functie mogelijk niet, maar als dit het geval is, is het een uitstekende functie om hiervan te profiteren.
Ga nog een keer door uw lijst met wachtwoorden. Verplaats alle aanmeldingen die u wilt behouden, maar die u niet regelmatig nodig heeft, naar een tweede kluis genaamd Archive of iets dergelijks. Wanneer u klaar bent, kunt u die kluis uitsluiten van weergave in Alle kluizen om ze uit het zicht te houden.
Dit geeft u een veilige plek om oude gegevens op te slaan zonder dat dit u in de weg staat. Het is beter om deze logins bij de hand te hebben dan om ze te verwijderen en wou dat je dat later niet had gedaan.
Stap 3: Markeer uw favorieten

Zelfs als u honderden wachtwoorden in uw manager hebt, is de kans groot dat u slechts enkele tientallen regelmatig gebruikt. Voor een efficiëntere toegang moet u deze als favorieten markeren in uw wachtwoordbeheer. Op die manier kunt u ze snel omhoog trekken in plaats van elke keer te zoeken.
Zoals bij de meeste van deze stappen, kan dit enigszins verschillen, afhankelijk van het wachtwoordbeheer dat u gebruikt. Klik in 1Password met de rechtermuisknop op een item en kies Toevoegen aan favorieten . Je ziet het vervolgens op het tabblad Favorieten in de linkerzijbalk.
Stap 4: Maak correct gebruik van tags

Over snijden gesproken, uw volgende stap zou moeten zijn om tags voor uw opgeslagen websites te implementeren. Met tags kunt u veelvoorkomende soorten services groeperen, zoals Finance, Social en Shopping .
U ziet deze tags verschijnen in de zijbalk van uw kluis voor wachtwoordbeheer. Door dergelijke sites te groeperen, kunt u snel vinden wat u zoekt, zelfs als het geen favoriet is. Het is ook een handige manier om vast te stellen of u bent vergeten een login voor een bepaalde service aan uw wachtwoordbeheerder toe te voegen. Als u bijvoorbeeld naar uw items met de tag Financieel kijkt en u zich realiseert dat u uw bankaanmelding bent vergeten, moet u dat wachtwoord bijwerken.
Stap 5: notities sorteren in de juiste categorieën

Met Notes voor wachtwoordbeheer kunt u andere informatie dan accountgegevens veilig opslaan. Vanwege de aard van notities, heb je waarschijnlijk iets snel genoteerd en het in je kluis gegooid zonder erover na te denken. Na verloop van tijd kan dit leiden tot een aantal verspreide notities die niet correct zijn gecategoriseerd.
Bekijk voor deze stap alle opmerkingen in uw wachtwoordbeheerder en zorg ervoor dat ze goed zijn ingesteld. Als u een wachtwoord hebt genoteerd, converteert u dat naar een correct inlogitem. Bij de meeste wachtwoordbeheerders kunt u een gegevenscategorie kiezen, zoals creditcard of draadloze router, om de relevante velden toe te voegen.
Gebruik alleen generieke opmerkingen als de gegevens hier niet in passen.
Stap 6: Problemen met wachtwoordbeveiliging bekijken

Op dit punt hebt u oude en onnodige vermeldingen verwijderd en de rest van uw aanmeldingen gecategoriseerd om ze gemakkelijker te maken om mee te werken. Voordat je je afrondt, moet je eerst kijken naar de hygiëne van je wachtwoorden om ervoor te zorgen dat je in goede conditie bent.
Omdat een wachtwoordbeheerder het gemakkelijk maakt om sterke wachtwoorden te genereren Hoe een sterk wachtwoord te maken dat u niet zult vergeten Hoe een sterk wachtwoord te maken dat u niet zult vergeten Weet u hoe u een goed wachtwoord kunt maken en onthouden? Hier zijn enkele tips en trucs om sterke, afzonderlijke wachtwoorden voor al uw online accounts te behouden. Lees meer en onthoud ze, er is geen reden om zwakke, dubbele of anderszins kwetsbare wachtwoorden in de buurt te houden. De meeste wachtwoordbeheerders hebben functies om u te helpen deze te detecteren. 1Password houdt ze onder Watchtower, terwijl LastPass-gebruikers een beveiligingsaudit kunnen uitvoeren om ze te identificeren.
Zorg ervoor dat u op geen enkele website hetzelfde wachtwoord gebruikt. Als je korte en zwakke wachtwoorden hebt, wissel je ze in voor iets sterkers. Let goed op alle items die uw wachtwoordbeheerder markeert als gelekt in datalekken.
Stap 7: Diverse afwerkingen

Uw kluis voor wachtwoordbeheer is nu bijna perfect. Om de puntjes op de i te zetten en te laten schitteren, kun je een paar extra stappen zetten.
Hoewel de meeste sites tegenwoordig (hopelijk) HTTPS gebruiken om in te loggen, markeert 1Password sites waarvoor u HTTP-URL's hebt. Als je al enige tijd een wachtwoordbeheerder gebruikt, is de kans groot dat je er een paar rondhangen.
Als u deze waarschuwingen wilt verwijderen en ervoor wilt zorgen dat u altijd verbinding maakt met de HTTPS-versie van sites, zorgt u ervoor dat elke website-URL begint met https: // en niet http: // . Het is eenvoudig om de s toe te voegen om dit probleem te verhelpen. Als u merkt dat een website helemaal geen HTTPS biedt, moet u voorzichtig zijn bij het gebruik ervan, omdat HTTP gegevens niet veilig verzendt.
Een ander minder belangrijk element om te beoordelen, zijn de namen van websites in uw kluis. Als u alles ongerept wilt houden, moet u nog een keer door uw sites gaan en hoofdletters, website-namen en andere conventies corrigeren. Let voor de juiste alfabetische volgorde op namen die zijn opgeslagen als login.website.com in plaats van website.com .
Hoewel de meeste websites uw e-mailadres gebruiken om in te loggen, gebruiken sommige websites een afzonderlijke gebruikersnaam of lidmaatschapsnummer. Zorg ervoor dat u de juiste gebruikersnaam hebt ingesteld voor handig automatisch aanvullen.
Tot slot wilt u misschien uw lijst met aanmeldingen bekijken voor aanvullende informatie die u erin kunt bewaren. Gebruik de sectie Notities in het item van een website om gemakkelijk uw sterke antwoorden op beveiligingsvragen op te slaan. Waarom beantwoordt u vragen over wachtwoordbeveiliging? Waarom beantwoordt u vragen over wachtwoordbeveiliging? Hoe beantwoordt u beveiligingsvragen over online accounts? Eerlijke antwoorden? Helaas kan je eerlijkheid een kier in je online pantser veroorzaken. Laten we eens kijken hoe we beveiligingsvragen veilig kunnen beantwoorden. Lees meer, pincodes of gerelateerde informatie. Dit voorkomt dat u elders naar deze gegevens moet zoeken.
Georganiseerde Password Manager Bliss
Hoewel het niet de leukste taak ter wereld is, is het opruimen van je wachtwoorden zeker de moeite waard. Nu is uw wachtwoordbeheerder van een ongeorganiseerde rommelhoop overgegaan naar een goed samengestelde lijst. Houd de bovenstaande tips in gedachten bij het toevoegen van nieuwe aanmeldingen in de toekomst, en het zou nooit meer een overweldigend punt moeten bereiken.
Daarover gesproken, waarom zou u niet eens kijken naar de beste functies voor wachtwoordbeheer? 7 Wachtwoordbeheerfuncties die u moet weten over 7 Wachtwoordbeheerfuncties die u moet weten over uw wachtwoordbeheer doet veel meer dan alleen wachtwoorden opslaan. Hier zijn zeven functies voor wachtwoordbeheer die u zou moeten gebruiken. Meer lezen om meer uit de uwe te halen?
Ontdek meer over: 1Password, LastPass, organisatiesoftware, wachtwoord, wachtwoordbeheer.

