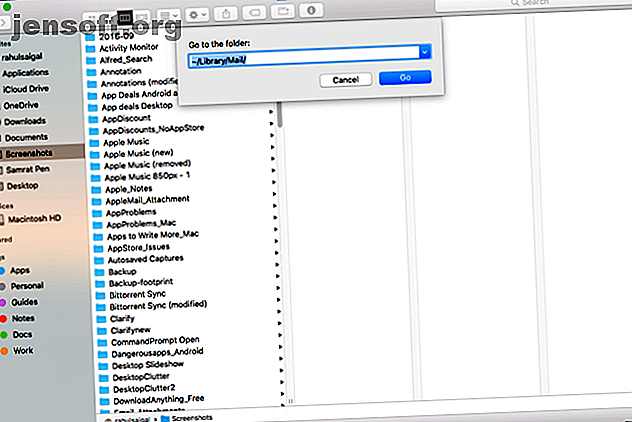
6 macOS-mappen die u veilig kunt verwijderen om ruimte te besparen
Advertentie
Wanneer de schijfruimte van uw Mac bijna vol is, kijkt u waarschijnlijk eerst in uw eigen gebruikersmap om bestanden te verwijderen die u niet langer nodig hebt. Dit omvat bestanden in Documenten, Downloads, Desktop en meer. Maar ondanks uw inspanningen kunt u mogelijk onvoldoende schijfruimte vrijmaken door deze plaatsen te controleren.
macOS bevat veel mappen die een aanzienlijke hoeveelheid schijfruimte kunnen innemen. We zullen enkele mappen bekijken die je op je Mac kunt verwijderen zonder schade aan te richten.
1. Bijlagen in Apple Mail-mappen
De Apple Mail-app slaat alle gecachte berichten en bijgevoegde bestanden op. Hierdoor zijn ze offline toegankelijk en kun je berichten zoeken met Spotlight. Om te zien hoeveel ruimte de Mail-app in beslag neemt, opent u Finder en drukt u op Shift + Cmd + G om het venster Ga naar map te openen.

Typ ~ / Library / Mail om de map Mail direct te openen. Klik vervolgens met de rechtermuisknop op deze map en kies Info ophalen . Als de resulterende grootte in gigabytes is, moet u oude e-mails en bijlagen verwijderen.

E-mailbijlagen verwijderen
Selecteer een bericht en klik op Bericht> Bijlagen verwijderen . Als u deze optie gebruikt, worden alle bijgevoegde bestanden die u uit de Mail-app verwijdert, ook van de mailserver verwijderd.
Als u de bijlagen in bulk wilt verwijderen, maakt u een slimme map om e-mails te filteren die alleen bijlagen bevatten. Sorteer de berichten op Grootte om de grootste bijlagen te verwijderen.

Als u wilt, kunt u in plaats daarvan bijlagen rechtstreeks uit hun mappen verwijderen. De bestanden blijven op de e-mailserver, maar hierdoor worden ze van uw Mac verwijderd om schijfruimte te besparen. Open hiervoor de volgende map:
~/Library/Mail/V6 (In macOS High Sierra is de map V5 .)
Klik op deze map om al uw e-mailaccounts te bekijken. Kies een e-mailaccount en open vervolgens de map met verschillende willekeurige tekens. Begraven in die mappen ligt de map Bijlagen . Zie onderstaande screenshot voor meer details.

Het handmatig doorzoeken en verwijderen van deze bestanden kan veel tijd kosten. Typ voor een snellere manier Bijlagen op de Finder-zoekbalk en sorteer de resultaten op Soort om alleen de bijlagenmappen weer te geven. Kopieer deze mappen naar een externe schijf als u er een back-up van wilt maken en verwijder vervolgens de bestanden.

Voorkomen dat bijlagen worden gedownload
U kunt verder ruimte besparen door Mail te vertellen om bijlagen niet automatisch te downloaden. Selecteer hiervoor Mail> Voorkeuren> Accounts . Selecteer een van uw e-mailaccounts in het linkerdeelvenster en klik op Accountinformatie in het rechterdeelvenster.
Kies Geen in het vervolgkeuzemenu Bijlagen downloaden . Als u deze optie selecteert, downloadt Mail geen mediabijlagen, inclusief afbeeldingen, PDF's en video- of audiobestanden. Met de optie Recent downloadt Mail bijlagen die de afgelopen 15 maanden zijn ontvangen.

2. Vorige iTunes-back-ups
iOS-back-ups gemaakt met iTunes kunnen veel schijfruimte op uw Mac innemen. Ze omvatten alle bestanden op uw telefoon, plus minder zichtbare details zoals e-mail- en netwerkinstellingen, oproepgeschiedenis, sms-berichten, favoriete contacten en andere persoonlijke voorkeuren die moeilijk te maken zijn.
Om oude back-ups te verwijderen, klikt u op iTunes> Voorkeuren en vervolgens op het tabblad Apparaten . Selecteer het oudste back-upbestand dat u niet wilt en klik op Back-up verwijderen .

Als u de oudere back-up hier niet ziet, kunt u de back-upmap handmatig verwijderen. Druk op Shift + Cmd + G om Ga naar map te openen. Typ vervolgens:
~/Library/Application Support/MobileSync/Backup 
Sluit iTunes en verwijder de oude back-ups. Als u niet zeker weet welke te verwijderen, drukt u op Spatie en vinkt u de datum van de laatste wijziging in het QuickLook-venster aan.
Ondertussen, als Mac-ruimte op de harde schijf waardevol voor u is, kunt u overwegen uw iOS-back-ups over te zetten naar iCloud. Onze iOS back-upgids Hoe maak je een back-up van je iPhone en iPad Hoe maak je een back-up van je iPhone en iPad Wat zou je doen als je morgen je iPhone zou verliezen? U moet een back-upplan hebben en we zullen u laten zien hoe u een back-up kunt maken naar iCloud of iTunes. Lees meer zal helpen.
3. Uw oude iPhoto-bibliotheek
Hoewel Apple iPhoto officieel als een dode app heeft verklaard en heeft vervangen door Foto's, is de migratie van iPhoto naar Foto's langzaam verlopen. Nadat u hebt besloten om over te schakelen, is het migratieproces een pijnloze procedure. De eerste keer dat u Foto's start, zoekt het in uw map ~ / Pictures naar een iPhoto-bibliotheek.
Zodra het migratieproces is voltooid, ziet u twee afzonderlijke bibliotheken op uw Mac: een oude iPhoto-bibliotheek en een nieuwe fotobibliotheek. Open Foto's en controleer op ontbrekende informatie of afbeeldingen. Kopieer vervolgens de iPhoto-bibliotheek naar een externe harde schijf als u een back-up wilt maken en verwijder deze van uw hoofdschijf.
Als u een grote fotobibliotheek hebt, kunt u hierdoor veel schijfruimte winnen.
4. Restjes van verwijderde apps
Wanneer u Mac-apps in de prullenbak plaatst, blijven sommige bestanden op uw Mac staan. Dit omvat inhoud in de cache, voorkeursbestanden, plug-ins en meer. Als u stopt met het gebruik van een bepaalde app, kunt u deze bestanden veilig verwijderen. Maar u moet de daadwerkelijke locatie van deze apps kennen. Deze bevinden zich vaak in de map Bibliotheek .
De meeste voorkeursbestanden staan op een van de volgende plekken:
~/Library/Preferences OR /Library/Preferences~/Library/Application Support/[App or Developer name] OR /Library/Application Support/[App or Developer name]~/Library/Containers/[App name]/Data/Library/Preferences

Cache-gerelateerde bestanden live in:
~/Library/Caches OR /Library/Caches~/Library/Containers/[App Name]/Data/Library/Caches/[App Name]~/Library/Saved Application State

De bestanden op deze locaties volgen een standaard naamgevingsconventie. Het bevat de bedrijfsnaam, applicatie-ID en aan het einde de bestandsextensie van de eigenschappenlijst (.plist). Soms gebruikt een ontwikkelaar een eigen naamgevingsconventie, maar als u zich concentreert op de app-naam, vindt u ze.
Als u niet handmatig naar deze bestanden wilt bladeren, probeer dan een verwijderingshulpprogramma dat gespecialiseerd is in het identificeren en verwijderen van deze bestanden.
AppCleaner
AppCleaner is een gratis hulpprogramma om elke Mac-app te verwijderen zonder gegevens achter te laten. Het kan gecachte inhoud, voorkeursbestanden en alle ondersteuningsgerelateerde bestanden verwijderen die bij de app worden geïnstalleerd.
Typ een app-naam en druk op Enter om de resultaten te laden en klik vervolgens op Verwijderen . Houd er echter rekening mee dat de app geen restjes opruimt van apps die u al hebt verwijderd.

App Cleaner en Uninstaller
App Cleaner is een verwijderingsapp om apps volledig van uw systeem te verwijderen. Met de gratis versie kunt u ongewenste apps verwijderen, restjes van eerder verwijderde apps verwijderen, de totale grootte van een app bekijken en een app resetten naar de standaardstatus.
Als u kiest voor de premium-versie, kunt u ook systeemextensies verwijderen, LaunchAgents uitschakelen en restjes van systeembestanden verwijderen.

5. Onnodige printer- en scannerdrivers
Moderne Mac-compatibele printers en scanners hebben geen stuurprogramma's nodig voor basisfunctionaliteit. Als u een oudere printer hebt die deze technologie niet ondersteunt, installeert uw Mac automatisch het stuurprogramma dat nodig is om dat apparaat te gebruiken.
Ga naar Systeemvoorkeuren> Printers en scanners om een printer te verwijderen. Selecteer de printer in de lijst en klik op Verwijderen . Gewoonlijk bieden printerfabrikanten u een hulpprogramma voor het verwijderen van de bijbehorende app. Ga naar de volgende map:
Macintosh HD/Library/Printers 
Verwijder hier alle resterende printer- of scannerbestanden. U kunt ook apps zoals hierboven genoemd gebruiken om te helpen.
6. Cache en logbestanden
Het is normaal dat macOS schijfruimte gebruikt voor dagelijkse bewerkingen. Uw browser downloadt nieuwe gegevens, apps maken in de cache opgeslagen inhoud voor optimale prestaties en logbestanden leggen informatie vast om u te helpen problemen op te lossen wanneer deze zich voordoen. Wanneer u dringend schijfruimte nodig heeft, kunt u app- en systeemgerelateerde caches verwijderen. De systeem- en internetcaches op een Mac wissen. De systeem- en internetcaches op een Mac wissen. Wilt u de caches op uw Mac wissen? ? Hier zijn verschillende plaatsen om tijdelijke bestanden te vinden en te wissen om opslagruimte op macOS terug te winnen. Lees meer zonder problemen te veroorzaken.
Maar het elke week wissen van cache en logbestanden zou geen onderdeel moeten zijn van een normale onderhoudsroutine. Het maakt uw Mac langzamer dan normaal en u kunt problemen die zich voordoen niet volgen en analyseren.
Logboek bestanden
Logbestanden staan live in deze mappen:
/private/var/log~/Libarary/Logs AND /Library/Logs
Uw Mac voert periodieke onderhoudsscripts uit om oudere logboekbestanden te comprimeren of te vervangen door nieuwere. Om te controleren wanneer onderhoudsscripts voor het laatst zijn uitgevoerd, opent u Terminal en typt u:
ls -al /var/log/*out Gebruik een externe schijfanalyseapp om de grootte van logbestanden te controleren. Als ze uit de hand lopen, onderzoekt en verwijdert u ze.

caches
Cache-gerelateerde corruptie is een veel voorkomend probleem in macOS en is verantwoordelijk voor veel app-gerelateerde problemen. Vanwege de verborgen aard van cachebestanden zijn problemen als gevolg van beschadigde caches moeilijk te vinden.
U kunt cachebestanden volledig verwijderen om dit probleem op te lossen. Gebruik Onyx of CleanMyMac om cache en logbestanden te verwijderen.

Andere macOS-mappen die u niet mag aanraken
Wanneer er onvoldoende schijfruimte is, kunt u deze macOS-mappen een voor een controleren en zien hoeveel ruimte ze innemen. Als u ruimte nodig hebt, kunt u deze veilig verwijderen. Zorg ervoor dat u een actuele back-up bij de hand hebt voor het geval er iets misgaat.
Soms vind je onbekende mappen die veel schijfruimte in beslag nemen. Maar u moet niets wijzigen in onze lijst met macOS-mappen die u nooit mag aanraken.
Geïnteresseerd in meer tips voor je Mac? Bekijk deze tijdbesparende koppelingssnelkoppelingen voor Mac 5 Tijdbesparende koppelingssnelkoppelingen om rond je Mac te ritsen 5 Tijdbesparende koppelingssnelkoppelingen om rond je Mac te ritsen Werk efficiënter op je Mac met deze geweldige koppelingssnelkoppelingen om door menu's te bladeren, open tabbladen en meer met gemak. Lees verder .
Ontdek meer over: Computeronderhoud, Opslag, Tijdelijke bestanden.

