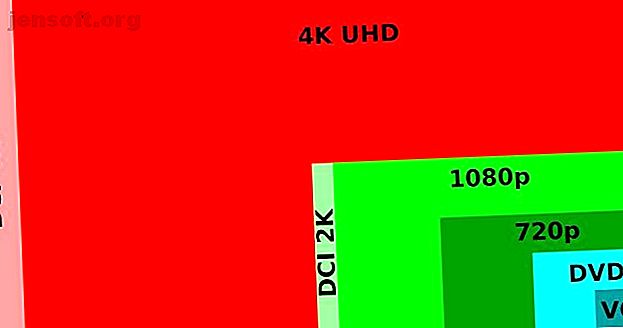
Videogame graphics en instellingen uitgelegd
Advertentie
Als je nieuw bent met pc-gaming, heb je misschien nog nooit de grafische instellingen van videogames onderzocht. De meeste mensen weten dat hogere instellingen beter zijn, maar wat doen al die spelinstellingen eigenlijk?
We zijn hier om de meest voorkomende grafische instellingen voor videogames uit te leggen. We zullen zien hoe ze werken en hoe ze uw systeem en games beïnvloeden.
1. Schermresolutie

Resolutie is het aantal pixels op uw scherm dat de algehele kwaliteit van de afbeelding bepaalt. Je ziet dit uitgedrukt als twee getallen, zoals 1920 × 1080 (1080p) of 2560 × 1440 (1440p). Het eerste nummer geeft de breedte van het scherm in pixels aan, terwijl het tweede de hoogte in pixels is.
Alle monitoren worden geleverd met standaard resolutie-instellingen, die u kunt wijzigen. Als u een 1080p-monitor hebt, kunt u deze weergeven in resoluties lager dan 1920 × 1080, maar niet hoger.
Onafhankelijk hiervan kun je de weergaveresolutie van een game wijzigen. Het instellen van een game die hoger wordt weergegeven dan je monitor aankan, is zinloos, omdat je het extra detail verliest.
Hogere resoluties zorgen voor een merkbare toename van de beeldkwaliteit omdat er meer grafische informatie per frame is. Natuurlijk zal het verhogen van de resolutie meer stress op uw GPU leggen. Het verhogen van de resolutie is een van de eenvoudigste en grootste kwaliteitsupgrades die u kunt maken, dus zorg ervoor dat u een GPU hebt die hoge resoluties aankan voordat u deze opstart.
Hieronder staan twee afbeeldingen, ingezoomd op 200x. Eén foto werd gemaakt met een resolutie van 1440 × 900 (ongeveer 720p); de andere werd genomen op 1920 × 1200 (grofweg 1080p). Let op het toegevoegde detail aan het haar en lijnen rond de ogen.

Sommige games en softwaretrucs gebruiken speciale methoden om uitvoer met een hogere resolutie weer te geven dan normaal mogelijk is. De afbeelding hieronder toont bijvoorbeeld het Nintendo DS-spel Animal Crossing: Wild World.
De linkerkant hieronder geeft de normale resolutie van 256 × 192 weer, terwijl de rechterkant dezelfde game met een resolutie van 1024 × 768 downsampled naar het oorspronkelijke scherm van 256 × 192. U kunt dit effect bereiken met een emulator.

2. Vernieuwingssnelheid
Wanneer u uw resolutie wijzigt in de spelinstellingen, ziet u mogelijk een ander nummer ernaast. Dit vertegenwoordigt het aantal frames per seconde (FPS) dat het spel naar uw monitor verzendt. De FPS die uw monitor kan weergeven, staat bekend als de verversingssnelheid 60Hz versus 144Hz versus 240Hz: zijn monitorverversingsfrequenties belangrijk? 60Hz versus 144Hz versus 240Hz: zijn monitorverversingsfrequenties belangrijk? Een nieuwe monitor kopen? Je vraagt je waarschijnlijk af of de verversingsfrequentie belangrijk is. Hier is hoe 60Hz, 144Hz en 240Hz verschillen. Lees meer, die wordt gemeten in Hertz (Hz).
De meeste standaardmonitors hebben een verversingssnelheid van 60Hz, wat betekent dat ze 60 keer per seconde een nieuw beeld op het scherm kunnen tekenen. Uw grafische kaart (en game) kan mogelijk een hogere FPS verzenden dan uw monitor kan weergeven. De verversingssnelheid van uw monitor fungeert echter effectief als een dop op uw game-FPS, omdat een 60Hz-monitor geen 144 frames per seconde kan weergeven.
60FPS is de algemeen geaccepteerde standaard voor soepel gamen. Een hogere verversingssnelheid zorgt voor vloeiender ogende afbeeldingen, wat zwaarder belast voor uw GPU. Als u niet zeker bent, kunt u de verversingssnelheid van uw monitor controleren bij UFO-test. We hebben uitgelegd hoe je lage FPS in Windows kunt oplossen Hoe je lage game FPS in Windows kunt repareren Hoe je lage Game FPS in Windows kunt repareren Ervaar je lage FPS tijdens pc-gaming? Probeer deze tips om een lage framesnelheid op te lossen tijdens het spelen van games op Windows 10. Lees meer als u niet tevreden bent met uw resultaten.
3. Textuurkwaliteit
De kwaliteit van de textuur is precies hoe het klinkt: hoe goede elementen van de in-game omgeving eruit zien. Texturen zijn skins die bovenop de basisblokken van de driedimensionale omgeving zitten.
Het verbeteren van de textuurkwaliteit zal de kwaliteit van de grafische afbeeldingen verbeteren. Dit is vaak vrij intensief, omdat een verandering in textuurkwaliteit meestal alle texturen in het spel aanpast. De resultaten zijn scherpere en minder wazige afbeeldingen ten koste van een zwaardere belasting van uw videokaart.
Een foto aan de muur ziet er bijvoorbeeld wazig en niet te onderscheiden uit bij Lage textuur-instellingen, maar heeft voldoende details om duidelijk op Hoog te kunnen studeren. Zie de onderstaande vergelijking van een opname in BioShock Infinite voor een voorbeeld:

Alle kwaliteitsinstellingen werken op dezelfde manier, dus we zullen ze niet afzonderlijk behandelen. Dit omvat shader-kwaliteit, die aanpast hoe helder de balans tussen licht en donker in de game is.
De specifieke verbeteringen die door kwaliteitsdrempels zijn aangebracht, zijn moeilijk te lokaliseren, omdat ze van game tot game variëren. U kunt meestal een enkele schuifregelaar aanpassen op niveaus zoals Laag, Gemiddeld en Ultra, of duik in geavanceerde instellingen en alles naar wens aanpassen.
Voor algemeen gebruik zijn medium instellingen vaak een goed idee, omdat ze een meeslepend landschap in evenwicht brengen met speelbare prestaties.
4. Anti-aliasing
Voordat u anti-aliasing (AA) uitlegt, is het handig om te begrijpen wat aliasing in de eerste plaats is. Aliasing treedt op wanneer afbeeldingen met een lage resolutie gepixelde (in plaats van vloeiende) lijnen en curven produceren. Dit is het resultaat van het gebruik van vierkante pixels om afgeronde, realistische objecten weer te geven.
Anti-aliasing injecteert blokken van dezelfde of vergelijkbare kleur rond de lijnen van een afbeelding, waardoor een vloeiender effect ontstaat. Dit vermindert het blokachtige uiterlijk rond de randen van items in je spel. Er zijn verschillende soorten anti-aliasingtechnieken; de stuurprogramma's van uw GPU beslissen welke te gebruiken. Je kunt echter vaak de kwaliteit van anti-aliasing wijzigen die je in je spelopties wilt.

Afhankelijk van de gebruikte AA-methoden, kan de GPU een klein of groot bedrag belasten. Probeer het AA-effect te verhogen als u overal scherpe randen ziet, vooral op elementen zoals gebladerte en gras.

Anti-aliasing is effectiever bij lagere resoluties. Bij hogere resoluties, zoals 4K, zijn de pixels zo klein dat elk aliasing-effect te verwaarlozen is.
5. VSync
VSync (afkorting voor verticale synchronisatie) synchroniseert de FPS-uitvoer van uw game met de verversingssnelheid van uw monitor om te voorkomen dat het scherm scheurt. Schermscheuren (een van de meest voorkomende pc-spelproblemen 5 Veelvoorkomende problemen met pc-games (en hoe u ze kunt oplossen) 5 Veelvoorkomende problemen met pc-games (en hoe u ze kunt oplossen) Hier zijn de meest voorkomende problemen met pc-games die u kunt tegenkomen, waardoor en hoe u ze kunt oplossen. Lees meer) vindt plaats wanneer uw GPU meer frames per seconde uitvoert dan uw monitor aankan. De kaart verzendt dus een nieuw frame voordat uw monitor de vorige heeft weergegeven.
Hieronder ziet u een voorbeeld van schermscheuren. Merk op hoe de afbeelding is opgesplitst in drie stukken die niet op één lijn liggen. Hoewel schermscheuren niet altijd duidelijk is tijdens het spelen van een game, zul je het waarschijnlijk merken als je vertraagde weergave van opgenomen games bekijkt.

Door VSync in te schakelen, worden vrijwel alle schermscheuren uit uw gameplay verwijderd. Het heeft echter twee nadelen. De eerste is dat het input lag kan introduceren, dat is wanneer je knopinvoer niet onmiddellijk van kracht wordt in het spel.
Het andere probleem is dat als de FPS van de game onder de verversingssnelheid van uw monitor valt, de framesnelheid wordt vergrendeld op een lagere gesynchroniseerde waarde, zoals 30FPS. Dit kan ertoe leiden dat games onnodig stotteren - springen tussen 30 en 60 FPS is veel meer schokkend dan alleen blijven bij 59 FPS.
Om dit probleem op te lossen, hebben GPU-fabrikanten afzonderlijke modules gemaakt voor monitors die de vernieuwingsfrequenties dynamisch synchroniseren met de framesnelheid. Deze alternatieve synchronisatie-opties, zoals Nvidia's G-Sync en AMD's FreeSync, verwijderen alle stotteringen in verband met VSync.
Voor deze alternatieve synchronisatiemethoden zijn echter een compatibele monitor en GPU vereist, die de blootstelling van deze innovatieve technologie beperkt. In de meeste gevallen, tenzij schermscheuren u echt stoort, kunt u VSync beter uitschakelen en genieten van hogere framesnelheden.
6. Mozaïek
In-game texturen bestaan uit quads - veelhoekige vormen gemaakt van driehoeken - die zich vormen over de vorm van objecten. Met Tessellation kunnen grafische kaarten quads meerdere keren over elk willekeurig oppervlak herhalen. De herhaalde patronen zorgen voor verplaatsing van de textuur, waardoor hobbels in landschappen ontstaan.
Dit merk je het duidelijkst wanneer je naar oppervlakken zoals bakstenen muren kijkt. Met een hoge mozaïek hebben deze realistische hobbels en krommingen. Zonder dit zien ze er soepel en minder geloofwaardig uit.
In de meeste spellen is tessellation niet zo belastend voor je GPU. Het is het proberen waard om het in te schakelen en te kijken of het je spel verbetert zonder de prestaties te beïnvloeden, maar het is niet de belangrijkste grafische spelinstelling.

7. Omringende occlusie
Omgevingsocclusie creëert realistische schaduwovergangen tussen verschillende fysieke objecten. Omringende occlusie in het spel, hoewel merkbaar, dicteert de schaduwkwaliteit niet. Dit is de reden waarom omgevingsocclusie meestal een aparte optie is van schaduwkwaliteit.
In plaats daarvan zal occlusie in de omgeving schaduwen in relatie tot andere objecten lichter of donkerder maken. In het onderstaande voorbeeld maakt occlusie in de omgeving de schaduw onder de tafel donkerder om een realistischer lichteffect in de kamer te creëren.
In veel gevallen zult u het effect waarschijnlijk niet te veel opmerken. Het maakt het licht realistischer, maar zal u niet wegblazen met extra details.

8. Anisotrope filtering
Met filteren kunnen games soepel overstappen tussen hoogwaardige texturen in de buurt van de speler en texturen van lage kwaliteit verder weg, waar je ze niet zo duidelijk kunt zien. Een plotselinge verandering van helder naar wazig ziet er vreselijk uit, dus filteren is belangrijk.
Anisotrope filtering vermindert de hoeveelheid textuurvervaging op grote afstanden. Deze anisotrope filtereffecten worden het best gezien onder schuine hoeken (hoeken die verre afstanden aangeven) in plaats van direct voor je personage.
Vóór anisotrope filtering was bi- of tri-lineaire filtering gebruikelijk. Dit type filtering verslechtert langzaam de textuurkwaliteit over afstanden. Anisotrope filtering repliceert aan de andere kant dezelfde textuurkwaliteit op korte en grote afstanden.
U kunt hieronder een voorbeeld zien. Het gebruik ervan is niet al te veeleisend voor je hardware, en veel games schakelen het tegenwoordig zelfs standaard in, zodat je het niet hoeft aan te passen.

Het kan lijken alsof anisotrope filtering schaduweffecten op verre afstanden verlaagt. Dat komt door minder vervaging, wat de donkere vlekken veroorzaakt door rook en textuureffecten vermindert.
9. Hoog dynamisch bereik (HDR)
Hoewel het meestal geen instelling is die u kunt wijzigen, is HDR een belangrijke grafische term die u moet kennen. In wezen verbetert HDR het contrast tussen lichte en donkere delen van uw scherm. Hierdoor zien de donkere delen er donkerder uit en zien de heldere delen er helderder uit.
Je hebt een HDR-compatibel scherm nodig om hiervan te profiteren, dus misschien wil je een HDR-monitor kopen als het tijd is om de jouwe te vervangen.
10. Bloom

Bloom is een effect dat probeert licht in games "helderder" te laten voelen. Natuurlijk kan uw display alleen zo helder worden, dus gebruikt Bloom andere visuele methoden om het effect te vergroten. Je zult opbloeien als je licht ziet dat over de randen van objecten valt, zoals personages en muren.
Het wordt verondersteld het gevoel van extreem fel licht te imiteren dat je oog of een camera overweldigt. Met mate gebruikt kan het effectief zijn, maar sommige games gaan er overboord.
11. Bewegingsonscherpte
Dit is een eenvoudig grafisch effect. Bewegingsonscherpte introduceert wazigheid in het beeld bij het roteren van de in-game camera. Net als Bloom wordt het meestal gebruikt voor filmische effecten, omdat het vergelijkbare eigenschappen nabootst die in films worden gezien.
Veel mensen schakelen bewegingsonscherpte liever uit, omdat dit de kwaliteit vermindert en bijdraagt aan natuurlijke onscherpte.
12. Gezichtsveld

Gezichtsveld, vaak afgekort tot FOV, bepaalt hoe groot de hoek is die je personage ziet in een first-person game. Als u dit verhoogt, kunt u meer van de wereld tegelijk zien (in wezen uw perifere zicht verbeteren), maar kan richten moeilijker worden omdat het meer informatie in dezelfde schermgrootte samenvoegt.
Over het algemeen moet je de FOV verhogen tot een niveau waarop je zoveel mogelijk kunt zien, zonder dat dit de rest van je gameplay beïnvloedt.
AMD Radeon-instellingen en Nvidia-instellingen gebruiken

We hebben over het algemeen gekeken naar instellingen die je in afzonderlijke games kunt aanpassen. U kunt er echter ook veel van wijzigen in het instellingenmenu van uw grafische kaart. Open de Nvidia- of AMD-app op uw computer en u kunt een aantal van hen op mondiaal niveau aanpassen.
Of je ze nu in het spel of via je videokaart-app verandert, al deze (en meer) grafische instellingen kunnen moeilijk te beheren zijn. Als je niet alleen met hen wilt spelen, bieden zowel Nvidia als AMD tools om games te optimaliseren voor je beschikbare hardware.
In de Radeon-software van AMD vindt u drie AMD Radeon Advisor-tools. Je kunt Game Advisor in elk spel uitvoeren om suggesties te krijgen voor betere prestaties. Instellingen Advisor scant uw systeem en geeft aanbevelingen op basis van uw instellingen. Ten slotte helpt de Upgrade Advisor u om te bepalen of u een bepaald spel kunt spelen.
Als u een Nvidia GPU hebt, biedt Nvidia GeForce Experience vergelijkbare functionaliteit. Je kunt het gebruiken om automatisch de beste balans tussen kwaliteit en prestaties toe te passen voor veel games.
Hoe u de juiste pc-instellingen voor gaming voor u kunt krijgen
Nu heb je een basiskennis van wat grafische pc-opties betekenen en hoe deze je spel beïnvloeden. Over het algemeen geldt dat hoe krachtiger hardware je hebt, hoe verder je je kunt veroorloven om deze instellingen op te voeren voor een mooiere game.
Als je verdwaald bent, probeer dan de hulpmiddelen die we hierboven hebben genoemd. Anders kan een beetje experimenteren u helpen de beste balans te vinden tussen prestaties en visuals. Je wilt absoluut dat je spel er mooi uitziet, maar je moet een vlotte ervaring niet opofferen voor uiterlijk. Dit is vooral belangrijk in snelle multiplayer-games.
Om u te helpen de beste resultaten te krijgen, zijn hier de manieren om uw pc te optimaliseren voor gaming Uw pc optimaliseren voor gaming met deze 4 Vital Tweaks Uw pc optimaliseren voor gaming met deze 4 Vital Tweaks Vraagt u zich af hoe u uw pc kunt optimaliseren voor gaming? Gebruik deze essentiële tips om de instellingen van uw gaming-pc op zijn best te houden. Lees verder .
Ontdek meer over: Gameontwikkeling, Gaming Culture, Gaming Tips, Grafische kaart, Videokaart, Videogame-ontwerp.

