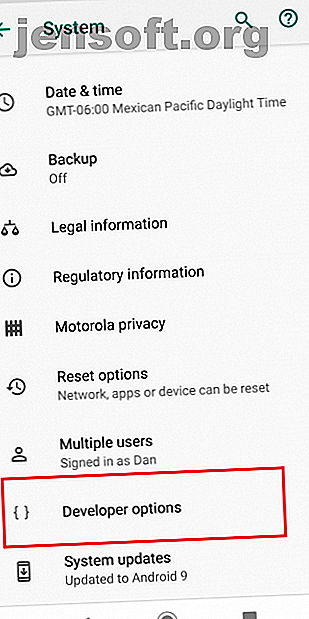
Android bedienen met een computermuis en toetsenbord
Advertentie
Als u zoals sommige mensen bent, werkt u mogelijk bijna net zo productief op uw telefoon of tablet als een computer. Natuurlijk gebruikt de overgrote meerderheid van Android-apparaten uw vinger als primaire invoermethode. Maar dit is een groot nadeel bij het doen van werk; uw cijfers gebruiken om uw apparaten te bedienen is gewoon niet zo vloeiend als het gebruik van een muis en toetsenbord.
Zou het niet geweldig zijn als u de invoerapparaten van uw computer op uw telefoon of tablet zou kunnen gebruiken? Wel, goed nieuws - dat kan! U kunt als volgt uw Android-apparaat bedienen met de muis en het toetsenbord van uw computer.
Download DeskDock om Android met een muis te bedienen
Om deze zelfstudie te volgen, moet u de app DeskDock gebruiken. Er zijn een paar andere methoden beschikbaar (die we later zullen bespreken), maar het gebruik van DeskDock is de snelste, gemakkelijkste en meest betrouwbare aanpak.
DeskDock biedt zowel een gratis als een professionele versie. De Pro-versie is beschikbaar als een afzonderlijke download.
Downloaden: DeskDock (gratis) | DeskDock Pro ($ 5, 49)
Welke functies biedt DeskDock?
DeskDock verandert in wezen het scherm van uw Android in een tweede monitor, zodat u uw muis naar uw apparaat kunt verplaatsen door deze over de grens van uw computerscherm te bewegen.
Zoals je zou verwachten, zijn er meer functies beschikbaar in de pro-versie dan in de gratis versie. De gratis versie biedt bijvoorbeeld alleen de mogelijkheid om uw muis te delen. Als u het toetsenbord en de muis van uw laptop op Android wilt gebruiken, moet u pro worden.
Als u van plan bent om de app veel te gebruiken, is de pro-versie de investering zeker waard. We raden echter aan om eerst de gratis versie te testen om te controleren of deze aan uw eisen voldoet.
Enkele van de beste functies van de gratis versie van DeskDock zijn:
- Gedeelde klemborden: u kunt eenvoudig gegevens kopiëren en plakken tussen uw pc en uw apparaat.
- Multitouch-ondersteuning: de app biedt snelkoppelingen die multitouch-gebaren op uw apparaat kunnen simuleren, wat betekent dat u nooit fysiek uw telefoon hoeft aan te raken terwijl de app actief is.
- Ondersteuning voor meerdere apparaten : als u meerdere Android-apparaten hebt, kunt u ze allemaal koppelen aan één exemplaar van de app en ze tegelijkertijd gebruiken.
- Aanpasbare muisinvoer: u kunt kiezen welke actie u wilt koppelen aan een linker- of rechtermuisknop.
Zoals gezegd introduceert de pro-versie gedeelde toetsenborden. U kunt ook maximaal 10 muisknoppen toewijzen, ondersteuning voor slepen en neerzetten en sneltoetsen voor de stroom, het volume en de schermhelderheid van uw telefoon. De pro-versie is reclamevrij.
Naast het installeren van de app op uw telefoon of tablet, moet u ook de server van de app op uw computer installeren. De server heeft versies beschikbaar voor Windows, Mac en Linux.
Ten slotte heeft DeskDock, in tegenstelling tot sommige van de andere alternatieven die beschikbaar zijn in de Play Store, geen root-toegang.
Hoe DeskDock in te stellen
Nu u weet wat DeskDock biedt, laten we eens kijken hoe u de app kunt installeren en op uw computer kunt laten werken.
De server instellen: Java en USB-foutopsporing


Voordat u de app op uw apparaat installeert, moet u eerst de server op uw machine installeren. Dit is het meest gecompliceerde deel van het installatieproces.
De server vertrouwt op Java Runtime Environment 1.7 of hoger om te worden uitgevoerd. Als deze nog niet op uw computer aanwezig is, gaat u naar de Java-website om de installatie-instructies op het scherm te downloaden en te volgen.
Vervolgens moet u USB-foutopsporing inschakelen Wat is USB-foutopsporingsmodus op Android? Hier is hoe het in te schakelen Wat is USB-foutopsporingsmodus op Android? Hier is hoe het in te schakelen Moet u USB-foutopsporing op uw Android toestaan? We leggen uit hoe u de foutopsporingsmodus kunt gebruiken om opdrachten van uw pc naar uw telefoon te pushen. Lees meer op uw telefoon of tablet. De optie is weggestopt in het verborgen menu Opties voor ontwikkelaars . Om het menu Opties voor ontwikkelaars te activeren, gaat u naar Instellingen> Over telefoon en tikt u zeven keer op het veld Build-nummer .
Zodra uw apparaat bevestigt dat de ontwikkelaarsmodus is ingeschakeld, gaat u naar Instellingen> Systeem> Ontwikkelaarsopties> Foutopsporing> USB-foutopsporing en zorgt u ervoor dat de schakelaar is ingeschakeld. Tik op OK wanneer u de bevestiging op het scherm ziet.
Uw apparaat aansluiten
Nu moet u uw Android-apparaat met uw computer verbinden via een USB-kabel. In de meeste gevallen volstaat uw gebruikelijke oplaadkabel.
Hopelijk zal het verbinden van uw apparaat via USB ertoe leiden dat uw computer automatisch de ADB-stuurprogramma's van uw apparaat installeert. Als u pech hebt en alleen de MTP-stuurprogramma's (of helemaal geen stuurprogramma's) zijn geïnstalleerd, moet u deze handmatig zoeken en installeren.
Helaas zijn er veel te veel Android-apparaten voor ons om alle downloads hier te vermelden. Een eenvoudige Google-zoekopdracht zou moeten bieden wat u zoekt. Als je moeite hebt om het juiste bestand te vinden, probeer dan de Android Developer-website te bezoeken. Als u de juiste stuurprogramma's nog steeds niet kunt vinden, neemt u rechtstreeks contact op met de klantenservice van uw fabrikant.
Merk op dat Mac-gebruikers geen stuurprogramma's hoeven te installeren.
Ten slotte moet u de serversoftware van de app downloaden via de onderstaande link. Zorg ervoor dat u de versie downloadt die overeenkomt met uw besturingssysteem. De server is een zelfstandige app; u hoeft geen bestanden op uw systeem te installeren om het te gebruiken.
Als de server met succes wordt gestart, ziet u een pictogram in uw systeemvak. Klik met de rechtermuisknop op de app om de instellingen aan te passen.
Downloaden : DeskDock Server (gratis)
Installeer de Android-app


Gebruik de eerder geleverde downloadlinks om de Android-app op uw apparaat te installeren.
Als u de server correct hebt ingesteld, hoeft u alleen uw telefoon via USB op uw computer aan te sluiten. De app moet de server automatisch lokaliseren en de verbinding maken. Als de app en server echter geen verbinding kunnen maken, is het waarschijnlijk dat u niet de juiste stuurprogramma's hebt geïnstalleerd. Ga terug naar het vorige gedeelte en controleer of u de ADB-stuurprogramma's van uw apparaat gebruikt in plaats van de MTP-stuurprogramma's.
Iedereen met Android 8 Oreo of hoger moet DeskDock inschakelen als een toegankelijkheidsservice ( Instellingen> Toegankelijkheid> Gedownloade services> DeskDock en schuif de schakelaar naast Service gebruiken naar de positie Aan ). Hierdoor kan de muiscursor over andere apps worden weergegeven. Pre-Oreo-besturingssystemen hoeven deze stap niet te voltooien.
Alternatieve manieren om Android met een muis te bedienen
Sommige lezers zijn mogelijk bekend met Synergy. Het was ooit een open source-project, maar de hoofdvork bevindt zich nu achter een paywall. Sommige kleinere vorken zijn beschikbaar via GitHub (Synergy Android 7 en Synergy Android Cyanogen) maar beide vereisen root-toegang en zijn dus ongeschikt voor de meeste gebruikers.
Als alternatief kunt u een USB OTG-kabel (On-The-Go) aanschaffen, zodat u een normaal USB-toetsenbord op uw telefoon kunt gebruiken. We bevelen de UGREEN Micro USB 2.0 OTG-kabel aan op Amazon.
Als je klaar bent, sluit je alles aan en ga je naar Instellingen> Systeem> Talen en invoer om USB-apparaten in te stellen. Als je meer wilt weten, bekijk dan onze lijst met coole manieren om OTG-kabels te gebruiken met Android. Wat is USB OTG? 5 Coole manieren om het te gebruiken op Android Wat is USB OTG? 5 Coole manieren om het op Android te gebruiken Wat is USB OTG en hoe kun je het gebruiken op Android? We leggen de functie uit en de vele manieren om deze te gebruiken. Lees verder .
Gebruik je een muis en toetsenbord op Android?
We hebben uitgelegd hoe je een muis op je mobiele apparaat kunt gebruiken met behulp van de DeskDock-app en we hebben je een aantal alternatieven geïntroduceerd. Hopelijk kun je hiermee je apparaat gebruiken zoals je wilt.
Bekijk voor meer tips zoals deze verschillende manieren om op je Android-telefoon te navigeren en hoe je je Android-scherm op een pc of Mac kunt spiegelen zonder root. U kunt uw Android-telefoon ook bedienen vanaf uw computer. Kan ik mijn Android-telefoon bedienen vanaf mijn computer? Kan ik mijn Android-telefoon bedienen vanaf mijn computer? Wilt u uw Android-apparaat bedienen vanaf een pc? Dit zijn de beste manieren om uw telefoon vanaf een pc te bedienen. Lees verder !
Ontdek meer over: Android-tablet, Android-tips, computermuis-tips, toetsenbord, meerdere monitors.

