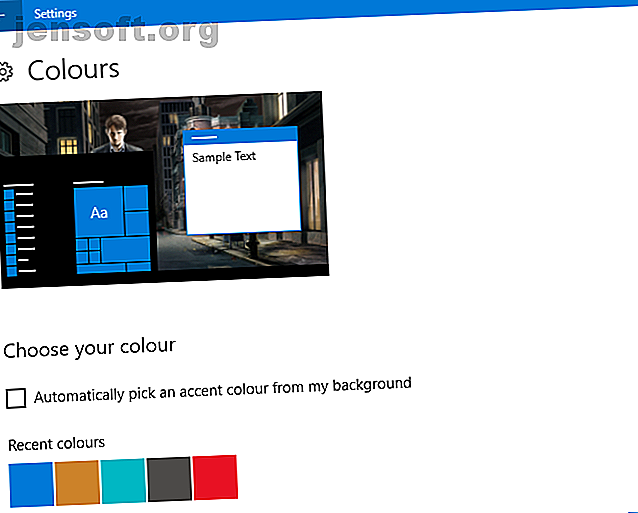
6 eenvoudige Windows 10 Tweaks die ervoor zorgen dat uw pc zich thuis voelt
Advertentie
Hebt u enkele eenvoudige aanpassingen van Windows 10 nodig om de productiviteit te verbeteren? Ben je de beperkte aanpassingsmogelijkheden zat? Wil je het er fantastisch uit laten zien?
Ontgrendel nu het cheatsheet "Windows-sneltoetsen 101"!
Hiermee meld je je aan voor onze nieuwsbrief
Voer uw e-mailontgrendeling in Lees ons privacybeleidDoor ingebouwde functies en hulpprogramma's van derden te gebruiken, kunt u Windows 10 er echt uniek uit laten zien, terwijl u niets aan uw productiviteit ontneemt.
1. Windows 10 Tweaks voor het Start-menu
Als het belangrijkste element van het Windows-bureaublad is het Start-menu uw toegangspoort tot de Windows-ervaring. Gerestaureerd in Windows 10 na een korte afsluiting in Windows 8, geeft het menu Start u toegang tot Cortana en heeft het een ingebouwde zoekfunctie.
Hoewel het Start-menu perfect functioneel is en kan worden herschikt en opnieuw kan worden besteld, is dit niveau van aanpassing misschien niet genoeg voor u.
Dit is waar tweaks van derden in het spel komen. Wat is er in de aanbieding?
- StartIsBack ++: herstelt het uiterlijk van het Windows 7 Start-menu, misschien wel de meest populaire versie van Windows tot nu toe.
- Start10: geproduceerd door Stardock, die een beetje weet over het aanpassen van desktops, Start10 herstelt ook het Windows 7-gevoel in het Windows 10 Start-menu.
- Start Menu Reviver: gaat de andere kant op met een gereviseerde look voor het Windows 10 Start-menu
Dit zijn slechts enkele van de tweaks die beschikbaar zijn voor het Start-menu van Windows 10. Bekijk onze gids voor de Windows 10 Startmenu tweaks 6 Tools om de Windows 10 te tweaken Startmenu 6 Tools om de Windows 10 te tweaken Startmenu Het Windows 10 Startmenu combineert de beste functies van Windows 7 met Windows 8 live-tegels. Als u de voorkeur geeft aan een ander uiterlijk en verlangt naar een grote revisie, zijn hier de tools die u nodig hebt. Lees meer om erachter te komen wat er nog meer wordt aangeboden.
2. Laat u niet in de steek laten door Windows 10-meldingen
Windows 10-meldingen vertellen u wat er aan de hand is. Alles, van sociale netwerken en e-mails tot cloudaccounts en mediaspelers, kan waarschuwingen naar uw bureaublad sturen.
Het is alsof je mobiele stijlmeldingen op een standaardcomputer hebt.
Maar als u de meldingen wilt configureren, bijvoorbeeld om ze uit te schakelen, zou u de meldingen zelf niet bekijken. In plaats daarvan moet je een beetje verder in het scherm Instellingen duiken.
Hier vindt u opties om te configureren hoe meldingen worden weergegeven in Windows 10. Sommige hiervan zijn meer geschikt voor touchscreen-apparaten (hybriden en tablets), maar ze bepalen allemaal hoe meldingen worden weergegeven in Windows 10. Dit is ideaal als u ' houd van meldingen of vind ze irritant.
Volg deze instructies om Windows 10-meldingen aan te passen en uit te schakelen Hoe App-meldingen in Windows 10 selectief uit te schakelen Hoe App-meldingen in Windows 10 selectief uit te schakelen Als een bepaalde app overmatig veel meldingen bevat, kunt u waarschuwingen voor die specifieke app uitschakelen. Lees meer over bijzonder irritante of irrelevante apps.
3. Windows 10-taakbalkaanpassingen
Het bureaublad van Windows 10 staat vol met nuttige, verborgen menu's, zoals het menu Hoofdgebruiker (te vinden door met de rechtermuisknop te klikken op Start) of de springlijsten, te vinden door de muisaanwijzer over het taakbalkpictogram van een geopende app te bewegen.
Als onderdeel van het Windows 10-bureaublad is de taakbalk een belangrijk hulpmiddel voor het beheren van uw open apps. Het biedt zelfs de optie om snelkoppelingen vast te zetten, zodat u het kunt gebruiken als een soort Dock in macOS-stijl.
De beste Windows 10-taakbalkaanpassingen zijn met een app met de naam 7+ Taskbar Tweaker, beschikbaar voor Windows 7 en hoger.
Met deze geïnstalleerd, kunt u aanpassen hoe open apps zich gedragen op uw Windows-taakbalk. Tweaks omvatten het groeperen van open items, het wijzigen van rechtsklik contextmenu-opties en het in het algemeen opruimen van de taakbalk.
Nadat u de app hebt geïnstalleerd, raadpleegt u onze gids voor meer informatie over het gebruik van 7+ Taskbar Tweaker Haal meer uit de Windows-taakbalk met 7+ Taskbar Tweaker Haal meer uit de Windows-taakbalk met 7+ Taskbar Tweaker Zou de Windows-taakbalk kunnen zijn nuttiger? U kunt snel functies toevoegen en dingen eenvoudig houden met 7+ Taskbar Tweaker. Pas uw taakbalk aan uw behoeften aan - zonder pluis. Lees verder .
4. Geanimeerde Windows 10-bureaubladachtergronden
Het is niet alleen de functionele kant van de bureaubladomgeving van Windows 10 die u kunt aanpassen. De achtergrond kan ook worden aangepast, met live achtergronden en geanimeerde achtergronden.
Er zijn drie belangrijke apps beschikbaar om u hierbij te helpen:
- Wallpaper Engine
- Stardock DeskScapes
- PUSH Video Wallpaper
Deze behandelen alles van het afspelen van video's als onderdeel van je bureaubladachtergrond tot live achtergronden die grotendeels statisch zijn met een subtiele beweging.
Hoewel dit soort tweak in Windows 10 niet voor iedereen geschikt is, zijn deze tools ideaal als het iets is waar je naar op zoek was. Bekijk onze gids voor geanimeerde Windows 10-bureaubladachtergronden Live achtergronden en geanimeerde bureaubladachtergronden instellen in Windows 10 Hoe Live achtergronden en geanimeerde bureaubladachtergronden instellen in Windows 10 Wilt u uw Windows 10-bureaublad opfleuren met enkele geanimeerde achtergronden? Dit is wat u moet doen. Lees meer voor meer informatie.
5. Maak Windows 10 kleurrijk met deze aanpassingen

Windows 10 een beetje flauw vinden?
Bij het kiezen van een bureaubladachtergrond verandert de hele omgeving en blijft de kleur gecoördineerd. Maar wat als dit niet is wat je wilt?
Om te beginnen kan deze optie eenvoudig worden uitgeschakeld via Instellingen> Personalisatie, waar u het selectievakje Automatisch een accentkleur uit mijn achtergrond moet uitschakelen.
Daarna zijn een aantal opties beschikbaar. U kunt kiezen uit elke accentkleur, hoewel dit buiten het Windows-bureaublad alleen van invloed is op universele apps.
Tools van derden kunnen ook worden gebruikt, zoals:
- Klassiek kleurenpaneel.
- Accent Kleur Synchronizer
Lees meer in onze gids voor Windows 10-kleuraanpassingen 5 Tweaks om Windows kleurrijker te maken 5 Tweaks om Windows kleurrijker te maken Het is tijd om uw Windows 10-systeem een nieuwe lik verf te geven. We laten u zien hoe u alle standaardkleuren kunt verwijderen en uw eigen kleurenthema volledig kunt maken. Lees verder .
6. Productiviteitsverhogende gadgets in Windows 10

Windows 7 (en het eerdere Windows Vista) hadden ondersteuning voor desktopgadgets, die konden worden gebruikt om het weer te controleren, snel RSS-feeds te lezen, systeeminformatie te krijgen en meer.
Hoewel deze gadgets door Microsoft zijn stopgezet in Windows 10, kunnen ze handmatig worden hersteld dankzij enkele tools van derden:
- Windows Desktop Gadgets
- 8GadgetPack
- Widgets HD
Met deze tools zijn de kwetsbaarheden die ervoor zorgden dat Microsoft desktopgadgets verliet opgelost. Je krijgt de kans om snel de tijd te herkennen, je agenda te bekijken of snel notities te maken, gewoon door over te schakelen naar je bureaublad.
Het is niet nodig op internet te zoeken naar de tijd in uw kantoor in Hong Kong of tijd te verspillen met het lanceren van een nieuwe app voor het maken van notities.
Alles wat u nodig hebt, is beschikbaar in uw desktopgadgets. Onze gids voor het toevoegen van desktopgadgets aan Windows 10 Windows 10-gadgets voor uw bureaublad verkrijgen Windows 10-gadgets voor uw bureaublad ophalen Desktopgadgets zijn weggehaald in Windows 8. Hier leest u hoe u widgets terug kunt brengen naar uw Windows 10-bureaublad. Lees meer legt meer uit.
Windows 10 Tweaks Maak Windows 10 van u
Inmiddels zou u een goed idee moeten hebben van welke aanpassingen in Windows 10 mogelijk zijn. Het is mogelijk om het Start-menu opnieuw te configureren, meldingen aan te passen en zelfs de taakbalk aan te passen.
Geanimeerde bureaubladachtergronden zijn ook mogelijk, en als je wilt, kun je het bureaublad zelfs kleurrijker maken. En dan zijn er de algemene boosts die u kunt maken voor de productiviteit!
Op zoek naar meer aanpassingsmogelijkheden? Onze kijk op de beste manieren om Windows 10 te tweaken De 8 beste tools om Windows 10 te tweaken en aan te passen De 8 beste tools om Windows 10 te tweaken en aan te passen Wilt u uw pc een uniek uiterlijk geven? Leer hoe u Windows 10 kunt aanpassen met deze krachtige tweak-tools die aan al uw behoeften voldoen. Lees meer is een goede plek om te beginnen.
Ontdek meer over: Windows 10, Windows Customization.

