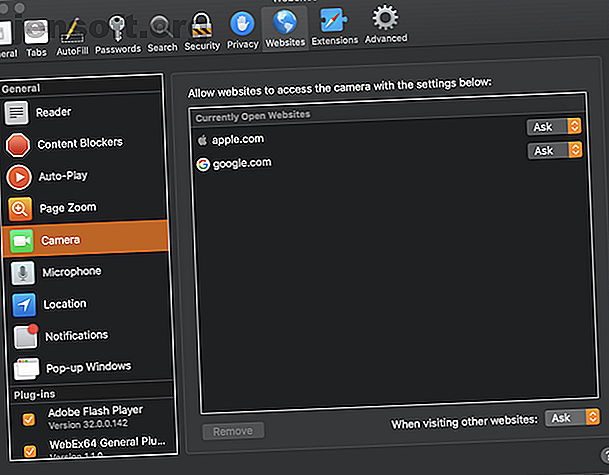
De beste manieren om uw camera en microfoon op een Mac te blokkeren
Advertentie
Iedereen die online aanwezig is, moet zich zorgen maken over privacy. Het beschermen van uw digitale gegevens is belangrijk. Een grotere kwetsbaarheid is echter uw webcam.
Deze brug tussen de echte wereld en de virtuele wereld is gemakkelijk te exploiteren. Het is ook een belangrijk hulpmiddel dat u waarschijnlijk altijd gebruikt, dus u wilt de gemakkelijkste en meest efficiënte manier om te bepalen wat toegang heeft.
Er zijn veel beproefde methoden om uw webcam te blokkeren, maar ze hebben enkele nadelen. Gelukkig maken nieuwe functies die beschikbaar zijn in macOS Mojave het gemakkelijker en veiliger om die webcam uit en weer in te schakelen wanneer u deze nodig hebt.
Old-School-methoden (macOS Sierra en ouder)
Voordat we de nieuwe opties bekijken die voor u beschikbaar zijn in macOS, laten we een kijkje nemen naar enkele oudere methoden om cameratoegang te blokkeren. Deze opties zijn het beste voor mensen die macOS Sierra of lager gebruiken, omdat ze nog steeds hun nadelen hebben.
Tape over de camera
Dit is een klassieker. Gebruik maskeringstape of schilderstape en bedek de camera wanneer u deze niet gebruikt. Je kunt dit eenvoudig doen met gemakkelijk beschikbare materialen thuis en het is gemakkelijk te verwijderen als je de camera daadwerkelijk wilt gebruiken.
Voor een elegantere methode kunt u zelfs een stijlvolle webcamhoes aanschaffen om gemakkelijk tussen geblokkeerd en niet-geblokkeerd te schakelen.
Koppel de camera los
Dit was een gemakkelijke methode toen de meeste webcams externe USB-apparaten waren. Op een Mac is de webcam echter ingebouwd, dus voor het loskoppelen ervan is enige hardwarekennis vereist en de moed om uw garantie te annuleren.
In latere modellen is de kabel mogelijk aan de printplaat gesoldeerd, wat betekent dat u deze helemaal niet kunt loskoppelen. Deze methode zorgt er ook voor dat u uw webcam niet gemakkelijk kunt gebruiken wanneer u dit echt wilt. Het is alleen voor mensen die permanent van hun camera af willen.
Schakel de camera uit
Als u vertrouwd bent met het gebruik van Terminal, kunt u een script gebruiken om de camera uit te schakelen Waarom u uw webcam nu moet uitschakelen of afdekken Waarom u nu uw webcam moet uitschakelen of afdekken Als u niet oppast, kunnen hackers gemakkelijk toegang krijgen naar je webcam en bespioneer je zonder je medeweten. U hebt dus twee opties: schakel de camera uit of bedek hem. Lees verder . Nogmaals, dit kan een gedoe zijn als je de camera later opnieuw wilt inschakelen, maar je hoeft tenminste niet je hele machine te openen.
Vergeet de microfoon niet
Het grote nadeel van het gebruik van een van deze methoden (afgezien van het wegschrapen van tape van je webcam voor je volgende sollicitatiegesprek) is dat ze de microfoon niet blokkeren, dus iedereen die je op afstand bespioneert, kan je nog steeds horen. Hier zijn oplossingen voor, maar geen daarvan is ideaal.
Je kunt je microfoon vastplakken om het een beetje te dempen, maar het is niet waterdicht.
U kunt ook een snelle oplossing proberen door naar Systeemvoorkeuren> Geluid> Invoer te gaan . Draai het ingangsvolume van uw microfoon helemaal naar beneden om te voorkomen dat deze geluid opneemt. Als iemand root-toegang tot uw machine verkrijgt, kan hij dit echter eenvoudig weer herstellen.
Er zijn Terminal-opdrachten om uw geluidsdrivers uit te schakelen, maar ze kunnen ook uw audio-uitgang uitschakelen, wat betekent dat de luidsprekers niet werken.
En vergelijkbaar met de camera, kan het proberen om je Mac te openen en de microfoon uit te schakelen, maar het maakt je garantie zeker ongeldig. Afhankelijk van het model is dit misschien niet eens mogelijk.
New-School-methoden (macOS-privacyfuncties)
Gelukkig heeft Apple onlangs veel nieuwe privacyfuncties geïntroduceerd die het beheren van toegang tot de camera snel, eenvoudig en aanpasbaar maken.
Voorkeuren voor Safari-websites
Als u macOS High Sierra of hoger hebt, kunt u Safari gebruiken om de camera en microfoon voor bepaalde websites in of uit te schakelen.
Ga naar Safari> Voorkeuren> Websites> Camera om aan te passen welke sites toegang hebben. Aan de rechterkant ziet u een lijst met uw momenteel geopende websites. U kunt de instellingen wijzigen in Weigeren, Toestaan of om toestemming vragen wanneer sites de camera willen gebruiken.
Onderaan kunt u ook uw standaardbeleid instellen voor alle nieuwe websites. Nog beter, u kunt dezelfde functie gebruiken met de microfoon. Schakel gewoon naar het tabblad Microfoon aan de linkerkant om het te beheren.

Privacybescherming in macOS Mojave
Geïntroduceerd in macOS Mojave, neemt Privacy Protection het bovenstaande concept over van Safari en voegt het toe aan elke app in uw systeem. Wat er ook is geïnstalleerd, als het toegang tot uw camera of microfoon wil, moet u het toestemming geven.
Als een app toegang probeert te krijgen tot uw camera of microfoon, zou u een prompt moeten zien, die u kunt gebruiken om toegang te bevestigen of te weigeren.

U kunt op elk gewenst moment beheren welke apps toegang hebben. Ga naar het gedeelte Privacy van Systeemvoorkeuren> Beveiliging en privacy en selecteer Camera . De lijst met apps die hier toegang toe willen hebben, bevindt zich in het venster aan de rechterkant. Schakel het selectievakje uit voor elke app die u niet wilt gebruiken.
Volg dezelfde procedure om uw microfoon toegang te geven of weg te nemen. Als uw Mac niet compatibel is met Mojave, kunt u een gratis tool van Mac-beveiligingsontwikkelaar proberen Objective-See Bescherm uw Mac met 8 gratis beveiligingshulpmiddelen van Objective-See Bescherm uw Mac met 8 gratis beveiligingshulpmiddelen van Objective-See Objective-See biedt enkele van de beste tools voor het beschermen van uw Mac, en ze zijn allemaal gratis. Dit zijn de apps die je moet bekijken. Lees meer dat u waarschuwt voor al het webcamgebruik.
De T2-chip
De nieuwste lijn MacBook- en MacBook Pro-modellen wordt geleverd met de Apple T2-beveiligingschip, die de basis vormt voor andere macOS-beveiligingsfuncties zoals FileVault-codering en Touch ID. Een extra beveiligingsfunctie die T2 biedt, is dat het de microfoon van een Mac-notebook volledig loskoppelt wanneer het deksel is gesloten.
Het beste deel van deze functie is dat het een hardware-ontkoppeling is. Dit betekent dat zelfs als iemand root-toegang tot uw machine heeft, deze de microfoon niet kan inschakelen wanneer het deksel is gesloten.
Apple merkt op dat het overbodig is om dit voor de camera te doen, want wanneer het deksel gesloten is, wordt het gezichtsveld toch belemmerd.
macOS Mojave doet zoveel meer
Beveiliging is slechts het topje van de ijsberg in Mojave. Nadat u deze stappen hebt genomen om uw digitale veiligheid te garanderen, neemt u de tijd om de andere nieuwe functies in de Mojave-update te bekijken. De 10 beste nieuwe functies van macOS Mojave De 10 beste nieuwe functies van macOS Mojave Wat is nieuw in macOS Mojave? Onze Mojave-review behandelt alles wat u moet weten in de nieuwste versie van macOS. Lees verder . Bescherm uzelf tegen vermoeide ogen met de donkere modus, gebruik uw iPhone als draagbare scanner, ruim uw bureaublad op met Stacks en meer. En het is absoluut gratis om te upgraden.
Ontdek meer over: Computerbeveiliging, Mac Tricks, Webcam.

