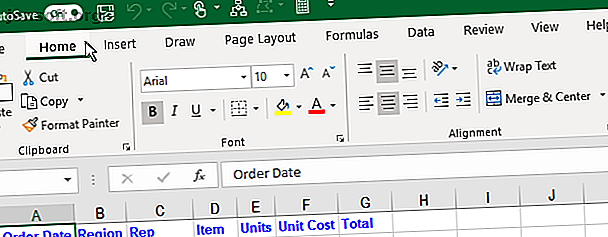
Hoe het Excel-lint te beheren: 4 belangrijke tips die u moet weten
Advertentie
Het Microsoft Excel-lint is geïntroduceerd in Office 2007, de mogelijkheid om het lint aan te passen is aangekomen in Office 2010.
U kunt het lint verbergen en weergeven, opdrachten toevoegen aan de tabbladen op het lint en zelfs uw eigen tabbladen maken. Lees verder om te leren hoe.
Wat is het Excel-lint?
Het Excel-lint is de strook pictogrammen boven het werkbladgebied. Het ziet eruit als een complexe werkbalk, wat het in wezen is. Het vervangt de menu's en werkbalken in Excel 2003 en eerder.
Boven het lint zijn tabbladen, zoals Startpagina, Invoegen en Pagina-indeling . Als u op een tabblad klikt, wordt die "werkbalk" geactiveerd die groepen pictogrammen voor verschillende opdrachten bevat. Wanneer Excel bijvoorbeeld wordt geopend, wordt het tabblad Start weergegeven met algemene opdrachten gegroepeerd op functie, zoals Klembord- tools en Lettertype- opmaak.

Sommige knoppen openen een menu met extra opties. De onderste helft van de knop Plakken in de groep Klembord opent bijvoorbeeld een menu met extra plakopties.

Elke groep heeft een knop in de rechteronderhoek van de groep waarmee een dialoogvenster wordt geopend met aanvullende opties met betrekking tot die groep. Met de knop Dialoogvenster in de groep Lettertype wordt bijvoorbeeld het dialoogvenster Lettertype-instellingen geopend.

1. Hoe het lint in Excel te verbergen en weer te geven
U kunt het Excel-lint verbergen (of het lint samenvouwen) om de beschikbare ruimte voor uw werkblad te maximaliseren. Dit is vooral handig als u een laptop met een klein scherm hebt.
Verberg het Excel-lint
Om het lint te verbergen, klikt u op de pijl-omhoog rechtsonder in het lint.
U kunt ook dubbelklikken op een van de tabbladen op het lint of op Ctrl + F1 drukken om het lint te verbergen.

Een andere manier om het lint samen te vouwen of te verbergen, is door met de rechtermuisknop op het lint te klikken en Lint samenvouwen te selecteren. Een vinkje naast de optie Het lint samenvouwen geeft aan dat het lint samenklapt wanneer u het niet gebruikt.

Wanneer het lint verborgen is, zijn alleen de tabbladen zichtbaar.
Klik op een tabblad om het lint tijdelijk weer te geven. Zodra u op een knop of opdracht op een tabblad klikt, wordt het lint weer verborgen.

Toon het Excel-lint
Om het lint permanent weer te tonen, dubbelklikt u op een tabblad of drukt u nogmaals op Ctrl + F1 .
U kunt ook op een tabblad klikken om het lint tijdelijk weer te geven. Klik vervolgens op het punaisepictogram in de rechteronderhoek van het lint.
Een andere manier om het lint permanent weer te geven, is door met de rechtermuisknop op de tabbalk te klikken en nogmaals het lint samenvouwen te selecteren om de optie uit te schakelen.

Automatisch het lint verbergen
Als u weinig schermruimte heeft, kunt u automatisch het hele lint verbergen, inclusief de tabbladen.
Als u het lint en de tabbladen automatisch wilt verbergen, klikt u op de knop Lintweergaveopties in de rechterbovenhoek van het Excel-venster en selecteert u Lint automatisch verbergen .
De optie Tabbladen tonen verbergt de linten maar toont de tabbladen.
Selecteer Tabbladen en opdrachten weergeven als u de tabbladen en het lint opnieuw wilt weergeven.

Om het lint te tonen wanneer het automatisch wordt verborgen, beweegt u uw muis naar de bovenkant van het Excel-venster totdat u een groene balk ziet en klikt u op de balk.

Het lint valt over het werkblad. Klik op een tabblad en klik vervolgens op een opdracht.
Het lint wordt automatisch weer verborgen.
Nogmaals, om het lint en de tabbladen permanent weer te geven, selecteert u Tabbladen en opdrachten tonen op de knop Lintweergaveopties.

2. Wat te doen als het Excel-lint ontbreekt
Als uw Excel-lint verdwijnt, is het waarschijnlijk gewoon verborgen.
U kunt het lint in Excel zichtbaar maken zoals beschreven in de sectie Het Excel-lint weergeven hierboven als u alleen de tabnamen ziet.
Als uw werkblad het hele scherm beslaat en u het lint of de tabbladen niet ziet, bevindt het lint zich in de modus Automatisch verbergen. Zie het gedeelte Automatisch het lint verbergen hierboven voor meer informatie over het terughalen van het lint.
3. Het Excel-lint aanpassen
Microsoft heeft de mogelijkheid toegevoegd om het lint aan te passen in Excel 2010. U kunt dingen doen als:
- Hernoem en rangschik tabbladen en groepen op tabbladen
- Tabbladen verbergen
- Groepen op bestaande tabbladen toevoegen en verwijderen
- Voeg aangepaste tabbladen en groepen toe met opdrachten waartoe u eenvoudig toegang wilt
Maar u kunt de standaardopdrachten niet wijzigen, zoals hun namen of pictogrammen wijzigen, standaardopdrachten verwijderen of de volgorde van de standaardopdrachten wijzigen.
Klik met de rechtermuisknop op het lint en selecteer Het lint aanpassen om het lint aan te passen . U kunt ook naar Bestand> Opties> Lint aanpassen gaan .

Voeg een nieuwe groep toe aan een tabblad op het lint
Alle opdrachten op het lint moeten in een groep zijn. Als u opdrachten wilt toevoegen aan een bestaand, ingebouwd tabblad, moet u eerst een nieuwe groep op dat tabblad maken. Je kunt ook opdrachten toevoegen aan groepen op je eigen aangepaste tabbladen en we zullen je laten zien hoe je dat een beetje kunt doen.
Selecteer op het scherm Het lint aanpassen in het dialoogvenster Excel-opties Opdrachten niet in het lint in de vervolgkeuzelijst Opdrachten kiezen . Er kunnen enkele opdrachten in deze lijst staan die u beschikbaar wilt hebben op het lint.

Zorg ervoor dat Hoofdtabbladen is geselecteerd in de vervolgkeuzelijst Lint aanpassen aan de rechterkant.
Om een opdracht aan een bestaand tabblad toe te voegen, moet u eerst een nieuwe groep op dat tabblad maken. U kunt geen opdrachten toevoegen aan bestaande groepen op de hoofdtabbladen . We gaan bijvoorbeeld een opdracht toevoegen aan het tabblad Start . Dus selecteren we het tabblad Start in de lijst aan de rechterkant en klikken vervolgens op Nieuwe groep onder de lijst.

De nieuwe groep wordt onder aan de lijst met groepen op het tabblad Start toegevoegd met de standaardnaam Nieuwe groep . Het woord Aangepast wordt aan het einde van de naam van de nieuwe groep toegevoegd om u te helpen aangepaste groepen bij te houden die u hebt gemaakt. Maar Aangepast wordt niet weergegeven op het tabblad.
Als u de nieuwe groep wilt hernoemen, selecteert u deze en klikt u op Naam wijzigen .

Voer een naam in voor de nieuwe groep in het vak Weergavenaam in het dialoogvenster Naam wijzigen .
Wanneer het Excel-venster te smal is om de namen van de groepen op het lint weer te geven, worden alleen symbolen weergegeven. U kunt het symbool kiezen dat voor uw nieuwe groep wordt weergegeven in het vak Symbool .
Klik op OK .

Voeg een opdracht toe aan een nieuwe groep
Nu kunt u opdrachten toevoegen aan uw nieuwe groep.
Zorg ervoor dat je nieuwe groep aan de rechterkant is geselecteerd. Klik vervolgens op de opdracht die u wilt toevoegen in de lijst met opdrachten aan de linkerkant.
Klik op Toevoegen .

De opdracht wordt toegevoegd aan het tabblad in de nieuwe groep die u hebt gemaakt.
Klik op OK om het dialoogvenster Excel-opties te sluiten.

Omdat we onze nieuwe groep onderaan de lijst met groepen op het tabblad Start hebben toegevoegd, wordt deze uiterst rechts op het tabblad weergegeven.
U kunt overal nieuwe groepen op een tabblad toevoegen en we laten u zien hoe. Maar eerst laten we u zien hoe u een nieuw, aangepast tabblad aan het lint kunt toevoegen.

Voeg uw eigen aangepaste tabbladen toe
Naast het toevoegen van groepen en opdrachten aan de bestaande, ingebouwde tabbladen, kunt u uw eigen aangepaste tabbladen maken. Als u bijvoorbeeld enkele macro's hebt gemaakt die u vaak gebruikt, kunt u een aangepast tabblad voor uw macro's maken om ze gemakkelijk toegankelijk te maken.
Bekijk ons artikel over het bouwen van een aangepaste Excel-werkbalk van VBA-macro's Een aangepaste Excel-werkbalk van VBA-macro's maken Hoe een aangepaste Excel-werkbalk van VBA-macro's te bouwen Klaar om uw Microsoft Excel-productiviteit te verhogen? Een aangepaste werkbalk kan precies dat. We laten u zien hoe u al uw Excel-macro's binnen handbereik kunt brengen. Lees meer voor meer informatie over het toevoegen van een nieuw tabblad aan het Excel-lint en het maken van enkele nuttige macro's.

U kunt ook een aangepast tabblad gebruiken om opdrachten die u vaak gebruikt op één plaats te verzamelen.

Herschik tabbladen, groepen en opdrachten
U kunt tabbladen en groepen in elke gewenste volgorde rangschikken. Commando's die al op de ingebouwde tabbladen staan, kunnen niet worden verplaatst. Maar u kunt alle opdrachten die u aan aangepaste groepen hebt toegevoegd, opnieuw rangschikken op ingebouwde of aangepaste tabbladen.
Als u een tabblad, groep of opdracht wilt verplaatsen, opent u het scherm Het lint aanpassen in het dialoogvenster Excel-opties .
Selecteer in de lijst aan de rechterkant het tabblad, de groep of de opdracht in een aangepaste groep die u wilt verplaatsen. Klik vervolgens op de pijl-omhoog of pijl-omlaag rechts van de lijst om deze naar beide kanten te verplaatsen. Het tabblad bovenaan de lijst wordt uiterst links op het lint weergegeven en het tabblad helemaal onderaan rechts.

U kunt uw aangepaste tabblad op de voor u meest geschikte plaats op het lint plaatsen.

Tabbladen verbergen op het Excel-lint
Als er enkele tabbladen zijn die u niet gebruikt, kunt u deze verbergen.
Klik met de rechtermuisknop op het lint en selecteer Het lint aanpassen .
Schakel aan de rechterkant de selectievakjes uit voor alle tabbladen die u wilt verbergen. Klik vervolgens op OK .

Wijzig de naam van de items op het lint
Naast het geven van aangepaste tabbladen en groepen uw eigen namen, kunt u ook bestaande groepen op ingebouwde tabbladen hernoemen. U kunt bestaande opdrachten op het lint niet hernoemen.
Selecteer aan de rechterkant van het scherm Het lint aanpassen in het dialoogvenster Excel-opties de groep die u wilt hernoemen en klik op Naam wijzigen onder de lijst.
Voer in het dialoogvenster Naam wijzigen de gewenste naam in en klik op OK .

Nu wordt de groep weergegeven met de naam die u hebt gekozen.

Gebruik pictogrammen in plaats van tekst op het lint
Als u een laptop met een klein scherm gebruikt, kunt u wat ruimte op de linttabs besparen door de tekst te verwijderen uit de opdrachten die u toevoegt aan aangepaste groepen en alleen pictogrammen te gebruiken. U kunt de tekst niet verwijderen uit ingebouwde opdrachten op de hoofdtabbladen. Ook moet u de tekst verwijderen uit alle pictogrammen in een aangepaste groep, niet slechts enkele.
Klik op het scherm Het lint aanpassen in het dialoogvenster Excel-opties met de rechtermuisknop op de groep die u wilt wijzigen en selecteer Opdrachtlabels verbergen .

De opdrachten in uw aangepaste groep worden nu zonder tekst weergegeven.

4. Aanpassingen opnieuw instellen in Excel
Als u veel aanpassingen hebt aangebracht aan het Excel-lint en u wilt teruggaan naar de standaardinstellingen, kunt u uw aanpassingen opnieuw instellen.
Als u een tabblad opnieuw wilt instellen, selecteert u dat tabblad in de lijst rechts op het scherm Het lint aanpassen in het dialoogvenster Excel-opties . Klik vervolgens op Reset en selecteer Alleen het geselecteerde tabblad Lint resetten .
Als u alle tabbladen op het lint opnieuw wilt instellen, klikt u op Reset en selecteert u Alle aanpassingen opnieuw instellen . Merk op dat deze optie ook de werkbalk Snelle toegang reset. Microsoft Office 2016 aanpassen aan uw behoeften Microsoft Office 2016 aanpassen aan uw behoeften Standaardinstellingen voldoen zelden aan de behoeften van elke gebruiker. Hier presenteren we vijf eenvoudige tweaks waarmee u Microsoft Office 2016 aan uw voorkeuren kunt aanpassen. Lees verder .

Klik op Ja in het bevestigingsdialoogvenster.

Bespaar tijd met een aangepast Excel-lint
Door het Excel-lint aan te passen, bespaart u tijd en bent u productiever. Maar het is slechts een van de eenvoudigere wegen naar productiviteit. We hebben ook meer tips om u tijd te besparen bij het gebruik van Excel 14 Tips om tijd te besparen in Microsoft Excel 14 Tips om tijd te besparen in Microsoft Excel Als Microsoft Excel in het verleden veel van uw tijd heeft verbruikt, laten we u zien hoe u ervan terug. Deze eenvoudige tips zijn gemakkelijk te onthouden. Lees verder .
Ontdek meer over: Microsoft Excel, Microsoft Office 2016, Microsoft Office 2019, Microsoft Office 365, Microsoft Office Tips, Spreadsheet.

