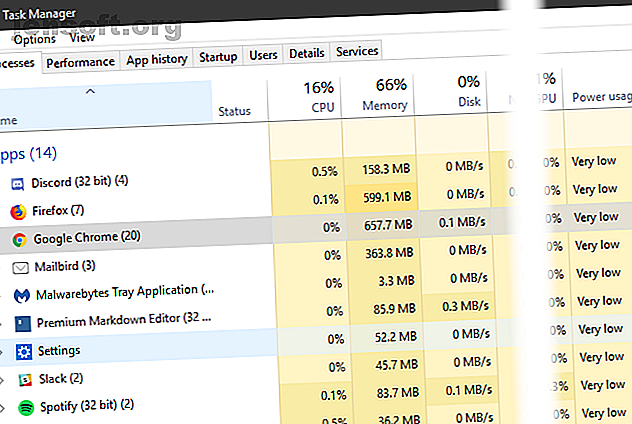
8 manieren om RAM-geheugen vrij te maken op uw Windows-computer
Advertentie
Wilt u leren hoe u RAM vrijmaakt nadat u berichten hebt gezien dat uw computer onvoldoende geheugen heeft? Wees niet bang - we zijn hier om te helpen.
Ontgrendel nu het cheatsheet "Windows-sneltoetsen 101"!
Hiermee meld je je aan voor onze nieuwsbrief
Voer uw e-mailontgrendeling in Lees ons privacybeleidLaten we een paar praktische stappen bekijken om in een mum van tijd terug te zijn naar een soepele computerervaring.
Wat is RAM?
Voordat we ingaan op tips voor het gebruik van RAM, moeten we kort beschrijven wat RAM doet als u niet bekend bent.
RAM staat voor Random Access Memory . Het is een kortetermijnopslag die programma's bevat die momenteel op uw computer worden uitgevoerd.
Hoe meer RAM in uw machine, hoe meer programma's u tegelijkertijd kunt uitvoeren zonder de prestaties negatief te beïnvloeden. Wanneer uw computer weinig RAM-geheugen heeft, gebruikt het een deel van de harde schijf, het paginabestand dat fungeert als "doe alsof RAM". Dit is veel langzamer dan het werkelijke RAM-geheugen, en daarom merkt u vertragingen.
Omdat RAM vluchtig is, verliest u de inhoud wanneer uw computer wordt uitgeschakeld. Alles wat u wilt behouden, moet op een harde schijf of een andere permanente opslag worden opgeslagen.
Bekijk onze snelle gids voor RAM Een snelle en vuile gids voor RAM: wat u moet weten Een snelle en vuile gids voor RAM: wat u moet weten RAM is een cruciaal onderdeel van elke computer, maar het kan verwarrend zijn. We splitsen het op in gemakkelijk te begrijpen termen die u zult begrijpen. Lees meer voor meer achtergrondinformatie.
10 manieren om RAM vrij te maken
1. Start uw pc opnieuw op
Dit is een tip die je waarschijnlijk kent, maar het is niet voor niets populair.
Als u uw pc opnieuw start, wordt ook het geheugen gewist en worden alle actieve programma's gereset. Hoewel dit uiteraard je totale RAM-geheugen niet zal verhogen, zal het processen op de achtergrond opruimen die RAM-geheugen kunnen opslokken.
U moet uw computer regelmatig opnieuw opstarten om te voorkomen dat deze vastloopt, vooral als u deze de hele tijd gebruikt.
2. Controleer RAM-gebruik

U hoeft niet te raden wat uw RAM gebruikt; Windows biedt hulpmiddelen om u te laten zien. Om te beginnen, opent u Taakbeheer door ernaar te zoeken in het menu Start of gebruikt u de sneltoets Ctrl + Shift + Esc .
Klik op Meer details om indien nodig uit te breiden naar het volledige hulpprogramma. Klik vervolgens op het tabblad Processen op de kop Geheugen om te sorteren van het meeste tot het minste RAM-gebruik. Houd rekening met de apps die u hier ziet, want we zullen er later meer over bespreken.
Ga voor meer informatie naar het tabblad Prestaties . In het gedeelte Geheugen ziet u een grafiek van uw RAM-gebruik in de loop van de tijd. Klik onderaan op Resource Monitor openen voor meer informatie.

De grafiek onderaan laat je zien hoeveel RAM je vrij hebt. Sorteer op Commit (KB) in de bovenste lijst om te zien welke programma's de meeste RAM gebruiken. Als u vermoedt dat u een diep probleem hebt op basis van wat u hier ziet, raadpleegt u de volledige gids voor het oplossen van geheugenlekken Problemen met RAM of geheugenlekken in Windows oplossen Problemen met RAM of geheugenlekken in Windows oplossen Heeft u 4 of meer GB RAM en voelt uw computer nog steeds traag aan? U kunt last hebben van geheugenlekken of een tekort. We laten u zien hoe u al uw Windows-problemen oplost (10) ... Lees meer.
3. Verwijder de software of schakel deze uit
Nu je hebt gezien welke apps de meeste RAM op je systeem gebruiken, moet je nadenken of je ze echt gebruikt.
Apps die u in maanden niet hebt geopend, verspillen alleen bronnen op uw computer, dus u moet deze verwijderen. Ga hiervoor naar Instellingen> Apps en klik op Verwijderen in elke app die u wilt verwijderen.

Als u een app niet wilt verwijderen omdat u deze soms gebruikt, kunt u in plaats daarvan voorkomen dat deze wordt uitgevoerd bij het opstarten. Veel apps stellen zichzelf automatisch in telkens wanneer u inlogt, wat inefficiënt is als u ze zelden gebruikt.
Bekijk onze gids voor opstartprogramma's De opstartmap van Windows 10 gebruiken: alles wat u moet weten De opstartmap van Windows 10 gebruiken: alles wat u moet weten Met de opstartmap van Windows 10 kunt u beheren welke programma's bij het opstarten worden uitgevoerd . U kunt als volgt de opstartmap vinden en de programma's beheren. Lees meer voor hulp.
4. Gebruik lichtere apps en beheer programma's

Wat als u echt moet bezuinigen op RAM-gebruik, maar de apps die RAM-geheugen opvoeren nodig zijn voor uw workflow? Je kunt hiermee op twee manieren werken.
Probeer eerst lichtere app-alternatieven wanneer mogelijk. Als uw computer problemen ondervindt wanneer u Photoshop open hebt, probeer dan een kleinere app zoals Paint.NET voor kleine bewerkingen. Gebruik Photoshop alleen wanneer u volledig bent toegewijd aan het werken aan een project.
Ten tweede, let beter op de programma's die je hebt geopend. Sluit alle software waarmee u niet actief werkt. Maak een bladwijzer van open browsertabbladen die u later wilt lezen en sluit ze vervolgens om RAM vrij te maken. Als u strakker houdt wat open is, kunt u RAM vrijmaken.
Google Chrome bevindt zich hier in een eigen categorie, omdat het berucht is om RAM op te slokken. Bekijk hoe u het geheugengebruik van Chrome kunt regelen Hoe u het geheugengebruik van Google Chrome kunt verminderen en RAM kunt vrijmaken Hoe u het geheugengebruik van Google Chrome kunt verminderen en RAM kunt vrijmaken Gebruikt Chrome teveel geheugen? Onze tips beperken en verminderen het geheugengebruik van Chrome om RAM vrij te maken. Lees meer voor tips.
5. Scannen op malware
Het is de moeite waard om te controleren op malware op uw pc. Schurkenstaten die middelen stelen, zullen duidelijk uw beschikbare RAM opzuigen.
We raden aan een scan uit te voeren met Malwarebytes. Hopelijk zal het niets vinden, maar je kunt tenminste de mogelijkheid uitsluiten.
6. Pas virtueel geheugen aan
We noemden het wisselbestand eerder. Als u foutmeldingen ziet dat uw systeem weinig virtueel geheugen heeft, kunt u dit verhogen en hopelijk de prestaties stabiel houden.
Zoek hiervoor naar het Configuratiescherm in het Start-menu om het te openen. Schakel de categorieweergave rechtsboven in op Kleine pictogrammen (indien nodig) en kies Systeem . Klik aan de linkerkant op Geavanceerde systeeminstellingen, waardoor een nieuw venster wordt geopend.
Klik hier op het tabblad Geavanceerd op Instellingen onder Prestaties . Schakel nogmaals naar het tabblad Geavanceerd en klik op de knop Wijzigen .
Nu ziet u de grootte van het wisselbestand voor uw hoofdstation. In de meeste gevallen kunt u het selectievakje Automatisch beheren ingeschakeld laten en Windows dit laten regelen. Als het virtuele geheugen echter bijna vol is, moet u dit mogelijk uitschakelen en de initiële grootte en maximale grootte instellen op hogere waarden.

7. Probeer ReadyBoost
Als uw computer nog steeds een oudere mechanische harde schijf (HDD) bevat, kunt u een minder bekende Windows-functie genaamd ReadyBoost proberen om RAM te vergroten. Een geheugenupgrade nodig? RAM uitbesteden en uw computer versnellen met ReadyBoost Een geheugenupgrade nodig? RAM uitbesteden & uw computer versnellen met ReadyBoost Als u uw computer een snelle en gratis snelheidsboost wilt geven, probeer ReadyBoost. De Windows-functie voegt extra geheugen toe aan uw systeem. Het enige dat u nodig hebt is een compatibele flashdrive. Lees verder . Hiermee kunt u een flashstation of SD-kaart aansluiten die Windows effectief als extra RAM behandelt.
Hoewel het geweldig klinkt, biedt deze functie tegenwoordig beperkt gebruik. Als uw computer een SSD heeft, doet ReadyBoost niets. Dit komt omdat een SSD sneller is dan een flashdrive.
En omdat computers nu standaard meer RAM hebben geïnstalleerd, zul je niet zoveel winst van ReadyBoost zien als op een anemisch systeem van tien jaar geleden. De "alsof RAM" van ReadyBoost biedt niet dezelfde prestatiewinst als het feitelijk meer RAM toevoegen.
8. Installeer meer RAM
Als je echt weinig RAM hebt of meer programma's tegelijk wilt uitvoeren, kun je er echt niet omheen: je moet wat meer RAM aan je machine toevoegen. Hoewel het niet goedkoop is, levert het toevoegen van RAM veel betere prestaties als uw computer tot nu toe niet veel heeft gehad.
Op een desktop is dit een vrij eenvoudige upgrade. Maar vanwege de beperkte ruimte op een laptop kan het moeilijk of zelfs onmogelijk zijn. U moet er ook voor zorgen dat u RAM koopt dat compatibel is met uw systeem. Stel uzelf dus enkele belangrijke vragen voordat u een upgrade uitvoert. 5 vragen die u zich moet stellen voordat u uw pc opwaardeert 5 vragen die u zich kunt stellen voordat u uw pc opwaardeert Overweegt u om uw pc-componenten te upgraden? Super goed! Voordat u dit doet, moet u zich echter enkele belangrijke vragen stellen. Lees meer en beslis hoeveel RAM u nodig hebt Hoeveel RAM heeft u echt nodig? Hoeveel RAM heb je echt nodig? RAM is als kortetermijngeheugen. Hoe meer je multitaskt, hoe meer je nodig hebt. Ontdek hoeveel uw computer heeft, hoe u er het maximale uit kunt halen of hoe u meer kunt krijgen. Lees verder .
Hoe zit het met RAM-reinigers?
Je hebt waarschijnlijk RAM-hulpprogramma's gezien die beloven je te helpen je RAM op verschillende manieren te vergroten. Hoewel deze geweldig klinken, raden we aan ze te vermijden.
Bekijk onze dekking van CleanMem CleanMem - een Windows-geheugenreiniger die werkt? CleanMem - Een Windows-geheugenreiniger die werkt? CleanMem claimt het RAM-gebruik van uw computer te verminderen. Zelfs als het lukt, heb je het niet nodig. Hier is waarom, en wat te doen in plaats daarvan. Lees meer, zo'n app, om de redenen waarom. Samenvattend zijn RAM-boosters op zijn best placebos, omdat ze RAM “vrijmaken” door het uit programma's te halen die het waarschijnlijk nodig hebben.
Geheugenbeheer is een complex computerprobleem. De ontwikkelaars van Windows, die experts op hun gebied zijn, hebben een veel beter begrip van hoe dit te doen dan een willekeurige ontwikkelaar die een RAM-cleaner publiceert.
RAM is belangrijk, maar vergeet andere upgrades niet
We hebben verschillende manieren bekeken om het RAM-geheugen op uw computer te beheren. Uiteindelijk is het toevoegen van meer fysiek RAM aan uw machine de beste oplossing voor RAM-gerelateerde problemen. Door de bovenstaande stappen te doorlopen, kunt u echter beslissen of dit nodig is.
Vergeet bij al dit gepraat over RAM niet dat ook andere pc-upgrades belangrijk zijn. Ontdek welke upgrades de prestaties van uw computer het meest zullen verbeteren. Deze upgrades zullen de prestaties van uw pc het meest verbeteren! Deze upgrades zullen de pc-prestaties het meest verbeteren! Heeft u een snellere computer nodig, maar weet u niet zeker wat u op uw pc moet upgraden? Volg onze pc-upgradecontrole om erachter te komen. Lees verder .
Ontdek meer over: Computergeheugen, Hardware Tips, .

