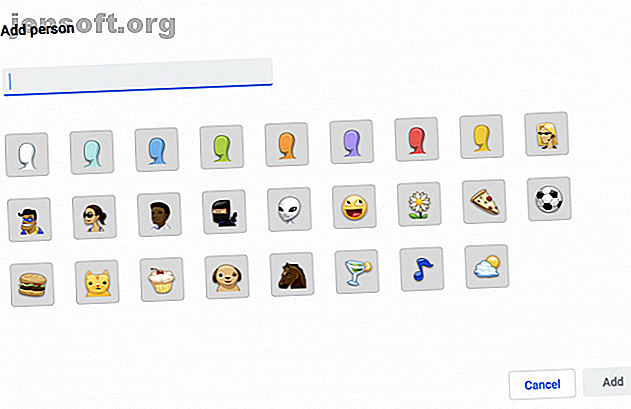
Meerdere Google-accounts tegelijk gebruiken in Google Chrome
Advertentie
Als u een gedeelde computer gebruikt, is de kans groot dat u een gedeelde browser gebruikt. Als u liever gepersonaliseerde browserinstellingen, een privé-zoekgeschiedenis en alle dingen die bij uw eigen browser horen, zou u de functie voor aangepaste profielen van Google Chrome moeten gebruiken.
Hoe aangepaste profielen in Chrome in te stellen

Een aangepast profiel instellen in Google Chrome:
- Klik op uw profielfoto of naam in de rechterbovenhoek van Chrome. Klik op Personen beheren> Persoon toevoegen . U kunt deze instelling ook bereiken via het Chrome-menu, onder Mensen > Persoon toevoegen .
- Kies de naam en foto voor het nieuwe profiel en klik op Toevoegen .
- Er wordt een nieuw Chrome-venster geopend waarin de nieuwe gebruiker wordt gevraagd zich aan te melden bij zijn Chrome-account.
Hoe schakelen profielen in Chrome
Nadat u al uw profielen hebt ingesteld, kunt u van profiel wisselen door op de profielfoto of naam in de rechterbovenhoek te klikken en het profiel dat u wilt openen te selecteren in de lijst in het menu.
U kunt deze lijst ook openen in het Chrome-menu onder Mensen:

Een profiel verwijderen in Chrome

Als u een profiel wilt verwijderen, kunt u dit doen met de volgende stappen:
- Klik op uw profielfoto op naam in de rechterbovenhoek van Chrome> Personen beheren .
- Klik op de menuknop (drie stippen) in de rechterbovenhoek van de profielfoto van de gebruiker die u wilt verwijderen.
- Klik op Deze persoon verwijderen.
Het verwijderen van een profiel betekent dat hun bladwijzers, browsegeschiedenis, wachtwoorden en andere Chrome-instellingen van uw computer worden gewist. (Als ze zijn aangemeld bij hun Google-account op uw computer en hun instellingen zijn gesynchroniseerd met hun Google-account, moeten ze nog steeds toegang hebben tot hun Chrome-informatie op andere apparaten.)
U kunt ook creatief worden met uw gebruik van de aangepaste profielen van Chrome. 5 Aangepaste Chrome-profielen die u moet gaan gebruiken. 5 Aangepaste Chrome-profielen die u moet gaan gebruiken Eén Chrome-functie wordt vaak over het hoofd gezien: de mogelijkheid om meerdere gebruikersprofielen te hebben. We laten u zien hoe zij uw leven gemakkelijker kunnen maken. En ja, u kunt ook profielen in Firefox en andere browsers gebruiken. Lees verder . In plaats van het alleen te gebruiken om anderen uw Chrome-browser te laten gebruiken, kunt u het ook gebruiken om werk- en thuisprofielen te maken, om te testen of uw browserextensies uw browsen verwoesten, en meer.

