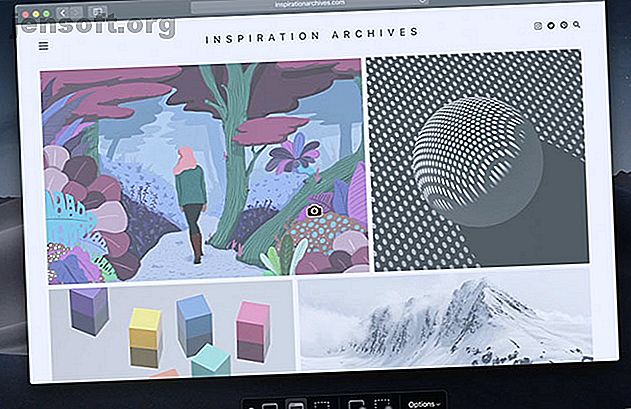
Waar gaan screenshots en foto's op een Mac?
Advertentie
Er zijn genoeg redenen om screenshots van je Mac-bureaublad te maken. Bugs aantonen, vrienden en familie laten zien hoe ze software moeten gebruiken of bepaalde workflows onthouden zijn slechts enkele mogelijke redenen. Hoewel uw workflow kan veranderen, blijven de methoden hetzelfde.
Wat de reden ook is dat u ze maakt, het beheren van screenshots kan lastig zijn. Waar gaan screenshots op Mac-computers naartoe? Kun je die instelling veranderen? En hoe zit het met video-opnames? Dat is wat we hier moeten beantwoorden.
Hoe Screenshots te maken en video vast te leggen op Mac
Als je niet bekend bent met het maken van een screenshot op een Mac, is het eenvoudig.
Druk op Cmd + Shift + 3 om het hele scherm vast te leggen. Als u slechts een deel van het scherm wilt vastleggen, drukt u op Cmd + Shift + 4 . Vervolgens kunt u uw muiscursor slepen om een bepaald gebied vast te leggen. Voor meer informatie bekijken we hoe u screenshots op uw Mac kunt maken.

Als je een MacBook Pro met de Touch Bar hebt, is dit een geval waar het eigenlijk handig is. Druk op Cmd + Shift + 4 en de Touch Bar geeft u enkele opties. U kunt een deel van het scherm, een enkel venster of uw hele scherm vastleggen, gewoon door op verschillende knoppen op de Touch Bar te drukken.
Als u dit handig vindt, hebben we een hele lijst met tips om uw Touch Bar nuttiger te maken.

Video opnemen is even gemakkelijk. Druk op Cmd + Shift + 5 en u ziet een lijst met opties die erg lijken op de Touch Bar-opties hierboven. Voor video zijn de twee pictogrammen die u moet kennen de twee meest rechtse. De knop helemaal rechts neemt een deel van uw scherm op, terwijl de knop links ervan het hele scherm opneemt.
U kunt ook de ingebouwde QuickTime-app gebruiken om uw scherm op te nemen.
Waar gaan Screenshots op Mac?
Het maakt niet uit hoe u een screenshot maakt met de ingebouwde macOS-opties, deze wordt op dezelfde plaats opgeslagen. Standaard worden Mac-screenshots op het bureaublad opgeslagen. Misschien vind je dit erg rommelig, maar gelukkig kun je deze locatie wijzigen.

Het wijzigen van de screenshot-locatie van de Mac was ooit moeilijk, maar vanaf macOS Mojave is het relatief eenvoudig. Druk op Cmd + Shift + 5 en klik vervolgens op het menu Opties uiterst rechts. Bovenaan dit menu ziet u opties voor waar schermafbeeldingen worden opgeslagen.
Standaard is Desktop ingeschakeld. Verschillende mappen, de Preview-app, Mail, Berichten of zelfs het Klembord zijn echter enkele van de andere opties.
U kunt het ook wijzigen in een map naar keuze door Other Location onder aan deze menu-instelling. Kies in het pop-upvenster de map die u wilt gebruiken als uw nieuwe Mac-screenshotlocatie.
Waar gaan video-opnames op Mac?
Video-opnames gemaakt met Cmd + Shift + 5 worden ook standaard op het bureaublad opgeslagen. U kunt dit op dezelfde manier wijzigen als hierboven.
Helaas kunt u slechts één standaardopslaglocatie kiezen. U kunt niet één map kiezen voor schermafbeeldingen en een andere voor video-opnamen.
Waar worden foto's opgeslagen op Mac?
Foto's zijn een heel ander verhaal. Tenzij u uw instellingen hebt gewijzigd zodat het anders werkt, verwerkt de macOS Photos-app dit voor u en slaat foto's op in zijn eigen bibliotheek. Toegang krijgen tot dit is eenvoudig, als je eenmaal weet waar je moet zoeken.
Uw fotobibliotheek wordt standaard opgeslagen in uw thuismap, in de map Afbeeldingen . Toegang krijgen is echter een beetje vreemd. In de map Afbeeldingen ziet u een pictogram met de naam Foto'sbibliotheek . Om toegang te krijgen tot uw foto's, klikt u er met de rechtermuisknop op en kiest u Pakketinhoud tonen en opent u vervolgens de map Masters .

Hier worden uw foto's opgeslagen. Ze zijn georganiseerd op jaar, maand en dag. In deze mappen vindt u uw foto's als JPG- of HEIC-bestanden.
U kunt wijzigen waar de fotobibliotheek wordt opgeslagen, maar niet hoe de foto's worden opgeslagen. Als u de locatie van de fotobibliotheek wilt wijzigen, moet u eerst de app Foto's afsluiten. Houd vervolgens de optietoets ingedrukt terwijl u de app Foto's start.
Er verschijnt een scherm waarin u wordt gevraagd of u een bestaande fotobibliotheek wilt kiezen of een nieuwe wilt openen. Hier kunt u een nieuwe bibliotheek maken en deze naar elke gewenste locatie wijzigen. Als u uw bestaande bibliotheek wilt verplaatsen, verplaatst u deze in Finder en opent u deze op deze manier.

Schermafbeeldingen en vastleggingen beheren: de eenvoudige manier

Als je je ergert aan de rommel die wordt veroorzaakt door tientallen screenshots en video-opnames op je bureaublad, is er een eenvoudige manier om ze te organiseren. Dit werkt alleen als je macOS Mojave of hoger gebruikt, dankzij een functie genaamd Stacks.
Klik met de rechtermuisknop op uw bureaublad en klik op Stapels gebruiken om de functie in te schakelen. Deze functie groepeert bestanden eenvoudigweg volgens verschillende criteria. U kunt organiseren op datum of op tag, maar in dit geval wilt u Groepstapels selecteren op> Soort . Hiermee worden je schermafbeeldingen in één stapel gegroepeerd en je video in een andere stapel.
Dit werkt alleen op het bureaublad, dus als u uw foto's elders opslaat, hebt u een andere optie nodig.
Schermafbeeldingen en vastleggingen beheren: de betere manier
Als u uw foto's niet op het bureaublad opslaat of als u meer controle wilt, moet u zich wenden tot een app van derden. Je zou een foto-manager zoals Adobe Lightroom kunnen gebruiken, maar dat kan te veel zijn voor screenshots. Trouwens, als het gaat om schermopname, hebben Mac-gebruikers veel opties.
Misschien wilt u een app zoals Capto proberen. Deze app helpt je niet alleen bij het organiseren en beheren van je screenshots en vastleggingen, maar zorgt ook voor het vastleggen. Dit is handig als u niet tevreden bent met de opties die in macOS zijn ingebouwd. Als het gaat om organisatie, regelt de app automatisch schermafbeeldingen voor u met behulp van aanpasbare criteria.

Naast het vastleggen en organiseren van video's en afbeeldingen, heeft Capto ingebouwde bewerkingsfuncties. Als je van plan bent om screencast-video's te maken of gewoon veel screenshots te maken, is deze app misschien de moeite van het bekijken waard.
Capto is niet duur. Het kost $ 30 voor een enkele licentie of $ 75 voor een familiepakket. Als je student of docent bent, kun je de app krijgen voor $ 20 korting. Het is ook beschikbaar via Setapp, dat verschillende Mac-apps biedt voor een maandelijks abonnement van $ 10.
Andere tips voor Mac Screenshots en Video Capture
Hoewel we ons voornamelijk hebben gehouden aan ingebouwde methoden om uw scherm vast te leggen, zijn ze niet uw enige optie. Naast Capto hebben we ook andere manieren besproken om je Mac-scherm op te nemen.
En dit is nog maar het begin. Als u dieper wilt gaan, kunt u uw computer ook gebruiken om het scherm op andere apparaten vast te leggen. Neem bijvoorbeeld een kijkje in onze gids voor het gebruik van uw Mac om het scherm van een Android-apparaat vast te leggen. Het scherm van uw Android vastleggen of opnemen met behulp van een Mac Het scherm van uw Android vastleggen of opnemen met een Mac Moet schermafbeeldingen of video's maken van je Android-apparaat met een Mac? Hier is hoe je dat gemakkelijk gratis kunt doen. Lees verder .
Ontdek meer over: Bestandsbeheer, Mac Tips, Screencast, Screenshots.

