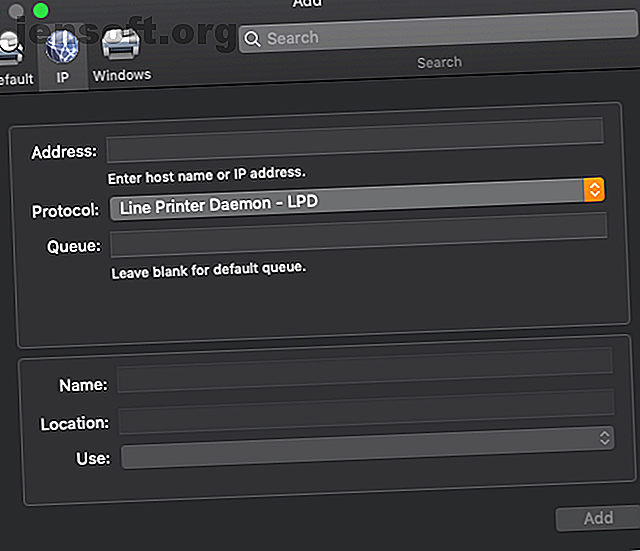
Eenvoudig printers instellen en gebruiken op een Mac
Advertentie
Zelfs in het digitale tijdperk moet je soms gewoon wat ouderwetse inkt op papier zetten. Het instellen van uw printer op een Mac is meestal eenvoudig, maar er zijn nog enkele tips waarmee u rekening moet houden als u problemen ondervindt.
Dit is het overzicht van het gebruik van printers met uw Mac.
1. Installeer het juiste stuurprogramma
Voordat u een van deze stappen uitvoert, moet u zich aan uw budget houden en een printer kopen met alle functies die u wilt. 8 Dingen om te controleren bij het kopen van een nieuwe printer 8 Dingen om te controleren bij het kopen van een nieuwe printer Planning om een nieuwe te kopen printer? Hier zijn verschillende dingen waarmee u rekening moet houden voordat u geld uitgeeft. Lees verder .
Maar laten we aannemen dat u die handschoen al hebt uitgevoerd en de juiste printer hebt gekocht. Hoe krijg je het werkend?
Als u uw Mac na 2016 hebt gekocht, is uw eerste uitdaging misschien het installeren van het stuurprogramma. De driver is het stukje software dat uw Mac precies vertelt wat voor printer u hebt. Dit geeft uw computer toegang tot alle unieke functies van de printer, zoals scannen of dubbelzijdig afdrukken.
Hoewel uw printer mogelijk wordt geleverd met een cd met Mac-compatibele software, is het waarschijnlijk dat u geen Mac met een schijfstation bezit. Gelukkig is de stuurprogrammasoftware vrijwel zeker beschikbaar op de website van de fabrikant.
Als u om welke reden dan ook niet het juiste stuurprogramma kunt vinden, kunt u mogelijk de algemene PPD (Postscript Printer Description) gebruiken. Houd er rekening mee dat, zelfs als dit werkt, het kan voorkomen dat u de unieke functies van uw printer gebruikt.
2. Bedrade printerverbindingen: Ken uw (USB) ABC's
De meeste printers kunnen verbinding maken met uw machine via USB Type B of Standard-B. USB Type B is dichter bij een vierkante vorm dan Type A, dat een plattere rechthoek is en gemakkelijker wordt geassocieerd met USB.
Vaak bevat een nieuwe printer deze kabel niet meer, dus u moet een USB Type B-kabel aanschaffen als u op deze manier verbinding wilt maken. Hoewel de poort van de printer USB Type-B is, is de poort op uw computer USB Type A (als het ouder is, of een desktop) of USB Type-C (als het een nieuwere laptop is). U hebt dus een kabel nodig met het juiste uiteinde voor uw machine.
Verward door dit alles? Bekijk onze gids voor de verschillende soorten USB-kabels USB-kabeltypen begrijpen en welke te gebruiken USB-kabeltypen begrijpen en welke te gebruiken Waarom zijn er zoveel verschillende USB-kabeltypen? Leer de verschillen tussen USB-connectoren en hoe u de beste kabel kunt kopen. Lees verder .
Mogelijk moet u uw printer aansluiten voordat u de printersoftware installeert. Normaal gesproken zou de software na installatie automatisch verbinding moeten maken, maar u kunt dit controleren door naar Systeemvoorkeuren> Printers en scanners te gaan .
3. Maak draadloos verbinding met uw printer
Tegenwoordig hebben de meeste printers natuurlijk ingebouwde wifi-mogelijkheden. U moet eenvoudig uw printer kunnen inschakelen, controleren of Wi-Fi is ingeschakeld en vervolgens rechtstreeks vanaf uw Mac instellen.
Het is mogelijk dat de software die bij uw printer is geleverd, een automatische scanfunctie heeft die automatisch in uw netwerk kan zoeken. Als dit niet het geval is, kunt u dit nog steeds handmatig instellen.
Ga naar Systeemvoorkeuren> Printers en scanners en druk op de plusknop linksonder. Het zou het venster Toevoegen moeten openen, dat alle beschikbare printers op uw lokale netwerk via Bonjour toont. Selecteer hier gewoon uw printer; je kunt het noemen wat je maar wilt.
Onder Kies een stuurprogramma, kunt u Auto selecteren gebruiken om uw computer te laten scannen op compatibele software, of u kunt er zelf een kiezen. Als uw computer geen compatibel stuurprogramma kan vinden, probeert deze deze toe te voegen met de algemene PPD.
Zoals hierboven vermeld, hoewel dit u algemene functionaliteit geeft, kan het voorkomen dat u de unieke functies van uw printer gebruikt. Het verdient daarom altijd de voorkeur om de door de fabrikant aanbevolen driver te gebruiken. Druk op Toevoegen om af te sluiten.
Gebruik het IP-adres
Als u uw printer niet onmiddellijk ziet, kunt u deze mogelijk bekijken met het IP-adres. U kunt dit meestal vinden door de netwerkinstellingen op uw printer te controleren.
Klik op het tabblad IP in het venster Toevoegen en typ het IP-adres. Als er een overeenkomst wordt gevonden, kunt u de rest van de instellingen invullen en toevoegen.

4. Gebruik van printers en scanners op een Mac
Nu je printer helemaal is ingesteld, ben je klaar om te gaan! Als je iets klaar hebt om af te drukken, ga je naar Bestand> Afdrukken of druk je op Cmd + P. Gebruik ze op een verantwoorde manier.
Als u uw printerinstellingen wilt aanpassen, kunt u dit het beste doen in Systeemvoorkeuren> Printers en scanners .

In het venster Printers en scanners kunt u uw printer selecteren en Opties & benodigdheden kiezen voor meer informatie of om instellingen aan te passen. Het is mogelijk om de naam onder Algemeen te wijzigen of de instellingen onder Opties aan te passen .
Afhankelijk van wat uw printer kan doen, kunt u dubbelzijdig afdrukken inschakelen, de standaardpapierlade kiezen en meer. Ten slotte kunt u onder Aanvoerniveaus zien hoeveel inkt of toner er nog in de cartridges van uw printer zit. Sommige printers hebben zelfs de optie om u naar de website van de fabrikant te brengen, zodat u meer kunt bestellen.
Terug in Printers en scanners kunt u onderaan kiezen welke printer u als standaard wilt instellen, wat handig is als u er meerdere gebruikt. Daaronder kunt u uw standaardpapierformaat kiezen ( US Letter is de meest standaard).
U kunt er ook voor kiezen om een printer via uw netwerk te delen. Een veel voorkomend scenario hiervoor is wanneer uw printer via USB op uw machine is aangesloten, maar u een andere computer op hetzelfde netwerk hebt die deze wilt gebruiken. In wezen stelt deze optie uw printer in staat om Wi-Fi van uw Mac te gebruiken om deze beschikbaar te maken op uw netwerk.
5. Het venster Printerwachtrij
Dubbelklik op een printer in Printers & Scanners om het venster Printerwachtrij te openen, waar u de status van al uw printertaken kunt controleren. Dit is een goede plek om te controleren of u iets probeert af te drukken maar het werkt niet. Het kan u waardevolle informatie geven over wat het probleem is.
Indien nodig kunt u zelfs op Pauze drukken om uw afdruktaken te stoppen.

Trakteer uzelf op een alles-in-één printer
Nu weet u hoe u een printer op uw Mac kunt laten werken en kunt profiteren van de functies. Onthoud dat, ongeacht welke printer u hebt, u de software van de fabrikant moet gebruiken. Die generieke PPD zal het niet redden!
Op zoek naar een nieuwe printer? We hebben gekeken naar de beste all-in-one printers De beste all-in-one printers voor thuis en kleine kantoren met een beperkt budget De beste All-in-one printers voor thuis en kleine kantoren op een budgetprinters zijn geweldige hulpmiddelen die krijg niet veel liefde. Maar wanneer u budgetprinters koopt voor een huis of een klein kantoor, hoe kiest u de beste? Naar welke functies moet worden gezocht? Lees meer waarmee u kunt scannen, kopiëren en afdrukken. Of u nu thuis of in een klein kantoor werkt, gebruik uw nieuwe kennis om te profiteren van alle functies die een alles-in-één printer biedt.
Ontdek meer over: stuurprogramma's, hardwaretips, Mac-tips, afdrukken.

