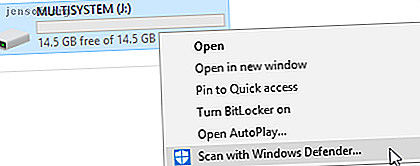
Hoe de schijf te repareren is een schrijfbeveiligde USB-fout
Advertentie
Je bent klaar met werken voor de dag. Het enige dat u nog hoeft te doen, is de bestanden op een USB-stick plakken. Vervolgens verschijnt het volgende bericht: "De schijf is beveiligd tegen schrijven. Verwijder de schrijfbeveiliging of gebruik een andere schijf. ”U trekt onmiddellijk uw haar eruit. Dit is je USB-stick; je moet ermee kunnen lezen, schrijven en doen wat je wilt!
Oké, je hebt je haar niet uitgetrokken. Je bleef aardig en kalm. Maar je moet absoluut je USB-stick repareren. Gelukkig zijn er een paar eenvoudige stappen om schrijfbeveiliging op een USB-schijf te repareren. Het is gewoon technologie. Je kunt het maken.
1. Controleer de USB-stick op virussen
Telkens wanneer u een USB-schijf aansluit op uw computer, moet u deze automatisch scannen op virussen 5 manieren waarop uw USB-stick een beveiligingsrisico kan zijn 5 manieren waarop uw USB-stick een beveiligingsrisico kan zijn USB-schijven zijn nuttig voor zoveel verschillende dingen, maar ze kunnen problematisch en gevaarlijk zijn als u niet de juiste voorzorgsmaatregelen neemt. Lees meer — vooral als u het hebt gebruikt op een computer die u niet bezit, of op een openbare computer.
Virussen handelen vaak op een manier die uw USB-schijf met onzinbestanden vult en dit kan uw USB-schijf doen reageren met de tegen schrijven beveiligde fout.
Afhankelijk van uw antivirussoftware, kunt u deze mogelijk configureren om automatisch een USB-schijf te scannen wanneer deze voor het eerst wordt aangesloten. Als dit niet het geval is, kunt u in Windows Verkenner naar de USB-schijf navigeren, met de rechtermuisknop klikken en een handmatige antivirusscan afdwingen.

Als u een virus vindt, verwijdert u dit met uw antivirussoftware. Op dit punt zou ik adviseren om een volledige systeemscan uit te voeren na het bijwerken van uw virusdefinities. Als er een virus op uw USB-schijf op de loer ligt, weet u nooit wat zich op uw hoofdsysteem kan verspreiden.
2. Controleer de behuizing van de USB-drive
Normaal zou ik zoiets eenvoudigs de eerste stap maken. Ik zie je echter liever beschermd tegen een virus, in plaats van te beginnen met de eenvoudigere oplossingen. Sommige USB-sticks hebben een mechanische schakelaar die hen in de schrijfbeveiligingsmodus zet. Dit kan een heel kleine schuifregelaar zijn die ergens in uw zak of computerbehuizing is blijven hangen.

Als dit het geval is, zet u de schakelaar gewoon in de ontgrendelde positie en probeert u de bestanden opnieuw te kopiëren.
Gelukkig zijn er niet veel nieuw vervaardigde USB-sticks meer met deze sloten erop.
3. Controleer of de USB-stick niet vol is
Mogelijk ziet u het foutbericht Schrijfbeveiliging als uw USB-stick vol is.
Open Windows Explorer en blader naar Mijn pc . Dit geeft u een overzicht van alle schijven die op uw systeem zijn aangesloten. Klik met de rechtermuisknop op uw USB-station en selecteer Eigenschappen . Je krijgt een prachtig donut-diagram te zien (wat was er mis het eerbiedwaardige cirkeldiagram, Microsoft?) Met je huidige schijfcapaciteit.

Zoals je kunt zien, heb ik ruimte over. Maar als uw USB-schijf helemaal vol is Hoe u verloren ruimte op een USB-schijf kunt herstellen Hoe u verloren ruimte op een USB-schijf kunt herstellen Als uw USB-schijf ooit in capaciteit krimpt, is er een zeer eenvoudige oplossing die u kunt gebruiken om al die verloren ruimte te herstellen . Lees meer, het kan een foutbericht over schrijfbeveiliging retourneren.
4. Verwijder individuele bestanden met schrijfbeveiliging
Soms kan een enkel bestand de balans verstoren. Misschien is één bestand gemarkeerd als 'alleen-lezen' en weigert het van het station te worden verwijderd. Dit veroorzaakt een geheel andere foutmelding, maar het kan desalniettemin onaangenaam zijn.
Blader naar uw USB-station en zoek het aanstootgevende bestand. Klik met de rechtermuisknop en selecteer Eigenschappen . Zorg ervoor dat onder aan het paneel onder Kenmerken de optie Alleen -lezen is uitgeschakeld.

Soms worden afzonderlijke bestandsnamen beschadigd. Lange bestandsnamen zijn bovendien een erfelijke Windows-functie, ingebakken in de MS-DOS-architectuur. Kort en bondig is dat als een bestandsnaam 255 tekens overschrijdt, je een slechte tijd zult hebben.
Saikat Basu heeft precies uitgelegd hoe u bestanden met lange bestandsnamen kunt verwijderen. Bekijk het, bespaar jezelf wat moeite en repareer je USB-stick.

5. DiskPart-opdrachtprompthulpprogramma
Kent u de opdrachtprompt? 7 Algemene taken De Windows-opdrachtprompt maakt snel en gemakkelijk 7 Algemene taken De Windows-opdrachtprompt maakt snel en gemakkelijk Laat de opdrachtprompt niet intimideren. Het is eenvoudiger en nuttiger dan u verwacht. U zult misschien verrast zijn door wat u met slechts enkele toetsaanslagen kunt bereiken. Lees meer Wel, u staat op het punt een beetje meer vertrouwd te raken. Maak je geen zorgen, het is echt niet eng, en is de volgende logische stap in onze poging om je USB-stick te repareren.
Druk op Windows-toets + X en selecteer Command Prompt (Admin) in het menu. Typ diskpart en druk op Enter (1. in de onderstaande afbeelding). Typ vervolgens list disk en druk op Enter. U zou een lijst van momenteel gemonteerde schijven moeten zien, zoals deze (2. in de onderstaande afbeelding):

Zorg ervoor dat u uw USB-schijf kunt zien. De mijne is schijf 4. Noteer uw schijfnummer. Voer nu de volgende opdracht in:
select disk [your disk number] Na selectie voert u de volgende opdracht in:
attributes disk clear readonly U hebt alle resterende alleen-lezen bestandskenmerken van de USB-stick gewist.

6. Wis de schrijfbeveiligingsfout in het Windows-register
Als geen van de voorgaande stappen uw schrijfbeveiligingsfout heeft opgelost, hoeft u zich geen zorgen te maken. We hebben nog een paar trucs in het boek. Vervolgens gaan we het Windows-register bewerken. Als u niet vertrouwd bent met het bewerken van het register, begrijp ik het. U kunt naar het volgende gedeelte gaan - hoe u uw tegen schrijven beveiligde USB-schijf kunt formatteren. Als die stap een beetje te ingrijpend is, zou ik adviseren om deze optie eens te proberen.
Druk op Windows-toets + R om het dialoogvenster Uitvoeren te openen. Typ regedit en druk op Enter. Navigeer nu naar de volgende registerlocatie:
HKEY_LOCAL_MACHINE\SYSTEM\CurrentControlSet\Control\StorageDevicePolicies Zoek naar een sleutel met de naam WriteProtect .
Als het bestaat, dubbelklikt u erop. Hiermee wordt het vak DWORD-waarde (32-bits) bewerken geopend. U kunt nu een van twee waarden instellen: 0 of 1. 1 betekent "Ja, schrijf mijn USB-opslagapparaten tegen schrijven." Omgekeerd, 0 betekent "Nee, schrijf mijn USB-opslagapparaten niet tegen schrijven." Stel de waarde in op 0, en druk vervolgens op OK.
Maar er is niets daar?
In sommige gevallen is er geen registervermelding WriteProtection. In dit geval kunnen we een eigen registersleutel maken. Bekijk hieronder de korte video die ik heb gemaakt:
(Er is iets misgegaan? Reset het Windows-register naar standaard. Hoe het Windows-register terug te zetten naar standaard Hoe het Windows-register terug te zetten naar standaard Als je het Windows-register hebt verknald, heb je hopelijk een back-up. Zo niet, dan heb je een korte lijst met opties om het probleem op te lossen. Lees meer)
7. Formatteer de USB-schijf
Waarschuwing: zorg ervoor dat u een back-up maakt van alle bestanden en informatie van uw USB-schijf naar uw computer. Alle gegevens gaan verloren zodra u de USB-schijf formatteert.
Het formatteren van de USB-stick is een laatste redmiddel . Het moet er echter voor zorgen dat uw USB-station kan worden gelezen en geschreven. Bepaal voordat u het USB-station formatteert, welk bestandssysteem het al heeft - NTFS of FAT32. Normaal gesproken is het bestandssysteem dat het al heeft het bestandssysteem dat het meest geschikt is voor de schijf.
Open Windows Explorer en blader naar Mijn pc . Dit geeft u een overzicht van alle schijven die op uw systeem zijn aangesloten. Klik met de rechtermuisknop op uw USB-station en selecteer Eigenschappen .

Sluit het eigenschappenvenster. Klik nu opnieuw met de rechtermuisknop op het USB-station en selecteer deze keer Formatteren . Het venster Formaat bevat verschillende aanpasbare opties, zoals het bovengenoemde bestandssysteem, de grootte van de toewijzingseenheid, het volumelabel en de optie Snel formatteren.

Verander het Volumelabel in iets memorabel. Omdat we te maken hebben met een mogelijk hardwareprobleem, schakelt u het selectievakje Snel opmaken uit. Dat zal het formaat dwingen om meer te doen dan alleen bestanden wissen. Als er bijvoorbeeld een slechte sector op deze USB-schijf staat, retourneert het 'volledige' formaat een foutmelding.
Het formatteren duurt niet lang, maar hoe groter de schijf, hoe langer je moet wachten. Ervan uitgaande dat er geen fysiek probleem is met de schijf, wordt uw USB-schijf geformatteerd, schoongemaakt en klaar voor gebruik Hoe een nieuwe interne harde schijf of solid-state schijf te formatteren Hoe een nieuwe interne harde schijf of solid-state schijf te formatteren Als u een nieuwe HDD of SSD, moet u deze formatteren. Door opmaak kunt u oude gegevens, malware, bloatware wissen en kunt u het bestandssysteem wijzigen. Volg ons stapsgewijze proces. Lees verder .
8. Maar ik heb een SD-kaart
Gelukkig werkt het grootste deel van de USB-schrijfbeveiliging niet in de lijst en werkt het ook met SD-kaarten.
In tegenstelling tot gewone USB-drives hebben SD-kaarten nog steeds de neiging om een fysieke schakelaar voor schrijfbeveiliging te leveren. Zorg ervoor dat dit is ingeschakeld voordat u in paniek raakt.
USB-schrijfbeveiligingsfouten, opgelost
Soms is het probleem eenvoudig. Soms is het probleem moeilijk. Hopelijk hebben we in beide gevallen een oplossing voor u gevonden. Als de problemen met uw USB-schijf aanhouden, kan het zijn dat er iets belangrijkers aan de gang is. In die gevallen, zoals een verwijderde partitietabel, kan software van derden zoals TestDisk de dag redden.
Hoe dan ook, je hebt nu veel meer hulpmiddelen voor het oplossen van problemen in je arsenaal en zou je USB-schijven weer moeten kunnen laten werken, waardoor je mogelijk een behoorlijke som geld bespaart, en de pijn van het verliezen van al je bestanden De beste gratis gegevensherstel Tools voor Windows De beste gratis tools voor gegevensherstel voor Windows Gegevensverlies kan op elk moment toeslaan. We zullen de beste gratis hulpprogramma's voor gegevensherstel voor Windows markeren om uw waardevolle bestanden terug te krijgen. Lees verder !
Ontdek meer over: Computeronderhoud, Problemen oplossen, USB-drive.

