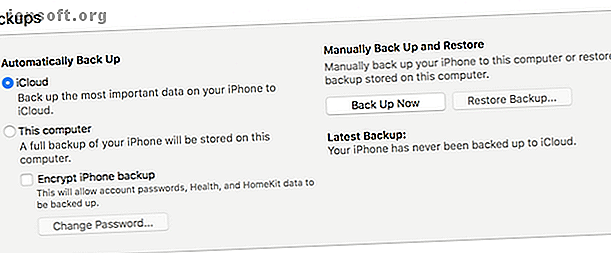
Hoe uw contacten van iPhone naar Mac te synchroniseren
Advertentie
Je iPhone-contacten synchroniseren is iets dat je maar één keer hoeft te doen. Dankzij iCloud houdt Apple uw contacten en andere gegevens gesynchroniseerd tussen apparaten.
Dat betekent dat het aanbrengen van wijzigingen in contacten op uw iPad of Mac deze wijzigingen zal overdragen naar uw iPhone. Nadat je de eerste keer hebt gesynchroniseerd, heb je via het web toegang tot contacten, zelfs als je je iPhone of Mac niet bij je hebt.
Hier leest u hoe u veilig contacten op uw Apple-apparaten kunt synchroniseren.
Ten eerste: maak een back-up van uw contacten
Er is geen eenvoudige back-upoptie voor iOS-contacten. In plaats daarvan moet u een back-up van uw hele apparaat maken. Als er iets misgaat met de volgende stap, kunt u deze back-up op uw apparaat herstellen zonder iets te verliezen.
Een back-up maken is iets dat u in iTunes moet doen door het volgende uit te voeren:
- Start iTunes op uw Mac of Windows-pc en sluit vervolgens uw iPhone aan.
- Klik op het pictogram van uw apparaat wanneer dit verschijnt en klik vervolgens op het tabblad Samenvatting op Nu een back-up maken .
- Wacht tot de back-up is voltooid.

Mogelijk hebt u ook een iCloud-back-up van uw apparaat opgeslagen in de cloud. Voor meer informatie over het maken van back-ups van uw iPhone en het terugzetten van back-ups die u hebt gemaakt, raadpleegt u onze gids voor het maken van back-ups en het terugzetten van uw iPhone Hoe een back-up te maken van uw iPhone en iPad Hoe een back-up te maken van uw iPhone en iPad Wat zou u doen als u morgen je iPhone kwijt? U moet een back-upplan hebben en we zullen u laten zien hoe u een back-up kunt maken naar iCloud of iTunes. Lees verder .
Hoe iPhone-contacten te synchroniseren met iCloud
iCloud is de cloudsynchronisatie- en opslagservice van Apple. U hebt veel opties voor het gebruik van iCloud-opslag 6 Handig gebruik voor reserve iCloud-opslag 6 Handig gebruik voor reserve iCloud-opslag Hebt u meer iCloud-ruimte dan u weet wat u ermee moet doen? Hier zijn verschillende geweldige manieren om meer uit iCloud te halen. Lees verder ; het kan bestanden bevatten, uw apparaten vinden en gegevens overdragen. Het is ook toegankelijk vanuit elke browser op iCloud.com. iCloud is de beste manier om uw contacten te synchroniseren, omdat het alles up-to-date houdt wanneer u wijzigingen aanbrengt.
ICloud-synchronisatie inschakelen voor contactpersonen op uw iPhone:
- Start de app Instellingen en tik op uw naam.
- Tik op iCloud en schakel vervolgens het selectievakje naast Contacten in .
- Als u wordt gevraagd of u wilt samenvoegen of annuleren, tikt u op Samenvoegen .
Opmerking: als u iOS 10.2 of eerder gebruikt, start u Instellingen en tikt u in plaats daarvan op iCloud .



Als u al contacten in iCloud hebt, worden uw nieuwe contacten samengevoegd met de oude en deze allemaal naar uw apparaat gedownload. Als de synchronisatie van iCloud-contacten al is ingeschakeld, moet u deze mogelijk op uw Mac of andere apparaten inschakelen om volledige functionaliteit te krijgen.
U kunt deze stappen vervolgens uitvoeren op uw iPad of iPod Touch om toegang te krijgen tot uw contacten op al uw apparaten.
Schakel iCloud-contacten op uw Mac in
Nu moet u dezelfde stappen op een Mac uitvoeren om de contacten te downloaden die u zojuist hebt geüpload naar iCloud. Om dit te doen:
- Meld u zoals normaal aan op uw Mac en klik vervolgens op Systeemvoorkeuren .
- Selecteer iCloud en zorg ervoor dat u bent ingelogd op uw Apple ID.
- Schakel het selectievakje naast Contacten in om iCloud-synchronisatie in te schakelen.

Je contacten worden nu gesynchroniseerd via iCloud. Alle nieuwe contacten op uw Mac die voorheen niet op uw iPhone stonden, worden weergegeven en vice versa. U hebt toegang tot uw contacten op uw Mac met behulp van de app Contacten . Uw adresboek wordt ook gebruikt in andere Apple-apps, zoals Berichten en Mail.
Ruim uw contacten op
Met iCloud actief om alles synchroon te houden, kunt u nu uw contacten wijzigen om ze op alle apparaten georganiseerd te houden. Als je contacten voorheen niet gesynchroniseerd waren, heb je misschien een rommelig adresboek als je alles bij elkaar hebt gebracht.
Start Contacten op een Mac. Zorg ervoor dat je iCloud- contacten in de zijbalk hebt geselecteerd en vervolgens aan het werk bent om op te ruimen, te verwijderen en nieuwe contacten toe te voegen. U kunt zoeken naar dubbele Mac-contactpersonen door op Kaart> Zoeken naar duplicaten te klikken en Contacten proberen de vermeldingen samen te voegen.

Ga vanuit een webbrowser (ideaal voor Windows-gebruikers) naar iCloud.com en log in. Kies Contacten om uw contacten te zien. Vanaf hier kunt u nieuwe contacten toevoegen, bestaande contacten wijzigen en alle contacten verwijderen die u niet langer nodig heeft.
Geef uw wijzigingen een moment om op uw andere apparaten te verschijnen.
Exporteer uw contacten voor bewaring
Als u uw contacten uit het ecosysteem van Apple wilt exporteren Een back-up maken van uw Mac-contacten met deze eenvoudige stappen Een back-up maken van uw Mac-contacten met deze eenvoudige stappen Een back-up maken van uw Mac-contacten met deze eenvoudige stappen De app Contacten stuurt informatie naar de e-mail, berichten en Agenda-apps op uw Mac, dus als u deze nauwkeurig houdt, wordt uw leven eenvoudiger. Lees meer, u moet het vanaf uw computer doen. Zorg eerst dat je alles hebt gesynchroniseerd met iCloud en je contacten correct hebt georganiseerd.
Op een Mac kunt u de app Contacten hiervoor gebruiken:
- Start Contacten en zorg ervoor dat iCloud in de zijbalk wordt geselecteerd.
- Selecteer alle contacten door te klikken op Bewerken> Alles selecteren of door de snelkoppeling Cmd + A te gebruiken.
- Klik onder Bestand op Exporteren> Exporteer vCard en kies waar u uw contact wilt exporteren.

Vanuit een webbrowser (voor Windows-gebruikers):
- Ga naar iCloud.com en log in en klik vervolgens op Contacten .
- Selecteer al uw contacten ( Cmd + A op een Mac of Ctrl + A op Windows).
- Klik op het tandwielpictogram Instellingen linksonder in het scherm.
- Selecteer Export vCard om uw contacten te downloaden.
U kunt nu uw vCard-bestand importeren in Gmail, Outlook of een andere service voor contactbeheer. We hebben gekeken hoe u uw iPhone-contacten kunt synchroniseren met Gmail 3 Methoden om uw iPhone-contacten te synchroniseren met Gmail 3 Methoden om uw iPhone-contacten te synchroniseren met Gmail Wilt u uw iPhone-contacten synchroniseren met Gmail? Hier zijn verschillende methoden om een back-up te maken van al uw contacten en deze te synchroniseren met een Google-account. Lees meer als u meer instructies nodig hebt.
Nieuwe telefoon, wie dis?
Als je je contacten permanent in iCloud hebt opgeslagen en aan je Apple ID hebt gekoppeld, verlies je ze nooit. Wanneer u een nieuwe iPhone of iPad aanschaft, verschijnen deze op magische wijze zodra u zich hebt aangemeld. Wijzigingen die u op elk apparaat aanbrengt, worden doorgevoerd in al uw verbonden computers, tablets en smartphones.
Als u contacten van andere apparaten moet synchroniseren, kijk dan hoe u uw Google-contacten overbrengt naar iCloud Hoe Google-contacten overbrengen van Android naar iPhone Hoe Google-contacten overbrengen van Android naar iPhone Wilt u weten hoe u contacten overbrengt van Android naar iPhone? Hier zijn verschillende methoden om uw contacten te synchroniseren. Lees meer ook.
Ontdek meer over: Contactbeheer, iCloud, iPhone-tips, .

