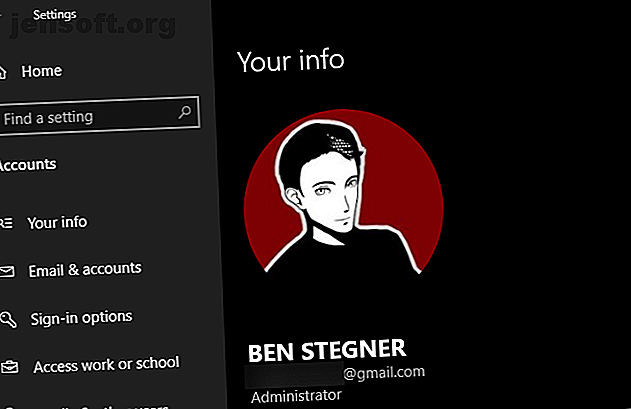
"Toegang geweigerd" mapfouten op Windows 10? 5 eenvoudige oplossingen
Advertentie
Je vindt het misschien vreemd als Windows je vertelt dat je geen toestemming hebt om toegang te krijgen tot iets op je eigen computer. Meestal is dit een gevolg van machtigingen in het NTFS-bestandssysteem dat Windows standaard gebruikt.
Als u ziet dat berichten op Windows 10 worden geweigerd wanneer u probeert toegang te krijgen tot een bestand of map, zullen we u door de stappen leiden om dit op te lossen.
1. Bent u een beheerder?

In de meeste gevallen moet u een beheerder op uw pc zijn om het eigendom van bestanden / mappen te wijzigen. Mogelijk kunt u de machtigingen aanpassen in mappen die bij u horen, maar elders niet veel controle hebben.
Dit om ieders bestanden op een computer privé te houden. Alleen beheerders kunnen toegang krijgen tot bestanden die van een andere gebruiker zijn. Bovendien moet u beheerdersrechten opgeven om systeembestanden te wijzigen, zoals die in de programmabestanden en de Windows- mappen.
Zie onze gids voor het verkrijgen van beheerdersrechten in Windows Hoe beheerdersrechten op Windows te krijgen Hoe beheerdersrechten op Windows te krijgen Moet u beheerdersrechten op uw pc krijgen? We laten u zien wat uw beheerdersrechten beperkt en hoe u de controle over Windows kunt herstellen. Lees meer als u dit nog niet hebt gedaan. We gaan ervan uit dat u een beheerder bent die verder gaat.
2. Herstel toegang geweigerde fouten door eigenaar te worden
De meest elementaire oplossing om te proberen wanneer u "maptoegang geweigerd" ziet, is om de eigendom van de map te nemen via de Verkenner. Hier is hoe dit te doen.
Klik eerst met de rechtermuisknop op de betreffende map of het betreffende bestand en selecteer Eigenschappen . Schakel in het resulterende venster naar het tabblad Beveiliging . We zijn geïnteresseerd in de knop Geavanceerd ; Klik hier.

Boven aan het volgende venster ziet u een veld met het label Eigenaar . Dit zal waarschijnlijk zeggen Kan de huidige eigenaar niet weergeven als u een probleem ondervindt. Klik hiernaast op de blauwe link Wijzigen om dit te verhelpen. Houd er rekening mee dat u hiervoor een beheerder moet zijn.

U ziet nu een dialoogvenster met de naam Gebruiker of groep selecteren . Hierin voert u de accountnaam van de nieuwe mapeigenaar in. Dit kan een gebruikersnaam voor een account zijn of een groep gebruikers op uw pc. Groepen omvatten standaardeenheden zoals beheerders (als u wilt dat alle computerbeheerders het bezitten) of Gebruikers (zodat iedereen het kan bezitten). Bij thuisgebruik is het meestal het meest logisch om eigendom aan één persoon toe te wijzen.
We gaan ervan uit dat u eigenaar wilt worden van de map met uw eigen account, dus typ hier uw gebruikersnaam. Als u een Microsoft-account gebruikt om u aan te melden bij Windows 10, zijn uw gebruikersnaam de eerste vijf letters van uw e-mailadres. Druk op Namen controleren als u klaar bent om te controleren of deze correct is. Als dit het geval is, wordt deze automatisch gewijzigd in PCNAME \ USERNAME . Klik op OK .

Terug in het hoofdvenster Geavanceerd ziet u een vak onderaan dat begint met Alle toegangsvermeldingen voor onderliggende objecten vervangen . Schakel dit selectievakje in als u wilt dat uw wijzigingen van toepassing zijn op alle mappen in de huidige map (wat u waarschijnlijk in de meeste gevallen doet). Druk vervolgens twee keer op OK en je bent klaar.
Wees voorzichtig bij het wijzigen van de instellingen voor bestandseigendom
Wanneer u te maken hebt met “toegang geweigerd” -fouten, moet u de bovenstaande stappen voorzichtig toepassen. Vermijd het bezit van mappen in systeemmappen zoals Windows, programmabestanden, programmagegevens of iets dergelijks.
Dit zal de beveiliging van uw systeem verzwakken, omdat normale accounts niet de eigenaren van deze mappen zijn. Ze bevatten belangrijke Windows-mappen die u niet moet aanraken 5 Standaard Windows-bestanden en -mappen die u nooit moet aanraken 5 Standaard Windows-bestanden en -mappen die u nooit mag aanraken Windows bevat talloze standaardbestanden en -mappen, waarvan de gemiddelde gebruiker niet mag aanraken. Hier zijn vijf mappen die u met rust moet laten om schade aan uw systeem te voorkomen. Lees verder .
U kunt nog steeds toegang krijgen tot deze mappen, met behulp van de bovenstaande methode, zonder de eigenaar te worden.
3. Bekijk maprechten

Als het eigendom van een map niet werkt, of als u een beheerder probeert machtigingen aan iemand anders te geven, moet u vervolgens controleren welke gebruikers welke machtigingen hebben voor de betreffende map.
Open hetzelfde tabblad Beveiliging in de eigenschappen van een map als eerder. Bovenaan ziet u een lijst met gebruikers en groepen op uw pc. Selecteer hier een vermelding en het onderste paneel toont welke rechten ze hebben voor deze map.
Zoals je zou verwachten, geeft Volledige controle je volledige controle over de map en alles erin. Lezen is de meest beperkende optie, omdat u alleen kunt zien wat zich in de map bevindt. Zie Microsoft's pagina over bestands- en mapmachtigingen voor een meer gedetailleerd overzicht.
4. Controleer nogmaals uw antivirusinstellingen

Soms kan uw antivirus overijverig worden en uiteindelijk uw vermogen om toegang tot bestanden te krijgen, verknoeien. Als je hebt bevestigd dat alles in orde is met je bestandsrechten hierboven, kun je overwegen dit volgende te testen.
Kijk rond in de instellingen van uw antivirusprogramma en kijk of er een bestandsafscherming of vergelijkbare instelling is. Probeer dit uit te schakelen en open het bestand opnieuw. Als het geen effect heeft, schakelt u uw antivirus tijdelijk volledig uit en kijkt u of dat helpt.
5. Controleer op bestandsversleuteling

Een andere reden dat u het bericht 'Toegang geweigerd' kunt zien, is dat de inhoud van een map is gecodeerd. Zoals u wellicht weet, beveiligt codering een bestand door alleen iemand met de sleutel toe te staan het te bekijken.
U kunt de mapinhoud in Windows coderen, hoewel deze functie alleen beschikbaar is in Professional-versies. Klik hiertoe met de rechtermuisknop op en klik in het resulterende venster op de knop Geavanceerd op het tabblad Algemeen . Schakel hier Inhoud coderen in om gegevens te beveiligen . Als dit op zijn plaats is, wordt alles in de map vergrendeld.
Dit type codering is transparant, wat betekent dat de eigenaar de codering nooit opmerkt. Zolang ze zijn aangemeld bij het systeem, hebben ze toegang tot deze bestanden. Maar als u niet beschikt over het certificaat dat wordt gebruikt om de map te coderen, weigert Windows u toegang. Degene die het bestand heeft gecodeerd, moet het ontgrendelen.
Dit is niet de enige manier om bestanden in Windows 10 te coderen, maar het kan de fout veroorzaken die u ziet.
Andere mogelijke oplossingen voor "Bestandstoegang geweigerd"
We hebben de belangrijkste oplossingen voor het probleem 'Toegang tot map geweigerd' behandeld. U zult voor dit probleem veel advies op internet zien rondzweven, maar niet alles is geweldig. Een deel ervan draait om het verkrijgen van beheerdersrechten, die we al hebben besproken.
Ander advies werkt misschien niet in alle gevallen, maar het is de moeite waard om naar voren te brengen voor het geval niets anders succesvol voor u was.
Een veel voorkomende tactiek is het uitschakelen van Gebruikersaccountbeheer (UAC). Hiertoe typt u UAC in het Start-menu en kiest u Instellingen voor Gebruikersaccountbeheer wijzigen . Sleep de schuifregelaar helemaal naar beneden en druk op OK .

Zodra je dit hebt gedaan, probeer je de bovenstaande stappen opnieuw om eigenaar te worden. Nadat u klaar bent, moet u de UAC-instelling resetten naar waar deze was.
Als een andere stap voor het oplossen van problemen, probeer je je computer op te starten in de veilige modus Opstarten in de veilige modus op Windows 10 Hoe op te starten in de veilige modus op Windows 10 Geconfronteerd met opstartproblemen van Windows? Veilige modus is een ingebouwde Windows 10-probleemoplossing die u eerst moet proberen. Lees meer en doorloop de stappen om eigenaar te worden. Dit sluit elke interferentie van programma's van derden uit.
Zorg er ten slotte voor dat niets anders de map of het bestand gebruikt waartoe u toegang wilt. Bij een ander proces kan het bestand worden vergrendeld, daarom kunt u er geen wijzigingen in aanbrengen.
Vaststelling van "Toegang tot doelmap geweigerd"
Mogelijk ziet u in plaats daarvan het specifiekere probleem 'Toegang tot doelmap geweigerd'. In de meeste gevallen kunt u dit oplossen met dezelfde methoden voor probleemoplossing als hierboven.
Ondanks het bericht, probeer niet alleen de doelmap te repareren. Controleer ook de machtigingen voor de bronmap.
Toegang is geweigerd? Dat zullen we nog wel eens zien
We hebben gekeken naar het oplossen van problemen met de toegang tot mappen en bestanden in Windows. Meestal komt dit neer op een eenvoudige machtiging. Zorg ervoor dat u beheerdersrechten hebt, dan kunt u proberen eigendom te nemen en indien nodig machtigingen aan te passen. Vermijd alleen het veranderen van eigendom van beschermde systeemmappen, omdat dit uw systeembeveiliging in gevaar kan brengen.
Raadpleeg onze handleiding voor het vergrendelen van Windows-gebruikersaccounts voor meer informatie over Windows-accountbeheer Windows-gebruikersaccounts vergrendelen Windows-gebruikersaccounts vergrendelen Als u uw computer gebruikt terwijl u weg bent, kan dit tot problemen leiden. We laten u zien hoe u Windows-functies op standaard- of onderliggende accounts kunt beperken, zodat anderen geen toegang hebben tot gevoelige informatie. Lees verder .
Ontdek meer over: Bestandssysteem, Problemen oplossen, Gebruikersaccountbeheer, Windows 10.

