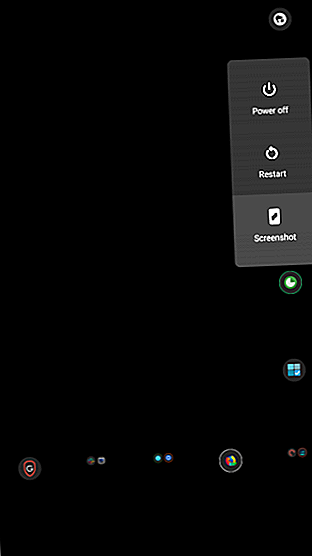
Helaas is de Google Play-service gestopt? Hier is hoe het te repareren
Advertentie
Als het foutbericht 'Google Play-service is gestopt' wordt weergegeven, hoeft u niet bang te zijn. We hebben 10 van de snelste en eenvoudigste oplossingen samengevat voor wanneer de Play Store niet meer werkt.
Je moet deze stappen volgen om te beginnen met het laaghangende fruit voordat je verder gaat met meer gecompliceerde opties. Merk op dat de tips in deze handleiding niet van toepassing zijn als je Android hebt aangepast met een aangepast ROM, aangezien dit meer variabelen introduceert.
Wat veroorzaakt "Helaas is de Google Play-service gestopt"?
Bijna alle stilstanden in de Play Store worden veroorzaakt door slechte software of netwerkproblemen.
Er is echter een belangrijke uitzondering: de Play Store is bedraad voor specifieke apparaten, dus soms rolt Google per ongeluk de verkeerde versie van Google Play uit voor uw apparaat.
Laten we beginnen met de meest gebruikelijke methoden en gemakkelijkst te gebruiken fixes voordat we verder gaan met meer gecompliceerde stappen.
1. Start uw apparaat opnieuw op


Deze stap klinkt misschien voor de hand liggend, maar we proberen je niet te beledigen. Door uw apparaat uit en weer in te schakelen, kunt u de meeste Play Store-problemen oplossen.
Uw Android-apparaat opnieuw opstarten:
- Houd de aan / uit-knop ingedrukt totdat het afsluitmenu verschijnt.
- Kies het pictogram voor uitschakelen.
- Nadat het apparaat volledig is uitgeschakeld, start u het opnieuw door de aan / uit-knop ingedrukt te houden.
- Open de Play Store en kijk of je probleem is opgelost.
2. Update de Play Store en Google-services


Soms kan een verouderde versie van Google Play of het Google Service Framework een probleem veroorzaken. Controleer daarom op updates voor beide wanneer u problemen ondervindt
- Start Google Play Store .
- Tik op de menuknop linksboven in het Play Store-menu. Het wordt weergegeven door een pictogram met drie horizontale lijnen.
- Tik op Mijn apps en games en je ziet een lijst met openstaande updates. Zoek en download de nieuwste versie van Google Services Framework indien beschikbaar.
- Open het linkermenu opnieuw en tik op Instellingen . Blader naar het einde van deze pagina en tik op Play Store-versie om te controleren op updates voor de Google Play-app.
- Start uw apparaat opnieuw op en start vervolgens de Play Store opnieuw.
3. Verander van mobiele data naar wifi (of vice versa)
Als uw internetverbinding slecht is, ziet u mogelijk de foutmelding 'Helaas werkt de Play Store niet meer'. In sommige gevallen wordt het foutbericht helemaal niet weergegeven. Op andere momenten mislukt de Play Store tijdens het downloaden of weigert deze helemaal te starten.
In beide gevallen is de oplossing vrij eenvoudig. Als u momenteel online bent via Wi-Fi, schakelt u over naar uw mobiele netwerk of probeert u een ander draadloos netwerk. Als u mobiele gegevens gebruikt, probeer dan over te schakelen naar een wifi-netwerk en kijk of dat het probleem oplost.
4. Wijzig de tijd en datum


Google Play Services kan mislukken als uw tijd- en datuminstellingen onjuist zijn. Het corrigeren hiervan is vrij eenvoudig:
- Start Instellingen en selecteer Systeem .
- Kies Datum & tijd in het menu.
- Schakel Automatische datum en tijd in als deze nog niet is ingeschakeld. Zorg ervoor dat je apparaat op het juiste moment wordt opgehaald.
- Als u nog steeds problemen ondervindt, kunt u proberen een handmatige tijd in te stellen door de automatische functie uit te schakelen en op Tijd instellen te tikken.
- Start uw apparaat opnieuw op en probeer de Play Store opnieuw.
5. Wis gegevens van Google Play Services (en cache)


Google Play Store en de Google Play Services-app (de Google Services Framework-app verschijnt niet langer als een afzonderlijke app) ondersteunen beide de apps van Google. Als er iets misgaat met Google Play, raden we aan gegevens van beide services te wissen en uw telefoon opnieuw op te starten.
Merk op dat de optie Gegevens wissen ook de 'cache' wist, een locatie waar app-gegevens worden opgeslagen. Hier zijn de basisstappen:
- Navigeer naar Instellingen> Apps en meldingen> Bekijk alle X-apps> en zoek de Google Play Store .
- Kies op de pagina van de app Opslag en vervolgens Opslag wissen of Gegevens wissen .
- Herhaal dit proces voor Google Play Services . Mogelijk moet u op de menuknop in de hoek tikken en Systeem tonen kiezen om het te onthullen.
- Start je telefoon opnieuw op.
6. Ga terug naar een oudere versie van Google Play Store
Terugkeren (of "terugdraaien") naar de versie van de Google Play Store die bij uw telefoon of tablet is geleverd, kan problemen met een glitched versie oplossen. Dit is eenvoudig:
- Open Instellingen en kies Apps en meldingen .
- Tik op Alle X-apps bekijken en zoek de Google Play Store- app in de lijst.
- Kies Uitschakelen in het volgende menu. Als u systeemapps uitschakelt, worden ze niet verwijderd, maar worden ze vervangen door de originele versie van de telefoon.
- Start uw apparaat opnieuw op.
Na terugdraaien wordt uw apparaat uiteindelijk opnieuw bijgewerkt naar de nieuwste versie van de Google Play Store. Hopelijk is uw probleem tegen die tijd opgelost.
7. Verwijder uw Google-account


Soms kan een Android-apparaat een gebruikersaccount niet correct toevoegen. Als dit het probleem is, kan het verwijderen en opnieuw toevoegen van het account soms Google Play Store-problemen oplossen. Om dit te doen:
- Ga naar instellingen .
- Kies Accounts .
- Tik op het Google-account dat u wilt verwijderen en kies Account verwijderen . Zorg ervoor dat u een back-up hebt gemaakt van alles dat met dat account is gesynchroniseerd, zodat u het niet kwijtraakt.
- Voeg dat Google-account opnieuw toe en kijk of de Play Store opnieuw werkt.
8. Installeer een kopie van de Play Store van derden
Als de bovenstaande stappen zijn mislukt, is het downloaden van een kopie van de Play Store van APK-websites van derden het proberen waard. Hiermee kunt u de Play Store bijwerken als normale methoden niet werken.
U moet een bestandsbeheerder hebben geïnstalleerd om het gemakkelijk te maken om naar de gedownloade APK te bladeren en deze te installeren. Ghost Commander is een prima keuze als je er nog geen hebt.
U moet ook het sideloaden van apps op uw apparaat inschakelen Hoe apps handmatig installeren of sideloaden Apps op Android handmatig installeren of apps sideloaden Wilt u apps op uw Android-telefoon sideloaden? Handmatig APK's installeren op Android opent een hele nieuwe wereld van apps, en het is gemakkelijk om te doen. Lees meer, wat een beetje anders is op Android 8 Oreo en nieuwer. Ga vervolgens naar de onderstaande links op uw telefoon en download de APK's naar uw apparaat.
Open ze vanaf de downloadprompt in uw browser of zoek ze met uw app voor bestandsbeheer. Android installeert ze zoals elke andere app, inclusief het bijwerken ervan als ze vastzitten.
Downloaden: Google Play Services van APKMirror (gratis)
Downloaden: Google Play Store van APKMirror (gratis)
9. Fabrieksinstellingen van uw apparaat
Een fabrieksreset herstelt uw apparaat naar zijn oorspronkelijke staat. Dat betekent dat het zal terugkeren naar de originele versies van de Play Store en andere apps, waardoor vrijwel zeker uw probleem wordt opgelost.
Helaas verlies je hierdoor ook alle gegevens op je telefoon, inclusief apps, foto's, teksten en meer. Als u deze optie kiest, moet u een back-up van uw Android-telefoon maken Hoe een back-up van uw Android-apparaat te maken Hoe een back-up van uw Android-apparaat te maken Hier ziet u hoe een volledige back-up van uw Android-apparaat te maken door uw foto's, sms, contacten en alles te beschermen anders. Lees eerst meer.
Om uw apparaat te resetten, sluit u het aan op een stroombron en voert u de volgende acties uit:
- Ga naar instellingen
- Tik op Systeem> Geavanceerd> Opties resetten .
- Kies Alle gegevens wissen (fabrieksreset) .
- Tik op Alles wissen in het volgende menu.
- Doorloop de stappen om uw apparaat opnieuw in te stellen.
Werkt de Play Store nog steeds niet?
Het foutbericht 'Google Play Service is gestopt' is moeilijk op te lossen als de methoden hier niet werken.
Sommige mensen hebben succes gehad met het oplossen van Play Store-problemen door hun apparaat te rooten en speciale exemplaren van de Play Store te sideloaden. Maar voor de meeste mensen is het waarschijnlijk het beste om gewoon een alternatief voor de Play Store te installeren Waarom je Google Play moet vervangen door een alternatieve App Store Waarom je Google Play moet vervangen door een alternatieve App Store Mocht je de Google Play Store omzeilen om Android-apps te installeren ? Hier zijn goede redenen om dit te doen, plus enkele nadelen om te overwegen. Lees meer en ga verder.
Ontdek meer over: Android Tips, Google Play, Google Play Store, Problemen oplossen.

