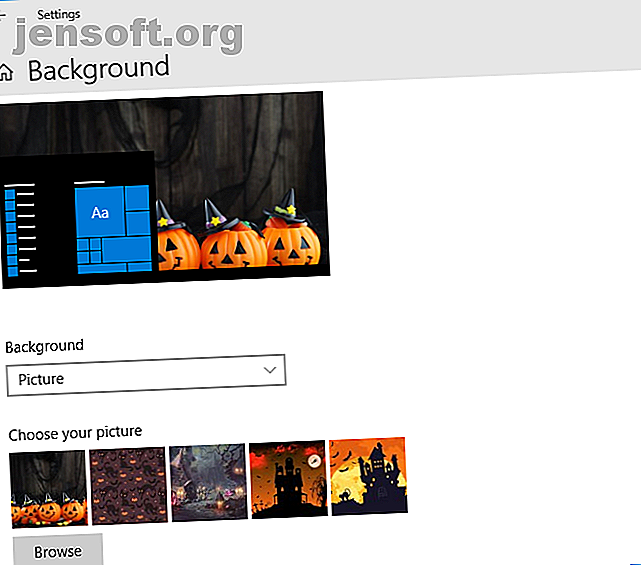
6 manieren om je computer klaar te maken voor Halloween
Advertentie
Boe-geroep! Het is bijna tijd voor Halloween, de griezelige tijd van het jaar waarin we ons verkleden, pompoenen snijden en elkaar afschrikken. Voltooi je Halloween met deze 10 soldeervrije projecten Voltooi je Halloween met deze 10 soldeervrije projecten met Halloween nadert hier, hier zijn geweldige doe-het-zelfprojecten die je thuis kunt maken, zonder solderen! Lees verder . Laat uw computer niet voor de gek houden - er zijn veel manieren waarop u uw Windows 10-computer kunt aanpassen voor Halloween.
Of het nu gaat om het veranderen van je achtergrond, het toepassen van geluiden of het veranderen van je cursor, we hebben je gedekt om ervoor te zorgen dat je de meest gruwelijke computer hebt die er is. Zorg ervoor dat je daarna je eigen Windows 10 Halloween-tips in de reacties deelt!
1. Verander uw achtergrond

Druk op de Windows-toets + I om Instellingen te openen en ga naar Personalisatie> Achtergrond .
Gebruik de vervolgkeuzelijst Achtergrond om Afbeelding te selecteren. Klik op Bladeren om naar een opgeslagen afbeelding te navigeren en dubbelklik erop om deze in te stellen. Gebruik de vervolgkeuzelijst Kies een pasvorm om de afmetingen indien nodig aan te passen.
U kunt ook Diavoorstelling in de eerste vervolgkeuzelijst selecteren om tussen een selectie afbeeldingen te bladeren. Klik op Bladeren en dubbelklik op een map om de afbeeldingen erin te gebruiken. De vervolgkeuzelijst Elke afbeelding wijzigen en Shuffle geven u meer controle hierover.

Als u de afbeelding op uw vergrendelscherm wilt wijzigen, gebruikt u het linkermenu om op Vergrendelscherm te klikken. Hier kunt u de vervolgkeuzelijst Achtergrond gebruiken om deze in te stellen op Afbeelding en de afbeelding aan te passen zoals hierboven.
Om een aantal geweldige Halloween-achtergronden te krijgen, bekijk je websites zoals Wallpaper Abyss, Wallpaper Stock en HD Wallpapers. Voor nog meer, zie onze selectie van griezelige Halloween-achtergrondafbeeldingen 10 Griezelige Halloween-achtergrondafbeeldingen voor je bureaublad en startscherm 10 Griezelige Halloween-achtergrondafbeeldingen voor je bureaublad en startscherm Booo! Het is weer die tijd van het jaar. Hier is een selectie van 10 Halloween-bureaubladachtergronden, inclusief instructies en bronnen om meer te vinden. Lees verder .
2. Stel een thema in met Halloween-kleuren
Een snelle manier om in die geest van Halloween te komen, is door het kleurenschema van uw computer te wijzigen. Druk om te beginnen op de Windows-toets + I om de instellingen te openen en ga naar Personalisatie> Kleuren .

Een optie is om te kiezen Automatisch een accentkleur uit mijn achtergrond kiezen . Dit is een leuk idee als je je behang op een rotatie hebt, omdat het de kleur constant fris houdt.
Of klik onder Windows-kleuren op de gewenste kleur. Kies misschien voor een pompoensinaasappel, een bloedrood of een monsterlijke groen. Als geen van de standaardkeuzes geschikt is, klikt u op Aangepaste kleur om specifiek te worden.

Scroll naar beneden en u kunt ervoor kiezen om de kleur toe te passen op Start, taakbalk en actiecentrum en Titelbalken .
Om een stap verder te gaan, schakelt u uw standaard app-modus naar Donker om de kleur van moderne Windows-apps te wijzigen. Dit verandert niet alles, zoals uw browser of Bestandsbeheer, maar Microsoft werkt hieraan voor toekomstige updates.
3. Pas een Halloween-screensaver toe
Schermbeveiliging lijkt misschien iets uit het verleden. Zijn schermbeveiliging nog steeds relevant? Wanneer gebruiken (en wanneer niet) Zijn screensavers nog steeds relevant? Wanneer ze te gebruiken (en wanneer niet) Schermbeveiliging is misschien niet langer nodig, maar er zijn een aantal echt coole die nog steeds de moeite waard zijn om te gebruiken. Lees meer, maar ze zijn nog steeds een leuke manier om wat Halloween-horror aan uw computer toe te voegen wanneer u deze niet gebruikt.
Een goede bron van meestal gratis Halloween-screensavers is te vinden op Screensavers Planet. Download van hun site, voer de EXE uit en doorloop de snelle installatiewizard.

U wordt naar het venster met Windows-screensaverinstellingen gebracht. U kunt dit op elk gewenst moment openen door op Windows-toets + I te drukken om Instellingen te openen en naar Personalisatie> Vergrendelscherm> Instellingen voor schermbeveiliging te gaan .
Hier kunt u de wachttijd instellen. Dit is de hoeveelheid inactiviteit die moet verstrijken voordat de schermbeveiliging wordt weergegeven. Klik op Instellingen… om de details van de schermbeveiliging aan te passen en Preview om het uit te testen.
4. Stel enkele griezelige geluiden in
U kunt WAV-bestanden gebruiken om de geluiden te wijzigen die uw systeem maakt voor bepaalde acties, zoals afsluiten of fouten. Een goede bron van gratis Halloween-geluiden is Sound Bible.
Download de gewenste geluiden en druk vervolgens op de Windows-toets + I om Instellingen te openen en ga naar Toegankelijkheid> Audio> Andere geluidsinstellingen .

Selecteer de programma-gebeurtenis waarvoor u het geluid wilt wijzigen. Klik op Bladeren ...., navigeer naar het Halloween-geluid op uw computer en dubbelklik erop.
Nadat u alle gewenste gebeurtenissen hebt gewijzigd, klikt u op Opslaan als ... onder Geluidsschema . Voer een naam in en klik op OK . Hiermee wordt het thema opgeslagen, zodat u eenvoudig kunt schakelen tussen de standaardinstellingen van Windows.
5. Kick It Up met Halloween-pictogrammen
Pictogrammen verschijnen overal in Windows 10 en vertegenwoordigen programma's, schijven, mappen en meer. Hier zullen we kijken naar het veranderen van de bureaubladpictogrammen, maar zie onze gids over het aanpassen van elk pictogram in Windows Hoe een pictogram in Windows 10 aan te passen Hoe een pictogram in Windows 10 aan te passen Hier leest u hoe u pictogrammen op Windows 10, inclusief programma, kunt aanpassen snelkoppelingen, mappen, bestandstypen en nog veel meer. Lees meer als u verder wilt gaan.
Om te beginnen, heb je natuurlijk een aantal geschikte Halloween-afbeeldingen in ICO-formaat nodig. Gelukkig heeft Find Icons u gesorteerd met een geweldige selectie. Download degene die je wilt.

Klik met de rechtermuisknop op een pictogram op uw bureaublad en klik op Eigenschappen . U bevindt zich op het tabblad Snelkoppeling . Klik op Pictogram wijzigen ... en vervolgens op Bladeren .... Navigeer naar waar het ICO-bestand is en dubbelklik erop om het te selecteren. Klik op OK om uw wijzigingen op te slaan.
6. Ga naar een Halloween-cursor
Laten we die saaie witte cursor verwijderen en er iets meer geschikt voor Halloween van maken.
U hebt CUR (statische) of ANI (geanimeerde) bestanden nodig om uw cursor aan te passen. RW Designer en Cursors 4U bieden beide een geweldige selectie gratis Halloween-cursors. Download degenen die u wilt van hun websites.
Druk op de Windows-toets + I om Instellingen te openen. Ga naar Apparaten> Muis> Extra muisopties . Schakel naar het tabblad Aanwijzers .

Hierin staan alle verschillende cursors die uw systeem gebruikt, zoals Normaal selecteren of Bezet . Klik op degene die u wilt wijzigen en klik op Bladeren ... om naar uw gedownloade cursor te navigeren. Dubbelklik erop om het te selecteren.
Nadat u al uw wijzigingen hebt toegepast, klikt u op Opslaan als ... onder Schema . Voer een naam in en klik op OK . Hiermee kun je de vervolgkeuzelijst Schema gebruiken om te schakelen tussen je nieuwe Halloween-cursorset en de standaardwaarden van Windows.
Lees onze gids voor het aanpassen van uw muis in Windows 10 Uw muis aanpassen in Windows 10 Uw muis aanpassen in Windows 10 Uw muiscursor is misschien het laatste dat u hebt overwogen om aan te passen op uw Windows 10-computer. We laten u zien hoe u het uiterlijk, de snelheid en de functies kunt wijzigen. Lees meer voor meer tips.
Snoep of je leven? Nog meer Halloween-effecten
Hopelijk heeft uw Windows-computer nu de volledige Halloween-make-over, met pompoenen, heksen en geesten in overvloed. Pas op dat je jezelf niet bang maakt als je inlogt na een trick of behandeling.
Als je nog een stap verder wilt gaan met je aanpassingen, bekijk dan onze gids voor het toepassen van griezelige Halloween-effecten met Rainmeter 3 Spooky Rainmeter-effecten voor Halloween 3 Spooky Rainmeter-effecten voor Halloween Wil je iemand in de stemming brengen voor Halloween? Voeg griezelige Rainmeter-effecten toe aan je bureaublad. We laten u zien hoe u van uw bureaublad een spookachtige plek maakt. Lees verder .
Ontdek meer over: Halloween, Windows Customization, Windows Tips.

