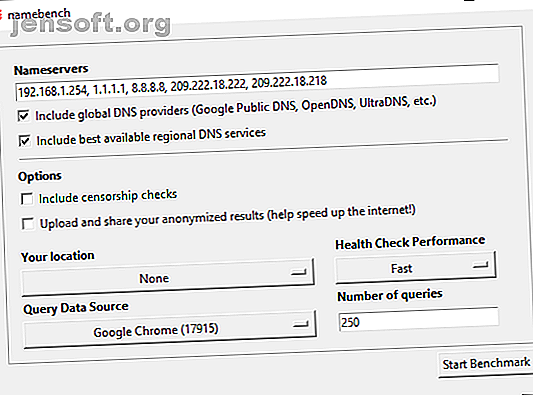
Vind de snelste DNS om uw internetsnelheid te optimaliseren
Advertentie
Google's Public DNS is een gratis Domain Name System (DNS). Het is een alternatief voor de standaard DNS-instellingen van uw ISP, die niet altijd de snelste optie zijn, en andere openbare DNS-services zoals OpenDNS of de op privacy gerichte 1.1.1.1 DNS.
Welke van deze opties optimaliseert uw internetsnelheid het beste? Is één DNS beter dan zijn concurrenten? En hoe weet je of het zo is? Lees verder om erachter te komen hoe u de snelste DNS vindt en daarbij uw internetsnelheid optimaliseert.
Wat is DNS?
Het Domain Name System vertaalt een voor mensen leesbare website naar een IP-adres. Wanneer u de naam van een website invoert in de adresbalk van uw browser, stuurt uw browser die naam naar een DNS-server. Wat is een DNS-server en waarom is deze niet beschikbaar? Wat is een DNS-server en waarom is deze niet beschikbaar? Een DNS-server koppelt een host- en domeinnaam aan het server-IP-adres. Wanneer een DNS-server niet beschikbaar is, kunt u de URL niet bereiken. Lees verder . De DNS-server helpt het verzoek naar het juiste IP-adres van die website te leiden.
Elke website heeft een IP-adres. Maar het IP-adres voor elke site is een lange reeks cijfers en tenzij u een mnemonist bent, kunt u het IP-adres niet onthouden voor elke site die u wilt en moet bezoeken.
Wanneer uw ISP uw internetverbinding configureert, is deze ingesteld om de standaard DNS van de ISP te gebruiken. De standaard ISP DNS-instellingen zijn niet automatisch slecht, maar van sommige is bekend dat ze verbindingsproblemen hebben en vaak problemen oplossen met naamadressen. Bovendien bent u vrij om een van de gratis DNS-alternatieven te gebruiken.
U wilt een snelle en stabiele DNS. Voor sommigen zou hun DNS ook extra beveiligings- en privacyfuncties moeten bieden. Probeer een van de volgende gratis DNS-snelheidstests om uw snelste DNS-optie te vinden. Hier leest u hoe u uw DNS-instellingen in Windows kunt wijzigen en hoe u uw DNS-instellingen op Mac kunt wijzigen.
1. NaamBench

NameBench is een open-source draagbare applicatie (geen installatie, u kunt het uitvoeren vanaf een USB-stick) die werkt op Windows-, macOS- en Linux-distributies. Het voert een DNS-benchmarktest uit op uw computer met behulp van uw internetbrowserhistorie of een gestandaardiseerde testdataset. De NameBench DNS-test retourneert vervolgens de snelste DNS-instellingen voor uw locatie en huidige verbinding.
Ga naar de NameBench-coderepository en download de nieuwste versie van de tool voor uw besturingssysteem. Merk op dat NameBench de ontwikkeling heeft stopgezet in 2010, dus de releasedata zijn correct. U kunt ook een van de volgende links gebruiken.
Downloaden: NameBench voor Windows | macOS | Linux (allemaal gratis)
Hoe NameBench DNS-test te gebruiken

Voordat u NameBench uitvoert, sluit u alle toepassingen via uw internetverbinding. Programma's sluiten met een actieve verbinding kan de DNS-testresultaten van uw NameBench vervormen.
NameBench openen en uitpakken. De naamservers die u ziet, zijn de DNS-servers die u momenteel gebruikt. Behoud de standaard NameBench-instellingen en druk vervolgens op Benchmark starten . De NameBench DNS-test duurt 10-20 minuten, dus pak een kopje thee en wacht op de resultaten.
Nadat de DNS-snelheidstest van NameBench is voltooid, wordt uw browser gestart om uw resultaten te tonen. Het vak linksboven toont de snelste DNS-server voor uw huidige verbinding. Ik zou bijvoorbeeld mijn primaire DNS-server moeten omschakelen naar de op privacy gerichte 1.1.1.1 Hoe Cloudflare DNS helpt bij het oplossen van 4 grote DNS-privacyrisico's Hoe Cloudflare DNS helpt bij het oplossen van 4 grote DNS-privacyrisico's Cloudflare heeft een gratis nieuwe beveiligingstool uitgebracht. Zo helpt Cloudflare DNS de beveiliging, privacy en zelfs snelheid te verbeteren. Lees verder . U kunt ook naar beneden scrollen op uw resultatenpagina om vergelijkingstabellen voor de DNS-snelheidstest te bekijken.
2. GRC-domeinnaam Snelheidsbenchmark

De tool Gibson Research Corporation Domain Name Speed Benchmark biedt een gedetailleerde analyse van de optimale DNS-instellingen voor uw verbinding. Net als NameBench kunt u DNS Benchmark uitvoeren vanaf een USB-flashstation, zonder installatie. Er is een Windows-toepassing, maar geen ondersteuning voor macOS of Linux.
Downloaden: DNS Benchmark voor Windows (gratis)
Hoe DNS Benchmark te gebruiken

Een ding dat ik leuk vind aan DNS Benchmark is de voortdurend bijgewerkte DNS-lijst. Naarmate de DNS-snelheidstest vordert, worden de servers met de snelste reactie bovenaan de lijst geplaatst.
Download en open DNS Benchmark en selecteer vervolgens het tabblad Nameservers . Laat DNS Benchmark de lijst bijwerken en selecteer Benchmark uitvoeren . De eerste doorloop duurt slechts enkele minuten. Aan het einde van de eerste DNS-snelheidstest, kondigt DNS Benchmark echter aan dat u een aangepaste DNS-benchmarklijst moet maken voor DNS-testresultaten die uw systeem, verbinding en landinstelling nauwkeurig weergeven. Dat komt omdat de standaard DNS-serverlijst Amerikaanse gebruikers sterk begunstigt.
Het samenstellen van de aangepaste lijst duurt "ongeveer 37 minuten". Maar het resultaat geeft een veel duidelijker beeld van de snelste DNS voor uw systeem.
3. DNS-jumper

Bij eerste indrukken lijkt DNS Jumper een eenvoudiger DNS-snelheidstesttool. Zodra u de DNS Jumper begint te gebruiken, zult u merken dat deze veel vergelijkbare functies heeft als NameBench en DNS Benchmark. DNS Jumper voert bijvoorbeeld een snelste DNS-test uit en is ook een draagbare applicatie.
Met betrekking tot de DNS-snelheid heeft DNS Jumper de optie om naar "Snelste DNS" te zoeken en deze te selecteren. Nadat de DNS-snelheidstest is voltooid, kunt u een optie selecteren en vervolgens de geïntegreerde knop "DNS toepassen" gebruiken om die instellingen te gebruiken. De DNS Jumper-testlijst heeft enkele beperkingen en geeft de voorkeur aan in de VS gevestigde DNS-providers.
Downloaden: DNS Jumper voor Windows (gratis)
Hoe DNS Jumper te gebruiken

Download en open DNS Jumper.
Selecteer eerst uw netwerkadapter in de vervolgkeuzelijst. Weet u niet zeker welke netwerkadapter u moet selecteren? Voer in de zoekbalk van het Startmenu de netwerkstatus in en selecteer de beste overeenkomst. Selecteer Adapterinstellingen wijzigen in de linkerkolom. Een van de netwerkadapters heeft de naam van uw huidige verbinding onder het adaptertype. Wi-Fi-verbindingen geven ook een ontvangstbalk weer. Noteer de naam en selecteer de overeenkomstige hardware in de vervolgkeuzelijst DNS Jumper.
Zodra u de juiste hardwareconfiguratie hebt, selecteert u Snelste DNS . Er wordt een nieuw venster geopend met de beschikbare DNS-snelheidstests. Houd elke selectie aangevinkt en druk vervolgens op DNS-test starten . De DNS Jumper-test duurt niet lang. Wanneer deze is voltooid, kunt u DNS Jumper gebruiken om de DNS-instellingen voor uw verbinding automatisch bij te werken.
Hoe vindt u de snelste DNS?
Met behulp van een van de bovenstaande DNS-snelheidstesttools kunt u de beste DNS-instellingen voor uw verbinding achterhalen. NameBench en de GRC DNS Benchmark bieden de meest grondige tests en geven u het meest nauwkeurige antwoord met betrekking tot DNS-snelheid.
Wilt u schakelen tussen verschillende DNS-servers? Bekijk onze gids over hoe u eenvoudig kunt schakelen tussen meerdere DNS-servers Hoe eenvoudig schakelen tussen meerdere DNS-servers in Windows Hoe eenvoudig schakelen tussen meerdere DNS-servers in Windows Het wijzigen van uw DNS-instellingen is handig, maar dit is een beetje onhandig in Windows. Hier is een tool die het een stuk eenvoudiger maakt. Lees verder .
Ontdek meer over: Bandbreedte, DNS, probleemoplossing.

