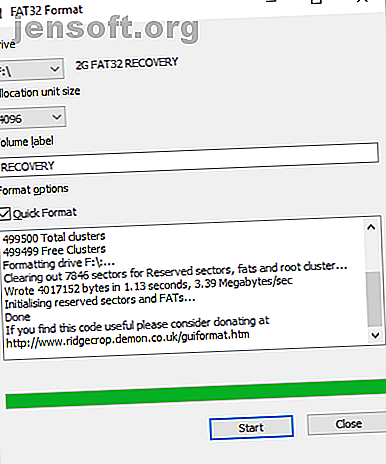
Een grote harde schijf formatteren met FAT of FAT32
Advertentie
32 GB is de maximale partitiegroottelimiet met behulp van het FAT- of FAT32-bestandssysteemformaat op Windows.
Dat gezegd hebbende, FAT / FAT32 kan tot 16 TB harde schijven formatteren en de meeste besturingssystemen ondersteunen tot 2 TB. Microsoft heeft een limiet van 32 GB voor de partitie ingesteld voor het FAT / FAT32-bestandssysteem om NTFS te promoten, wat over het algemeen efficiënter is bij het werken met grote partities.
In werkelijkheid bestaat deze beperking alleen in recente versies van Windows. Bovendien herkent Windows grote harde schijven die zijn geformatteerd met FAT / FAT32. Ten slotte kunt u de limiet van 32 GB omzeilen.
In dit artikel zal ik je laten zien hoe je een grote harde schijf met FAT / FAT32 kunt formatteren of een 32 + GB-partitie met dat bestandssysteem kunt maken.
FAT of FAT32 opmaakhulpmiddelen
Als u niet wilt knoeien met de opdrachtregel en een handmatige indeling wilt gebruiken, kunt u hulpmiddelen gebruiken die hetzelfde principe toepassen, maar voor uw gemak een mooie grafische gebruikersinterface (GUI) bieden.
FAT32-indeling
FAT32-indeling is een eenvoudige draagbare GUI-tool die niet hoeft te worden geïnstalleerd. Het doet slechts één taak, en het doet het zeer efficiënt: formatteer schijven met FAT32.

FAT32-indeling werkt met Windows XP tot en met 10 en ondersteunt een partitiegrootte tot 2 TB. U kunt de grootte van de toewijzingseenheid kiezen en de partitie een nieuw volumelabel geven. Helaas kan het geen nieuwe partities maken.
Fat32Formatter
Gebruikers van Windows 7 kunnen ook Fat32Formatter proberen. Het is een zelfuitvoerbaar hulpprogramma met een behoorlijke GUI waarmee u grote harde schijven kunt formatteren met FAT32. Ballontips leiden de gebruiker door zijn functies. Er is geen andere documentatie beschikbaar. Helaas konden we deze tool niet betrouwbaar laten werken in Windows 10.

Deze tool is bijna te simplistisch. Hoewel u een partitie kunt verwijderen en nieuwe kunt maken, kunt u de grootte van de toewijzingseenheid niet kiezen.
Als u uw partities wilt beheren, dwz nieuwe partities wilt maken of de grootte ervan wilt wijzigen, raad ik u aan speciale software te gebruiken. Maak eerst een partitie die u met FAT32 wilt formatteren. Als uw partitiemanager vervolgens een tweede harde schijf in Windows instelt: partitioneren Een tweede harde schijf in Windows instelt: partitioneren U kunt uw schijf in verschillende secties splitsen met schijfpartities. We laten u zien hoe u het formaat, de verwijdering en het maken van partities kunt wijzigen met behulp van een standaard Windows-tool genaamd Schijfbeheer. Meer lezen kan het niet, gebruik een van de bovenstaande tools om de FAT32-opmaak uit te voeren.
Voor een alternatief van een derde partij voor Windows 'Schijfbeheerpartitiebeheer, probeer GParted of EaseUS Partition Master (die ook grote schijven met FAT / FAT32 kan formatteren).
SwissKnife Premium
SwissKnife Premium is een eenvoudige partitiemanager waarmee u meer kunt doen dan alleen uw harde schijf formatteren met verschillende bestandssystemen. Je kunt het ook gebruiken om partities te verwijderen, maken en van grootte te veranderen en het werkt sneller dan Windows.

Deze app werkte prima toen we dit artikel voor het eerst publiceerden in 2011 (voor Windows XP), maar we konden het niet op Windows 10 laten draaien. SwissKnife Premium zou Windows 10 moeten ondersteunen, maar misschien ben je beter af met een van de andere tools.
Bovendien konden we niet bevestigen of deze versie echt freeware is. De vorige versie was alleen gratis voor Windows 95 tot XP, terwijl je moest betalen voor de premium-versie.
Hoe een handmatig FAT- of FAT32-formaat te doen
Let op: Verschillende lezers hebben opgemerkt dat deze methode na enkele uren mislukte met een "volume te groot voor FAT32" -fout. Om frustratie te voorkomen, gebruikt u een hulpprogramma van derden of probeert u de onderstaande snelindelingsoptie.
Wilt u nog steeds de handmatige aanpak proberen? Schakel in plaats van het standaard Windows-opmaakprogramma naar de opdrachtregel. Klik in Windows 10 met de rechtermuisknop op de Start-knop om het hoofdgebruikersmenu te starten en selecteer Opdrachtprompt . Voer vervolgens de volgende opdracht in bij de prompt:
format /FS:FAT32 X:
Vervang de letter X door de stationsletter voor het externe apparaat dat u wilt formatteren en druk op Enter .

Als u niet urenlang wilt wachten, een fout bent opgetreden met de bovenstaande opdracht of in het algemeen tools van derden wilt vermijden, kunt u ook de opdracht Snel formatteren proberen:
format /FS:FAT32 /QX:
Opmerking: met Snel formatteren wordt alleen de bestandstabel verwijderd. Het zal de bestanden die momenteel naar het station zijn geschreven niet wissen of overschrijven. Maar als u een harde schijf volledig wilt wissen, moet u een harde schijf volledig wissen Hoe een harde schijf volledig wissen, Er zijn twee manieren om een harde schijf te bedraden. Dit is wat u moet weten om het snel en gemakkelijk gedaan te krijgen. Lees meer, we hebben u laten zien hoe.
FAT Formatteren van een grote harde schijf
FAT en FAT32 zijn geweldige bestandsindelingen omdat ze platformonafhankelijke bestandssystemen zijn. Als u schijven tussen meerdere besturingssystemen verplaatst, wilt u een breed ondersteunde indeling. Afhankelijk van de platforms die u gebruikt, moet u echter ook exFAT FAT32 versus exFAT overwegen: wat is het verschil en welke is beter? FAT32 versus exFAT: Wat is het verschil en welke is beter? Een bestandssysteem is het hulpmiddel waarmee een besturingssysteem gegevens op elke harde schijf kan lezen. Veel systemen gebruiken FAT32, maar is dat de juiste en is er een betere optie? Lees meer omdat het wordt ondersteund door Windows, Linux en nieuwere versies van macOS.
Op zoek naar meer tips? Bekijk onze gids over het formatteren van een externe harde schijf zonder gegevens te verliezen.
Ontdek meer over: Schijfpartitie, Schijfindeling, Bestandssysteem, Harde schijf, USB-schijf.

