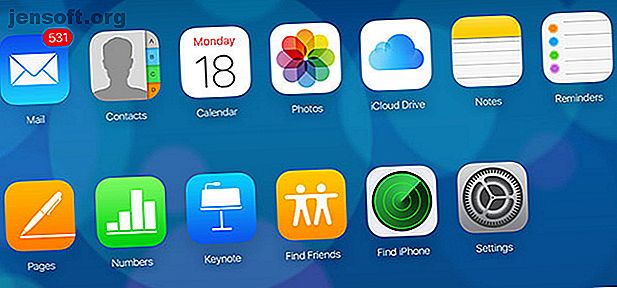
7 iCloud Mail-tips voor een betere e-mailervaring
Advertentie
Apple deelt gratis e-mailadressen uit bij elke nieuwe geregistreerde Apple ID. Het is misschien niet de krachtpatser die Gmail is, maar iCloud Mail is nog steeds een handige e-mailservice die je tot je beschikking hebt.
Als u uw iCloud-e-mailadres al gebruikt, moet u ervoor zorgen dat u bekend bent met functies zoals aliassen en e-mailregels. Als u het gebruik van uw iCloud-adres hebt vermeden omdat u ervan overtuigd bent dat het nutteloos is, kunnen deze tips u van gedachten doen veranderen.
1. Overal toegang tot e-mail met iCloud.com

Waarschijnlijk is de beste manier om iCloud Mail te gebruiken via een browser. Als u zich aanmeldt bij iCloud.com met uw Apple ID en Mail selecteert, krijgt u toegang tot een paar andere functies die een traditionele e-mailclient niet kan bieden (inclusief Apple Mail).
Deze versie van iCloud Mail heeft een degelijke zoekmachine en filteropties onderaan het scherm om alleen ongelezen berichten te tonen. U kunt ook berichten slepen en neerzetten in mappen die u hebt gemaakt in de linkerzijbalk.
Bijna alle andere tips die hier worden vermeld, zijn afhankelijk van de webversie van iCloud Mail. Helaas heb je geen toegang tot deze versie vanaf een mobiel apparaat, dus je moet inloggen vanuit een desktopbrowser op je Mac of pc.
2. iCloud Mail-aliassen kunnen omgaan met spam

Met aliassen kunt u maximaal drie dummy @ icloud.com- e-mailadressen maken. U ontvangt elke e-mail die naar deze aliasadressen wordt verzonden totdat u besluit ze te deactiveren. Je kunt je inbox ook filteren op alias om ongewenste berichten te verwijderen.
Aliassen vormen een redelijk nuttige barrière tegen spam (zonder een wegwerp-e-mailservice nodig Een wegwerp-e-mailadres nodig? Probeer deze geweldige services Een wegwerp-e-mailadres nodig? Probeer deze geweldige services Moet u een e-mail verzenden of ontvangen zonder uw echte adres te gebruiken? Hier zijn een aantal geweldige services waarmee je dat kunt doen. Lees meer). Als u zich zorgen maakt over het uitdelen van uw echte e-mailadres bij het aanmelden voor een service of het deelnemen aan een wedstrijd, kunt u in plaats daarvan een alias overhandigen. Je kunt de service nog steeds gebruiken of je prijs claimen, en je kunt de alias op een later tijdstip uitschakelen (of gewoon filteren).
Meld u aan bij iCloud.com en klik op Mail om een alias te maken. Klik op het tandwielpictogram linksonder in het scherm en selecteer Voorkeuren . Kies Accounts gevolgd door Een alias toevoegen en kies vervolgens een geschikte aliasnaam. U kunt alleen e-mailaliassen van @ icloud.com registreren.
3. Maak regels voor iCloud Mail

Regels zijn een van de functies die Gmail tot een krachtige e-mailclient maken. Hiermee kunt u e-mail naar specifieke mappen routeren of de inbox helemaal overslaan. U kunt filteren op criteria zoals onderwerpregel, e-mailadres van oorsprong of of het is geadresseerd aan een van uw aliassen.
U kunt regels maken in iCloud Mail door u aan te melden bij iCloud.com en op Mail te klikken. Klik vervolgens op het tandwielpictogram in de linkerbenedenhoek en kies vervolgens Voorkeuren . Selecteer Regels en klik op Regel toevoegen . Stel nu uw criteria voor inkomende e-mail in, gevolgd door de gewenste actie en sla deze op met Gereed .
Deze regels zijn vanaf nu van toepassing op al uw apparaten. Dat betekent dat hoewel je geen regels kunt instellen op je iPhone Mail-client iOS Mail.app Tips & Tricks voor e-mailen als een professional op je iPhone iOS Mail.app Tips & Tricks voor e-mailen als een Pro op je iPhone ondanks de eerste verschijningen, Mail voor iOS is veel krachtiger dan vroeger. Lees meer of in Apple Mail voor macOS, iCloud zal zich nog steeds houden aan deze regels aan de serverzijde.
4. Verzend grote bestanden met Mail Drop

Wist je dat je bestanden tot 5 GB kunt verzenden met iCloud Mail? Met behulp van de functie Mail Drop slaat iCloud Mail uw bestand op in de cloud en kan de ontvanger het downloaden via een link in uw e-mail. Apple geeft niet aan hoe groot de maximale bijlage is voordat Mail Drop van start gaat. Alle bestanden die u met Mail Drop bezorgt, kunnen slechts 30 dagen worden gedownload.
Mogelijk moet u deze functie inschakelen voordat u deze kunt gebruiken. Log in op iCloud.com en klik op Mail . Klik op het tandwiel in de linkerbenedenhoek en kies Voorkeuren . Schakel onder Opstellen Mail Drop gebruiken bij het verzenden van grote bijlagen in .
Om een bestand aan uw e-mailbericht toe te voegen, sleept u het gewoon naar uw bericht tijdens het opstellen. U kunt ook op de knop Bijvoegen klikken (het ziet eruit als een paperclip) en een bestand selecteren met deze methode. Als e-mail er niet in slaagt, bekijk dan een paar andere manieren om grote bestanden te verzenden 5 Snelle en gratis web-apps om grote bestanden lokaal of online over te dragen 5 Snelle en gratis web-apps om grote bestanden lokaal of online over te zetten Er zijn verschillende manieren om grote bestanden overbrengen tussen computers, maar deze web-apps zijn gratis en effectief. Je hebt waarschijnlijk niets anders nodig. Lees verder .
5. E-mail elders doorsturen

Een van de handigste e-mailregels is de mogelijkheid om alle inkomende e-mail door te sturen naar een ander e-mailadres. Dit betekent dat u nooit uw iCloud-e-mail hoeft te controleren en deze in plaats daarvan kunt gebruiken als alias voor uw andere accounts.
U kunt dit eenvoudig instellen met behulp van iCloud Mail-regels. Log in op iCloud.com en klik op Mail . Klik op het tandwielpictogram in de linkeronderhoek en kies vervolgens Regels . Onder Als een bericht kiezen is geadresseerd aan, voer dan uw iCloud Mail-e-mailadres in het eerste veld in.
In het volgende veld onder Kies vervolgens Doorsturen naar een e-mailadres en Markeren als gelezen en voer vervolgens het e-mailadres in waarop u uw berichten in het onderstaande veld wilt ontvangen. Nu worden al uw inkomende iCloud-mail doorgestuurd naar uw hoofd-e-mailaccount.
Met Gmail kunt u deze inkomende berichten verder filteren. En als u uw iCloud Mail als alias gebruikt en spam begint te ontvangen, kunt u deze regel altijd verwijderen.
6. Stel een autoresponder in iCloud Mail in

Wat is een e-mailclient zonder autoresponder? De iCloud Mail-autoresponder van Apple is behoorlijk barebones, maar het lukt wel. Je kunt geen dagelijkse autoresponder instellen die in werking treedt terwijl je niet op kantoor bent, maar je kunt een vakantie-autoresponder instellen die op berichten reageert terwijl je onderweg bent.
Log in op iCloud.com en klik op Mail . Klik in de linkerbenedenhoek op het tandwiel gevolgd door Voorkeuren . Klik vervolgens op Vakantie, schakel Automatisch antwoorden op berichten in wanneer ze worden ontvangen en voer de datums in waarop u afwezig bent.
Voeg ten slotte het bericht toe dat je wilt sturen aan iedereen die in deze periode contact met je probeert te maken.
7. Download uw volledige e-mailgeschiedenis

Als u de volledige inhoud van uw iCloud Mail wilt downloaden voor archiveringsdoeleinden, kunt u dit doen door een kopie van uw gegevens aan te vragen bij Apple. U kunt ook een gewone desktop-e-mailclient configureren om alles naar beneden te halen en deze vervolgens in plaats daarvan te archiveren.
Om een gegevensverzoek in te dienen, gaat u naar privacy.apple.com en logt u in met uw Apple ID. Klik hieronder voor een kopie van uw gegevens, klik op Aan de slag, scrol vervolgens naar de onderkant van de pagina en vink iCloud Mail aan . Als u een kopie van andere gegevens wilt, zoals de inhoud van uw iCloud Drive, iCloud-fotobibliotheek of persoonlijke gegevens die Apple op zijn servers bewaart, voegt u deze toe aan de download.
Druk op Doorgaan en geef vervolgens een downloadgrootte op voor de archiefbestanden die Apple levert. Klik ten slotte op Verzoek voltooien en wacht. Apple heeft een paar dagen nodig om de gegevens voor te bereiden, waarna je een e-mail ontvangt met de melding dat je download klaar is. U kunt zich vervolgens opnieuw aanmelden bij de privacy-minisite van Apple om het downloaden te starten.
Niet de slechtste e-mailservice ter wereld
iCloud Mail is een e-mailservice zonder franje, maar het werkt goed genoeg. De regels die u instelt, worden gevolgd, ongeacht welk apparaat u gebruikt. Mail Drop is een echt handige manier om grote bestanden te verzenden. En als u niet dol bent op de e-mailservice van Apple, kunt u deze gebruiken als een andere alias met automatisch doorsturen.
Gebruik je Apple Mail om toegang te krijgen tot je iCloud Mail-account? Bekijk onze beste Apple Mail-tips voor Mac-gebruikers Hoe maak je Apple Mail een betere desktop-e-mailclient Hoe maak je Apple Mail een betere desktop-e-mailclient Neem de tijd om de saaie e-mailclient van Apple precies goed in te stellen en maak e-mailverwerking zo pijnloos als mogelijk. Lees verder .
Ontdek meer over: Apple Mail, e-mailtips, iCloud.

