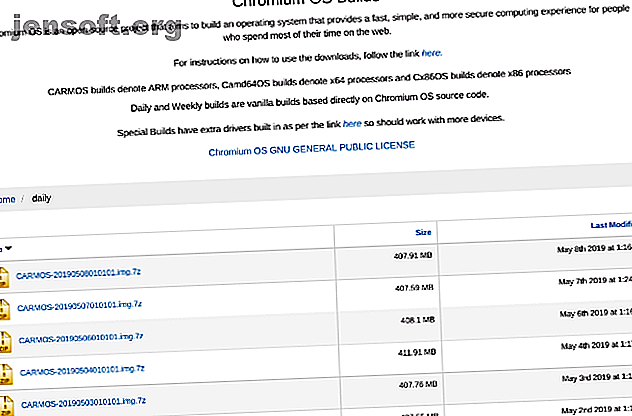
Hoe Google Chrome OS uit te voeren vanaf een USB-schijf
Advertentie
U hoeft geen Chromebook te kopen om te kunnen genieten van de functies van het desktopbesturingssysteem (OS) van Google. Het enige dat u nodig hebt is een werkende computer en een USB-drive.
Ontgrendel nu het cheatsheet "Chrome OS-sneltoetsen"!
Hiermee meld je je aan voor onze nieuwsbrief
Voer uw e-mailontgrendeling in Lees ons privacybeleidGoogle biedt officieel geen manier om het uit te proberen, maar ontwikkelaars hebben manieren bedacht om met het open-source besturingssysteem te experimenteren. Deze methode werkt of u Windows, macOS of Linux gebruikt. En nee, u overschrijft uw bestaande besturingssysteem niet.
Dit is wat u moet weten.
Chrome OS uitvoeren vanaf een USB-schijf
We zullen een opstartbaar USB-station maken, geladen met de Chromium OS-schijfkopie. Maar je hebt een paar dingen nodig voordat je begint.
- Een werkende computer met een USB-poort
- Een USB-schijf met minstens 4 GB capaciteit
- Downloaden: 7-Zip voor Windows (gratis) | Keka voor macOS (gratis) | p7zip voor Linux (gratis)
- Downloaden: Etcher voor Windows | macOS | Linux (gratis)
Opmerking: het USB-station wordt volledig gewist tijdens het installatieproces. Als u waardevolle gegevens op de schijf hebt, bewaar deze dan ergens anders.
Hoe Google Chrome OS te downloaden en installeren
1. Download de nieuwste Chromium OS-afbeelding

Google heeft geen officiële Chromium OS-build die u kunt downloaden. De beste alternatieve bron is Arnold The Bat.
Downloaden: de nieuwste Chromium OS-dagelijkse build
2. Pak de gezipte afbeelding uit

Je hebt nu een 7-Zip-bestand op je harde schijf. Pak dit bestand uit met een van de hierboven genoemde 7-Zip-apps.
3. Formatteer de USB-schijf

Sluit het USB-station aan op een poort en formatteer het als FAT32. Het proces is het eenvoudigst op Windows, maar macOS en Linux zijn ook niet moeilijk.
Voor macOS-gebruikers kan het ingebouwde Schijfhulpprogramma het formatteren als FAT32. Als u het in plaats daarvan als "MS-DOS FAT" ziet, maakt u zich geen zorgen, het is hetzelfde.

Als de Windows- of Mac-methoden voor u verwarrend of overweldigend zijn, kunt u ook de officiële Formatter-app van de SD Association gebruiken.
Downloaden: SD Card Formatter voor Windows | macOS (gratis)
Voor Linux-gebruikers raden we aan GParted te gebruiken voor een snel formaat.
Downloaden: GParted voor Linux (gratis)
Geef voor extra comfort de naam 'Chrome' wanneer u wordt gevraagd de nieuwe schijf een naam te geven.
4. Voer Etcher uit en installeer de afbeelding

U zou nu een volledig geformatteerde USB-drive, genaamd "Chrome", moeten hebben aangesloten op één poort van de computer (zoals getoond in stap drie). Je hebt ook een uitgepakt beeldbestand van het nieuwste Chromium OS (zoals getoond in stap één en twee). En u hebt Etcher op uw computer geïnstalleerd. Start Etcher.
- Klik op Afbeelding selecteren en blader naar waar het Chromium OS-afbeeldingsbestand is. Voeg het toe in Etcher.
- Klik op Drive selecteren en kies de Chrome USB Drive die u heeft gemaakt.
- Klik op Flash om te beginnen met het installeren van de afbeelding en het valideren van de installatie.
Etcher valideert het brandproces, dwz als het klaar is met het maken van de afbeelding op de USB-schijf, wordt gecontroleerd of alles goed is. Wacht tot er 100% staat. Zodra Etcher is voltooid, wordt dit een opstartbare USB-schijf met Chromium OS.
5. Start uw computer opnieuw op en voer opstartopties in
"Boot" is het proces van het kiezen van het besturingssysteem. Op elke computer kunt u selecteren vanaf welke schijf het besturingssysteem moet worden opgestart, of het nu een harde schijf, een USB-schijf of zelfs een dvd-schijf is. U moet Boot opstarten en de USB-schijf kiezen die u zojuist hebt gemaakt.

Voor een Windows- of Linux-pc: verschillende computers hebben verschillende BIOS-instellingen. Gewoonlijk heeft het menu Boot Options de sneltoets F5, F8 of F12.

Voor een Mac: zodra de Mac wordt afgesloten en opnieuw wordt opgestart, houdt u de optietoets ingedrukt . Je gaat dit doen terwijl het een zwart scherm is, maar dat is prima. Blijf het ingedrukt houden tot je het opstartmenu ziet, waarin je kunt kiezen tussen een Macintosh harde schijf of de USB-schijf die je hebt aangesloten (meestal aangeduid als "EFI").
6. Start Chrome OS op

Kies het USB-station in het opstartmenu, druk op Enter en de computer start op vanaf het station. U ervaart nu alle glorie van Chrome OS, zonder uw belangrijkste harde schijf en besturingssysteem te beïnvloeden.
U moet Chrome OS instellen wanneer u het voor het eerst gebruikt, idealiter met uw bestaande Google-account. Maak je geen zorgen, deze installatie is alleen de eerste keer dat je opstart. Wanneer u het in de toekomst uitvoert, gaat het rechtstreeks naar het inlogscherm.
Verander een pc of laptop in Chrome OS
Nu Chrome OS op een USB-station wordt uitgevoerd, kunt u het even proberen. U zult verrast zijn hoe vergelijkbaar het is met volwaardige desktopbesturingssystemen zoals Windows, macOS en Linux. Je kunt zelfs verschillende Linux-programma's en sommige Windows-software installeren.
Als je tevreden bent met wat je ziet en klaar bent om over te schakelen naar Chrome OS, hoef je geen nieuwe hardware te kopen. Je kunt elke pc of laptop in een Chromebox of Chromebook veranderen Hoe je elke pc of laptop in een Chromebook of Chromebox verandert Hoe je elke pc of laptop in een Chromebook of Chromebox verandert Met deze stapsgewijze zelfstudie kun je bijna elke computer in een Chromebook of Chromebox met CloudReady. Lees meer met de gebruiksvriendelijke software CloudReady. De installatieprocedure is eigenlijk eenvoudiger dan de bovenstaande methode.
Ontdek meer over: Chrome OS, Besturingssystemen, Portable App, USB Drive.

