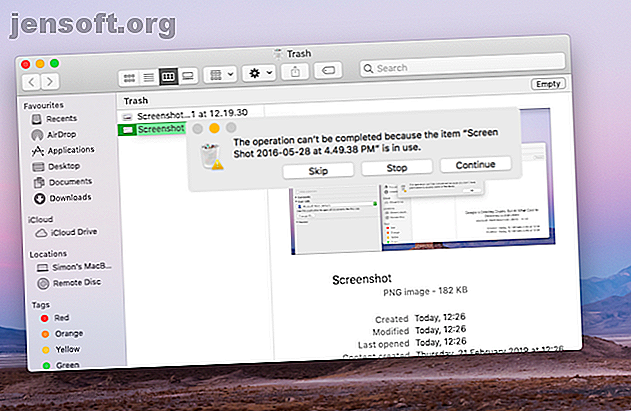
Kan de prullenbak niet op uw Mac legen? Hier is hoe het te repareren
Advertentie
Normaal gesproken is het legen van de map Prullenbak op uw Mac een snel en eenvoudig proces. U opent de map en klikt op de knop Leeg in de rechterbovenhoek. Dat is alles wat nodig is voordat je verder kunt gaan met je leven.
Er zijn echter gevallen waarin u met Prullenbak bepaalde bestanden niet permanent kunt verwijderen. Dit kan om verschillende redenen gebeuren.
In deze gids wordt beschreven hoe u met dergelijke gevallen omgaat. Het laat zien hoe te controleren of bestanden in gebruik of vergrendeld zijn. We zullen ook bekijken hoe u schijfreparaties kunt uitvoeren in gevallen waarin een schijfprobleem u ervan weerhoudt de prullenbak te legen. En voor geavanceerd gebruik zullen we kijken hoe we Terminal kunnen gebruiken om de prullenmand te legen.
De prullenbak op de Mac legen wanneer bestanden in gebruik zijn

Vaak zal de prullenmand van je Mac niet leeg zijn omdat bepaalde bestanden erin nog steeds worden gebruikt.
Een andere app, of een soort achtergrondproces, zou ze kunnen gebruiken. Hoe dan ook, u weet dat dit het geval is, omdat een pop-up u iets zegt als: De bewerking kan niet worden voltooid omdat het item in gebruik is .
Dit betekent dat u het bestand moet sluiten voordat u het permanent kunt verwijderen. Als het item bijvoorbeeld een Word-document is, moet u het in Word sluiten. Als het een applicatie is, moet je die app verlaten. Enzovoort.
Soms kunt u mogelijk niet precies identificeren waar het bestand is geopend. In deze gevallen gebruikt het misschien een achtergrondproces. Om te testen of dit zo is, start u uw Mac opnieuw op en probeert u het bestand opnieuw te verwijderen. Als een achtergrondproces dit gebruikte, kun je deze keer uit de prullenbak verwijderen.
Geavanceerd bestandsgebruik Problemen oplossen
Als alternatief kan een opstart- of login-item het betreffende bestand gebruiken. U kunt dit omzeilen door uw Mac in de veilige modus op te starten. Dit voorkomt dat sommige software automatisch opstart.
Om je Mac in Veilige modus op te starten en de prullenmand te legen:
- Zet je Mac uit.
- Schakel uw Mac in en houd Shift onmiddellijk ingedrukt .
- Nadat u in de veilige modus bent opgestart, opent u de prullenmand .
- Klik op de knop Leeg (in de rechterbovenhoek).
Hiermee wordt het bestand verwijderd als een opstart-app het gebruikte. Als dit niet het geval is, is een andere optie om Terminal te gebruiken om te controleren in welke app het bestand is vergrendeld. Hier is hoe je dat doet:
- Prullenbak openen .
- Druk op Cmd + spatiebalk om Spotlight te starten.
- Typ Terminal en druk op Return .
- Typ lsof en druk op Spatie . Deze opdracht betekent een lijst van geopende bestanden en geeft een lijst weer van bestanden die worden gebruikt met de processen die ze hebben geopend.
- Ga terug naar de prullenmand en sleep het bestand dat u wilt verwijderen naar de Terminal.
- Druk op Return om de opdracht uit te voeren.
Hiermee wordt een lijst met apps weergegeven die het bestand gebruiken.

Sluit ze allemaal, maar houd er rekening mee dat Terminal mogelijk niet de volledige namen van apps geeft. In de bovenstaande schermafbeelding wordt bijvoorbeeld Microsoft Word weergegeven als Microsoft 1839 . Mogelijk moet u dus proberen een aantal verschillende apps te sluiten.
Als dit je eerste kennismaking met de Terminal was, bekijk dan onze Terminal-beginnershandleiding Een beginnershandleiding voor het gebruik van de Mac Terminal Een beginnershandleiding voor het gebruik van de Mac Terminal Met de Terminal-app op Mac kun je allerlei taken uitvoeren met behulp van de opdrachtregel. Hier is een gids voor Terminal-beginners. Lees meer voor meer tips.
De prullenmand legen wanneer bestanden zijn vergrendeld

In een ander geval zijn de bestanden die u probeert te verwijderen mogelijk vergrendeld. Je kunt dit eenvoudig corrigeren door naar Prullenbak te gaan en ze te ontgrendelen. Dit is wat u moet doen:
- Open de prullenmand .
- Klik met de rechtermuisknop op het bestand dat u wilt verwijderen.
- Klik op Info ophalen .
- Schakel het selectievakje Vergrendeld in .
Hiermee wordt het bestand ontgrendeld en kun je het verwijderen. Nogmaals, u kunt dit doen door op de knop Leeg te klikken. U kunt ook met de rechtermuisknop op het bestand klikken en onmiddellijk op Verwijderen klikken.
Prullenbak legen wanneer uw schijf moet worden gerepareerd

Het is mogelijk dat een probleem met de harde schijf voorkomt dat uw prullenbak leegloopt. U kunt hiervoor een test uitvoeren door Schijfhulpprogramma te starten en de EHBO-functie te gebruiken.
Volg deze instructies om het proces te voltooien:
- Druk op Cmd + spatiebalk om Spotlight te starten.
- Typ Schijfhulpprogramma en druk op Return .
- Selecteer de naam van uw harde schijf. Zorg ervoor dat dit het bestand is dat u wilt verwijderen.
- Klik op EHBO en kies vervolgens Uitvoeren .
De EHBO-functie laat u weten of er fouten worden gevonden, maar het kan geen problemen op uw hoofdschijf oplossen terwijl deze actief is. U moet uw Mac opnieuw opstarten in de herstelmodus om schijfproblemen op te lossen De schijf van uw Mac repareren met de veilige modus, fsck en meer De schijf van uw Mac repareren met de veilige modus, fsck en meer Als uw Mac niet opstart, kunt u verschillende methoden gebruiken om het te proberen te repareren. Hier leest u hoe u uw macOS-schijf kunt repareren met Veilige modus, fsck en meer. Lees meer over uw opstartschijf.
Het repareren van de schijf van uw Mac is een goede optie als u een probleem hebt en andere stappen niet hebben gewerkt. In de meeste gevallen moet u met een schijfreparatie items in de prullenbak permanent verwijderen.
Als het echter geen schijfprobleem is dat de oorzaak van uw problemen is, moet u mogelijk de prullenmand dwingen leeg te maken.
Hoe de prullenbak te legen

Er zijn verschillende manieren om de prullenmand geforceerd leeg te maken. Als een bestand is vergrendeld en u het niet kunt ontgrendelen, kunt u proberen het te verwijderen terwijl u de optietoets ingedrukt houdt. Probeer Option vast te houden terwijl u op de knop Leeg klikt.
Door Option ingedrukt te houden, omzeilt uw Mac eventuele vergrendelingen in bestanden. Dit is heel handig als je met je Mac geen enkel bestand kunt ontgrendelen.
Een laatste optie is om een Terminal-opdracht te gebruiken om de prullenmand te legen. Hiermee worden alle vergrendelingen in uw bestanden opgeheven en worden bestanden verwijderd die nog in gebruik zijn. Het omzeilt ook andere fouten die voorkomen dat de prullenbak leegloopt.
Als zodanig is het een effectieve manier om bestanden permanent te verwijderen. Het kan echter zijn dat macOS u om een goede reden belet om bestanden te verwijderen. Je hebt misschien per ongeluk iets naar de prullenbak gestuurd dat belangrijk is voor een bepaalde app.
Wees daarom voorzichtig wanneer u de hieronder beschreven nucleaire methode gebruikt:
- Druk op Cmd + spatiebalk om Spotlight te openen.
- Typ Terminal en druk op Return om het te starten.
- Typ sudo rm -R en druk op de spatiebalk . Dit is de opdracht om bestanden geforceerd te verwijderen.
- Ga terug naar de prullenmand en sleep de bestanden die u wilt verwijderen naar het Terminal-venster.
- Druk op Return .
- Voer het beheerderswachtwoord van uw Mac in om de opdracht te autoriseren. Dit wordt niet weergegeven terwijl u het typt, wat een beveiligingsfunctie is.
- Druk op Return om te bevestigen en de opdracht uit te voeren.
Hiermee worden de bestanden die u naar het Terminal-venster hebt gesleept onmiddellijk verwijderd. Je kunt er eindelijk zeker van zijn dat je Mac een beetje schoner is.
Terug naar een nette en opgeruimde Mac
Het legen van uw prullenbak is een goede manier om uw Mac schoon en overzichtelijk te houden. Het bespaart schijfruimte en helpt uw Mac soepeler te werken.
En er zijn andere manieren om je Mac springschoon te maken. We hebben gekeken hoe u uw Mac-desktop kunt opruimen Hoe uw Mac-desktop op te ruimen en de productiviteit te verhogen Hoe uw Mac-desktop op te ruimen en de productiviteit te verhogen Een rommelige desktop kan niet alleen de productiviteit verlagen, maar kan ook cognitieve stress veroorzaken. Hier leest u hoe u uw Mac-bureaublad opruimt voor een betere werkomgeving. Lees meer over hoe u uw oude Mac als nieuw kunt laten voelen als u een oudere machine hebt en hoe u schijfmachtigingen kunt repareren Mac-schijfmachtigingen uitgelegd: macOS-machtigingen herstellen Mac-schijfmachtigingen uitgelegd: macOS-machtigingen repareren Problemen met schijfmachtigingen op je Mac? Hier is hoe schijfmachtigingen werken en hoe machtigingen in macOS te repareren. Lees verder . Dus als u uw computer een boost wilt geven, moet u die eens bekijken.
Ontdek meer over: Bestandsbeheer, Mac Tips, Mac Tricks, Problemen oplossen.

