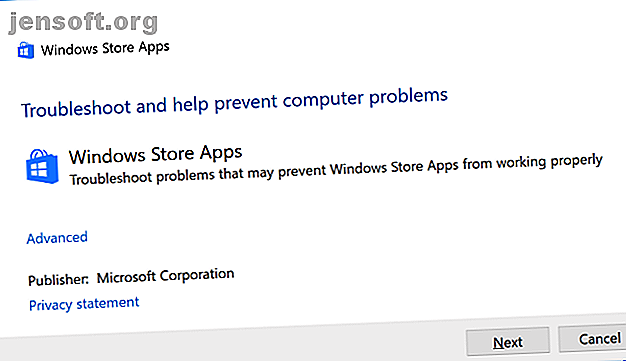
8 tips om Microsoft Store- en app-problemen in Windows 10 op te lossen
Advertentie
De Microsoft Store (voorheen Windows Store ) is de officiële marktplaats van Microsoft voor het downloaden van apps. Sommige Windows-apps zijn alleen exclusief beschikbaar. Dit maakt het nog frustrerender wanneer de officiële winkel van Windows stopt met werken of niet snel wordt geopend.
We hebben de stappen afgerond die helpen bij het repareren van de Microsoft Store. Of het nu gaat om het uitvoeren van een probleemoplosser om problemen automatisch te detecteren en te repareren of om de cache te wissen, de kans is groot dat een van de onderstaande handige tips voldoende is.
Lees verder voor de ultieme Microsoft Store-gids voor probleemoplossing en reparatie.
1. Gebruik de Windows Store Apps Troubleshooter
Microsoft heeft een probleemoplosser die uw systeem scant en eventuele problemen detecteert die kunnen verhinderen dat Microsoft Store-apps correct werken. Vervolgens worden deze, indien mogelijk, automatisch opgelost zonder dat u iets hoeft te doen.
De probleemoplosser kan worden geopend door op Windows-toets + I te drukken om Instellingen te openen. Ga naar Update & Beveiliging> Problemen oplossen . Zoek Windows Store-apps in de lijst, klik erop en klik op Probleemoplosser uitvoeren .

Er wordt een venster geopend dat problemen begint te detecteren. Het duurt niet langer dan een paar minuten.
Als er problemen worden gedetecteerd, probeert de probleemoplosser deze op te lossen. Als alternatief kan het u stappen geven over hoe u het zelf kunt doen. U kunt mogelijk ook op Volgende klikken om meerdere oplossingen te bekijken.
De probleemoplosser is mogelijk niet in staat om de problemen op te lossen of vindt mogelijk helemaal geen problemen, maar het is het proberen waard.
2. Controleer de tijd van uw computer
Dit klinkt misschien vreemd, maar de Microsoft Store wordt mogelijk niet geopend als de datum en tijd van uw computer onjuist zijn. Dit komt omdat de Store controleert of de tijd die wordt gevolgd, synchroon loopt met die van uw computer.

Druk op de Windows-toets + I om Instellingen te openen. Klik op Tijd en taal . Zorg ervoor dat uw tijdzone correct is. Schuif vervolgens Stel de tijd automatisch in op Uit, wacht totdat deze is verwerkt en schuif hem vervolgens weer aan .
3. Reset de Microsoft Store
U kunt Windows-apps resetten, waardoor hun opgeslagen gegevens worden gewist en ze opnieuw worden ingesteld als standaard. Hoewel dit je instellingen zal wissen, verlies je geen aankopen of geïnstalleerde apps.

Druk op de Windows-toets + I om Instellingen te openen en klik op Apps . Blader door de lijst en klik op Microsoft Store . Klik vervolgens op Geavanceerde opties> Reset . Er wordt een waarschuwing weergegeven dat de gegevens van de app worden verwijderd, dus klik opnieuw op Reset .
4. Wis de winkelcache
Door het cachegeheugen van de Store te wissen, kunt u problemen met het installeren of bijwerken van apps oplossen. In feite kan het wissen van de cache veel Windows-problemen oplossen 7 Verborgen Windows-caches & Hoe ze te wissen 7 Verborgen Windows-caches & Hoe ze te wissen Cachebestanden kunnen veel bytes in beslag nemen. Hoewel speciale tools u kunnen helpen schijfruimte vrij te maken, wissen ze mogelijk niet alles. We laten u zien hoe u handmatig opslagruimte vrijmaakt. Lees verder . Het is ongelooflijk eenvoudig uit te voeren en duurt slechts een halve minuut.

Druk op Windows-toets + R om Uitvoeren te openen, voer vervolgens wsreset.exe in en klik op OK . Er wordt een leeg opdrachtpromptvenster geopend, maar u kunt er zeker van zijn dat de cache wordt gewist. Na ongeveer tien seconden wordt het venster gesloten en wordt de winkel automatisch geopend.
5. Reset Windows Update-componenten
Als u problemen ondervindt bij het updaten van de Store of de apps zelf, probeer dan de Windows Update-componenten te resetten. Handig, daar is een geautomatiseerde reparatie tool voor. Je kunt het krijgen van de scriptrepository van Microsoft.

Download het ZIP-bestand en pak het uit. Klik met de rechtermuisknop op het bestand ResetWUEng.cmd en klik op Als administrator uitvoeren .
Druk op Y en vervolgens op Enter om te bevestigen dat u wilt doorgaan. Druk vervolgens op 2 om Resets Windows Update Components te selecteren en druk op Enter om te bevestigen. Wacht tot het proces is voltooid.
Als dit het werk niet doet, bekijk dan onze gids over het oplossen van Windows Update-problemen Windows Update-problemen in 5 eenvoudige stappen oplossen Windows Update-problemen in 5 eenvoudige stappen oplossen Heeft Windows Update u gefaald? Misschien is de download vastgelopen of heeft de update geweigerd te installeren. We laten u zien hoe u de meest voorkomende problemen met Windows Update in Windows 10 kunt oplossen. Lees meer voor enkele andere oplossingen.
6. Bewerk het register voor verbindingsfouten
Als u een verbindingsfout krijgt bij het starten van de winkel of bij het downloaden van een app of het bijwerken van een app, is het tijd om naar het register te gaan. Zorg ervoor dat u deze instructies nauwkeurig opvolgt, omdat onjuiste bewerkingen in het register verdere problemen kunnen veroorzaken.

Druk eerst op Windows-toets + R om Uitvoeren te openen. Voer regedit in en klik op OK . De Register-editor wordt geopend. Gebruik de mappen aan de linkerkant om naar het volgende mappad te navigeren:
HKEY_LOCAL_MACHINE\SOFTWARE\Microsoft\Windows NT\CurrentVersion\NetworkList\Profiles Klik met de rechtermuisknop op Profielen, selecteer Machtigingen en klik vervolgens op Geavanceerd . Vink Alle machtigingsitems voor onderliggende objecten vervangen door erfelijke machtigingsitems van dit object en klik op OK . Start uw systeem nu opnieuw op en hopelijk wordt uw probleem opgelost.
7. Controleer uw proxy-instellingen
Het gebruik van onregelmatige netwerkinstellingen kan problemen veroorzaken met de Microsoft Store. Schakel eerst elke geïnstalleerde VPN uit. Raadpleeg de ondersteuningsdocumentatie van het programma voor hulp bij hoe u dat kunt doen. U kunt het ook volledig verwijderen door op Windows-toets + I te drukken om Instellingen te openen. Klik op Apps, selecteer de VPN in de lijst en klik op Verwijderen .

Controleer vervolgens uw proxy-instellingen. Druk op de Windows-toets + I en op Netwerk en internet> Proxy . Zorg ervoor dat onder Handmatige proxy-instelling Gebruik een proxyserver is ingesteld op Uit .
8. Registreer de Microsoft Store opnieuw
De Store-app kan niet eenvoudig worden verwijderd, dus we kunnen hem het beste opnieuw registreren op uw systeem. Voer eerst een systeemzoekactie uit naar powershell, klik vervolgens met de rechtermuisknop op het relevante resultaat en selecteer Als administrator uitvoeren . Simpel gezegd, PowerShell is een scriptomgeving die kan worden gebruikt om taken te automatiseren.

Als u Windows 10 gebruikt, voert u het volgende in en drukt u op Enter :
"& {$manifest = (Get-AppxPackage Microsoft.WindowsStore).InstallLocation + '\AppxManifest.xml' ; Add-AppxPackage -DisableDevelopmentMode -Register $manifest}" Als u Windows 8 gebruikt, voert u in plaats daarvan deze opdracht in:
Add-AppxPackage -DisableDevelopmentMode -Register $Env:SystemRoot\WinStore\AppxManifest.XML U kunt nu PowerShell sluiten en de Store-app openen, waar hopelijk uw probleem is opgelost.
Download de beste Microsoft Store-apps voor Windows
Het kan frustrerend zijn als iets eenvoudigs zoals de Microsoft Store niet goed werkt, dus hopelijk hebben de bovenstaande oplossingen de problemen opgelost.
Nu de Microsoft Store weer actief is, is dit het moment om je systeem uit te rusten met de beste apps. Raadpleeg ons artikel over de beste Microsoft Store-apps voor meer informatie.
Moet u desktop-apps kiezen boven Microsoft Store-apps Desktop versus Microsoft Store-apps: welke moet u downloaden? Desktop versus Microsoft Store-apps: welke moet u downloaden? Moet u uw Windows-apps uit de Microsoft Store halen of traditionele desktopprogramma's gebruiken? Hier zijn de belangrijkste verschillen. Meer lezen of niet? We hebben een vergelijking van de twee opties gemaakt om u te helpen een weloverwogen beslissing te nemen.
Ontdek meer over: Microsoft Store, probleemoplossing, Windows 10, Windows Store.

