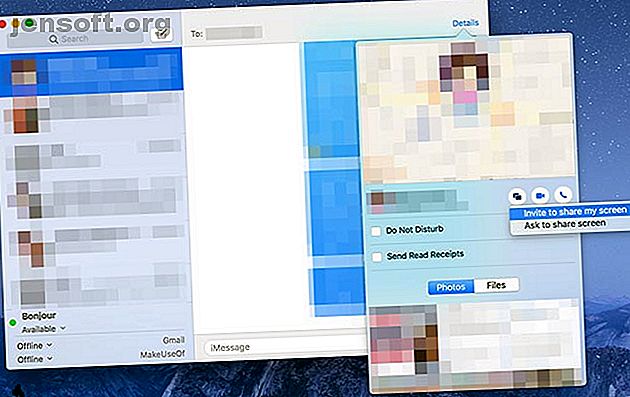
Scherm delen gebruiken op een Mac
Advertentie
Ondersteuning krijgen voor een computerprobleem is veel eenvoudiger wanneer u uw scherm kunt delen. Vergeleken met het beschrijven van uw probleem via de telefoon, is het verschil dag en nacht.
Je Mac wordt al geleverd met de software die nodig is om dit mogelijk te maken tussen twee gebruikers op Apple-computers. Je kunt je schermen ook delen op je eigen Macs, dankzij iCloud.
En als je ondersteuning nodig hebt van iemand die Windows of Linux draait, hebben we dat ook.
Gebruik iMessage voor schermdeling op een Mac
De eenvoudigste manier om uw scherm te delen of een verzoek in te dienen om het scherm van een andere gebruiker te bekijken, is door de iMessage-chat van Apple te gebruiken. Via de Berichten- app op macOS kunt u uw scherm delen met een andere partij, mits deze een Mac gebruikt en zijn ingelogd bij iMessage met een Apple ID.

Terwijl u uw scherm deelt, krijgt de andere partij de mogelijkheid om uw computer te bedienen door toegang aan te vragen. Hiervoor moet u expliciet toestemming geven via een pop-upvenster. U moet nooit de controle over uw Mac opgeven aan iemand die u niet kent of absoluut vertrouwt.
Start om te beginnen de app Berichten en zorg ervoor dat u bent aangemeld bij uw Apple ID onder Berichten> Voorkeuren . Delen of een schermshare aanvragen:
- Start een nieuwe chat met de persoon met wie je wilt delen.
- Klik op Details naast hun naam in de rechterbovenhoek van het venster.
- Klik op de knop voor het delen van schermen (het ziet eruit als twee overlappende rechthoeken).
- Kies Uitnodigen om mijn scherm te delen om uw eigen scherm te delen, of Vraag om scherm te delen om te vragen om het scherm van de andere persoon te zien.
De andere partij moet akkoord gaan met uw verzoek. Zodra ze het hebben bevestigd, begint een FaceTime-audiogesprek naast het delen van schermen. U kunt vervolgens met de andere partij chatten en het probleem bespreken (of wat u ook deelt).
U kunt toestaan dat de andere partij uw scherm bestuurt via het pictogram voor het delen van schermen in de menubalk. Kijk in de rechterbovenhoek van het scherm van uw Mac naar de twee overlappende rechthoeken. Klik erop en kies vervolgens Toestaan [contact] om mijn scherm te bedienen .

Om uw beslissing ongedaan te maken maar toch het delen van schermen actief te houden, klikt u nogmaals op het menubalkpictogram voor scherm delen en schakelt u deze optie uit. We hebben meer besproken over het delen van het scherm van je Mac via FaceTime Hoe het scherm van je Mac te delen via FaceTime (en waarom je dit zou willen) Hoe je het scherm van je Mac te delen via FaceTime (en waarom je misschien wilt) Deel het scherm van je Mac zonder te ondertekenen voor een ander online account, meer software downloaden of eerst lastige advertenties bekijken met Berichten. Lees meer als u aanvullende informatie nodig hebt.
Toegang tot andere Apple-computers met Terug naar mijn Mac
Misschien wilt u ook een scherm met uzelf delen. Dit is met name handig als u meer dan één Mac in uw huis hebt, of als u op uw werk bent en u toegang nodig hebt tot iets op een thuiscomputer.
Deze functie gebruikt een iCloud-tool genaamd Terug naar mijn Mac . U moet de functie inschakelen op elke computer waartoe u toegang wilt hebben en deze wilt beheren voordat u deze kunt gebruiken. Hier ziet u hoe u Terug naar mijn Mac instelt op een computer die u wilt bedienen:
- Zorg ervoor dat u bent aangemeld bij iCloud onder Systeemvoorkeuren> iCloud .
- Zorg ervoor dat op hetzelfde scherm Terug naar mijn Mac is ingeschakeld door dit aan te vinken in de lijst met iCloud-services.
- Ga nu naar Systeemvoorkeuren> Delen en schakel Scherm delen in .

Elke computer waartoe u toegang wilt, moet zijn ingeschakeld, maar niet noodzakelijkerwijs aangemeld. U kunt zich aanmelden met Terug naar mijn Mac alsof u de computer rechtstreeks gebruikt.
Om toegang te krijgen tot een computer die u hebt ingesteld met Terug naar mijn Mac, start u Finder en zoekt u de computer in de zijbalk onder het kopje Gedeeld .
Als u de Finder-zijbalk hebt uitgeschakeld, gebruikt u Weergave> Zijbalk tonen om deze in te schakelen. Als u het gedeelte Gedeeld niet kunt zien, gaat u naar Finder> Voorkeuren . Klik op Zijbalk en schakel Terug naar mijn Mac in onder het kopje Gedeeld .

Zodra uw computer in de Finder-zijbalk verschijnt, klikt u erop. U zou nu de knop Scherm delen boven aan het venster moeten zien. Klik hierop en wacht.
Je zult het scherm van je computer snel zien verschijnen in een nieuw venster op je bureaublad. Zodra de verbinding tot stand is gebracht, kunt u deze computer besturen.
Scherm delen op Mac met apps van derden
Als u uw scherm wilt delen met iemand die geen iMessage gebruikt of iemand die geen Mac heeft, moet u daarvoor op apps van derden vertrouwen. Bekijk ons overzicht van eenvoudige tools voor het delen van schermen en externe toegang De 7 beste software voor scherm delen en externe toegang De 7 beste software voor scherm delen en externe toegang Uw Windows-scherm delen heeft vele voordelen. Gebruik deze gratis tools om schermen te delen of externe toegang te krijgen tot een andere computer. Lees meer voor een uitgebreide lijst.
Verreweg een van de gemakkelijkste tools om te gebruiken door derden is TeamViewer. U hebt geen account nodig om het te gebruiken. Download gewoon de afstandsbediening-app van Team Viewer om te beginnen. Dit is alles wat u nodig hebt om ondersteuning te krijgen of ondersteuning aan te bieden aan anderen die de service gebruiken.

Zodra u de toepassing voor afstandsbediening hebt, heeft u een gebruikers-ID en een wachtwoord. Geef uw gebruikers-ID en wachtwoord aan iemand anders en zij kunnen uw scherm bekijken en uw Mac bedienen. Het gebruikelijke advies klopt zoals altijd: wees voorzichtig met wie je vertrouwt!
Krijg ondersteuning en werk op afstand op een Mac
De eenvoudigste manier om hulp te krijgen bij een Mac-computerprobleem is om iMessage en de ingebouwde functie Scherm delen te gebruiken. Als u op afstand wilt werken, schakelt u Terug naar mijn Mac in op uw thuis- of werkcomputer en krijgt u toegang wanneer u het nodig hebt, waar u ook bent.
En als u echt vastzit, kunt u via TeamViewer altijd computerondersteuning krijgen van een Windows-gebruiker. Als u niemand op uw computer kunt laten kijken, kunt u overwegen de beste ondersteuningsforums en websites van het web te raadplegen. Top 10 sites voor computerproblemen en technische ondersteuning Top 10 sites voor computerproblemen en technische ondersteuning Er gaat iets mis. Als het een computer is, kan het ons leven tot stilstand brengen. Hier zijn de top 10 sites voor probleemoplossing voor uw technische problemen op het web. Lees meer om de hulp in te roepen van een complete vreemdeling.
Ontdek meer over: Mac Tips, Remote Access, Remote Control, Remote Desktop.

