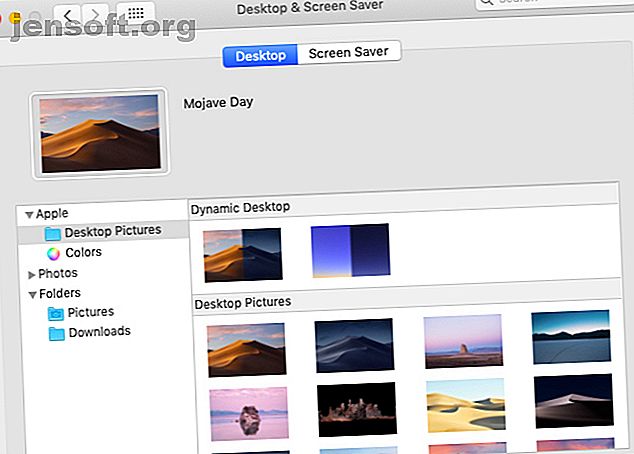
Top 7 manieren om uw Mac-desktop te personaliseren
Advertentie
Dankzij System Integrity Protection (SIP) - een beveiligingsfunctie van Apple - is het niet mogelijk om je Mac te personaliseren met diepe systeemaanpassingen. Maar er zijn nog andere manieren om uw macOS-bureaublad op te knappen.
Ontgrendel nu het cheatsheet "Meest nuttige Mac-sneltoetsen"!
Hiermee meld je je aan voor onze nieuwsbrief
Voer uw e-mailontgrendeling in Lees ons privacybeleidLaten we eens kijken hoe je je Mac in zeven eenvoudige stappen kunt aanpassen.
1. Begin met een gloednieuwe achtergrond

Door eenvoudigweg de standaardachtergrond te verwisselen voor een achtergrond die je leuk vindt, kan je bureaublad weer nieuw aanvoelen. Ga naar Algemeen> Bureaublad en schermbeveiliging> Bureaublad om deze kleine wijziging aan te brengen.
Kies daar een nieuwe afbeelding uit de standaard Mac-bureaubladthema's of kies een mooie effen achtergrondkleur. U kunt ook een van de opties onder het gedeelte Dynamisch bureaublad selecteren voor een achtergrond die verandert met de tijd van de dag.
Beter nog, toegang tot uw fotobibliotheek vanuit de zijbalk om uw achtergrond in te stellen op een foto die u leuk vindt en niet erg vindt om elke dag te zien.
Wil je het nog wat pittiger maken? Stel de achtergrond in om elk uur te wijzigen of voeg nuttige informatie toe aan uw bureaublad met een interactieve achtergrond. Om deze geavanceerde tweaks te maken en achtergronden te vinden, bekijk je de tips en apps in onze ultieme Mac-achtergrondbron De ultieme Mac-achtergrondbron: apps, trucs en tips De ultieme Mac-achtergrondbron: apps, trucs en tips Het vinden van de juiste achtergrond kan staren op je Mac-bureaublad wanneer je een ongelooflijk waardevolle ervaring zou moeten hebben. Lees verder .
2. Stel een aangepast kleurenschema in

Beginnend met macOS Mojave, kunt u verschillende kleurvoorinstellingen mixen en matchen voor systeemaccenten en hoogtepunten om met een nieuw kleurenschema te komen. Ga hiervoor naar Systeemvoorkeuren> Algemeen . en kies nieuwe kleuren onder Accentkleur en Markeer kleur . U ziet dan het bijgewerkte kleurenschema weerspiegeld in knoppen, vakken, menu's, selecties en andere systeemelementen.
In hetzelfde voorkeurenpaneel als hierboven, is het overschakelen naar de donkere modus een andere tweak die je misschien wilt overwegen. Het is een van de opwindende nieuwe functies van macOS Mojave De 10 beste nieuwe functies van macOS Mojave De 10 beste nieuwe functies van macOS Mojave Wat is nieuw in macOS Mojave? Onze Mojave-review behandelt alles wat u moet weten in de nieuwste versie van macOS. Lees meer en geeft een strak donker uiterlijk aan elementen zoals het Dock, de menubalk, app-vensters en zijbalken.
Omdat u geen systeembrede thema's aan uw Mac kunt toevoegen, kunt u het beste app-specifieke thema's activeren. Als u bijvoorbeeld Alfred gebruikt om uw Mac te bedienen en de Powerpack hebt geactiveerd, kunt u een aangepast thema gebruiken om het uiterlijk van Alfred te wijzigen.
3. Voeg pictogrammen en achtergronden met persoonlijkheid toe

U kunt niet alleen pictogrammen omhoog of omlaag schalen in Finder (via Beeld> Toon weergaveopties> Pictogramgrootte ), maar ook veranderen hoe ze eruitzien met behulp van aangepaste pictogrammen. Wanneer u online opslagplaatsen voor pictogrammen doorzoekt, zoekt u naar pictogrammen met de ICNS- extensie, wat aangeeft dat ze in het Apple Icon Image-formaat zijn.
Als u het pictogram voor een map (of een bestand) wilt wijzigen, kopieert u eerst het pictogrambestand. Selecteer nu de map waarvan u het pictogram wilt vervangen en klik op Bestand> Info ophalen .
Selecteer in de mapcontrole het pictogram bovenaan en klik op Bewerken> Plakken . Nu is uw aangepaste pictogram op zijn plaats. Als u niet tevreden bent, selecteert u het in de infovenster en drukt u op de toets Verwijderen om terug te schakelen naar het standaardpictogram.
PNG- en JPG- afbeeldingen kunnen ook als bron voor pictogrammen werken, maar als u van plan bent deze te gebruiken, moet u de afbeelding openen en naar de mapcontrole kopiëren en plakken. Het eenvoudig kopiëren van het afbeeldingsbestand werkt niet.
U kunt zelfs een bestaand pictogram als afbeeldingsbron gebruiken door het van de relevante inspecteur te kopiëren. Hier is bijvoorbeeld een momentopname van mijn thuismappictogram nadat ik het had vervangen door het pictogram van het macOS Mojave-installatieprogramma.

Wilt u de standaard app-pictogrammen in de map Programma 's vervangen door aangepaste pictogrammen? Dat kan, behalve de apps die bij uw Mac worden geleverd. Maar u kunt de pictogrammen van systeem-apps gebruiken als bronnen voor apps van derden.
U kunt bijvoorbeeld het pictogram voor uw muziekspeler-app vervangen door het systeempictogram voor iTunes. Ik heb dat gedaan voor VOX Music Player, zoals je zult zien in de screenshot hieronder.

Wist je dat je vanuit View> View View Options> Background een nieuwe achtergrond aan Finder kunt toevoegen? Dit is alleen mogelijk in de pictogrammenweergave of "rasterweergave" in Finder. (Weet u niet zeker naar welke weergave we verwijzen? We helpen u vertrouwd te raken met de Finder-weergaveopties.)
4. Vernieuw het aanmeldscherm

Om het inlogscherm op je Mac te personaliseren, begin je met het overschakelen naar een nieuwe gebruikersfoto voor je account. U kunt dat doen via Systeemvoorkeuren> Gebruikers en groepen> Wachtwoord . Klik in dit instellingenvenster op de bestaande gebruikersfoto naast uw gebruikersnaam om deze te vervangen door een van de standaardinstellingen van Apple of uw fotobibliotheek. Druk op Opslaan om de geselecteerde foto op zijn plaats te krijgen.
Vervolgens wilt u misschien een entertainend bericht op het vergrendelingsscherm maken. U kunt het toevoegen onder Systeemvoorkeuren> Beveiliging en privacy> Algemeen . Schakel daar eerst het selectievakje in voor Een bericht weergeven wanneer het scherm is vergrendeld .
(Als de optie grijs wordt weergegeven, moet u op het vergrendelingspictogram onder aan het paneel klikken en uw systeemwachtwoord invoeren wanneer daarom wordt gevraagd. Hiermee krijgt u toegang tot de berichtinstelling van het vergrendelscherm.)
Klik vervolgens op de knop Set Lock Message, typ wat je op het vergrendelscherm wilt zeggen en druk op OK . Wanneer u uw Mac opnieuw opstart, ziet u het bericht onder aan het scherm, direct boven de energie-opties.
5. Koop een beter ogend dock

Om het Dock van je Mac te personaliseren, moet je het op zijn minst decoderen. Verwijder de pictogrammen van apps die u niet vaak gebruikt door de pictogrammen uit het Dock te slepen en los te laten wanneer u de prompt Verwijderen ziet . Sleep vervolgens uw favoriete apps naar het Dock vanuit de map Toepassingen .
U kunt het Dock ook verplaatsen, het formaat van de pictogrammen wijzigen en instellen dat de muisaanwijzer in verschillende graden wordt vergroot. Om toegang te krijgen tot de instellingen voor deze tweaks, gaat u naar Systeemvoorkeuren> Dock . In plaats van met het Dock te spelen, kunt u het natuurlijk vervangen door een app van derden, zoals uBar of DockShelf.
6. Geef individuele apps een make-over

Speel rond met de ingebouwde instellingen voor geïnstalleerde apps om meer persoonlijke accenten aan uw Mac toe te voegen. Als u bijvoorbeeld de Slack desktop-app hebt geïnstalleerd, kunt u de Slack-zijbalk opfleuren met een nieuw thema.
Wijzig in de Mac Mail-app het uiterlijk van uw e-mails door lettertypen en kleuren aan te passen via Voorkeuren> Lettertypen en kleuren . Bovendien kunt u afzonderlijke berichten markeren door ze te selecteren en een nieuwe kleur te kiezen via Opmaak> Kleuren tonen .
Krijg een nieuwe skin voor de Terminal via Voorkeuren> Profielen wanneer u deze hebt geopend. Selecteer een van de beschikbare thema's in de zijbalk en klik op Standaard onderaan de zijbalk om uw keuze als standaardthema in te stellen. U moet Terminal opnieuw opstarten om het nieuwe kleurprofiel te laten verschijnen.
Als je een liefhebber bent van de donkere modus, hoe zit het dan met het inschakelen van de donkere modus in je favoriete Mac-apps 15 Mac-apps die het donkere thema van Mojave overal inschakelen 15 Mac-apps die het donkere thema van Mojave overal inschakelen macOS Mojave's nieuwe donkere thema ziet er geweldig uit en is gemakkelijk voor je ogen . Zo maak je elke app en website op je Mac donker. Lees verder ? Ulysses, Bear, Things, Tweetbot, Spark en heel wat andere apps ondersteunen de donkere modus.
7. Voeg aangepaste geluiden toe aan de Mac

U hoeft uw personalisatie-inspanningen niet te beperken tot visuele veranderingen. Hoe zit het met het toevoegen van een paar audio tweaks ook? Kies om te beginnen een andere systeemstem als de standaardstem van Systeemvoorkeuren> Toegankelijkheid> Spraak> Systeemstem . Kies vervolgens een nieuw waarschuwingsgeluid uit Systeemvoorkeuren> Geluid> Geluidseffecten .
U kunt uw Mac zelfs instellen om de tijd met vaste intervallen aan te kondigen via Systeemvoorkeuren> Datum & tijd> Klok .
Heb je je Mac Desktop al aangepast?
Zoals je hierboven kunt zien, kun je met een beetje nadenken, tijd en moeite je Mac-desktop echt van jou maken. Als je dat eenmaal hebt gedaan, is het nog leuker om naar te kijken en mee te werken. Nadat je al die visuele aanpassingen hebt gemaakt, waarom voeg je dan niet een paar functionele toe om je Mac-ervaring te stroomlijnen en dagelijkse taken gemakkelijker te maken? Om te beginnen kunt u de functietoetsen van uw Mac opnieuw toewijzen om nuttige apps en functies te activeren.
En als je nog meer coole dingen wilt doen, bekijk dan deze Mac-dashboardwidgets die je eigenlijk zou kunnen gebruiken 9 Mac Dashboard-widgets die je eigenlijk zult gebruiken 9 Mac Dashboard-widgets die je eigenlijk zult gebruiken Verwaarloos je dashboard niet meer. Probeer deze handige Mac Dashboard-widgets om nuttige functionaliteit toe te voegen! Lees verder :
Ontdek meer over: Application Dock, Mac Customization, Mac Tips, Mac Tricks, Wallpaper.

