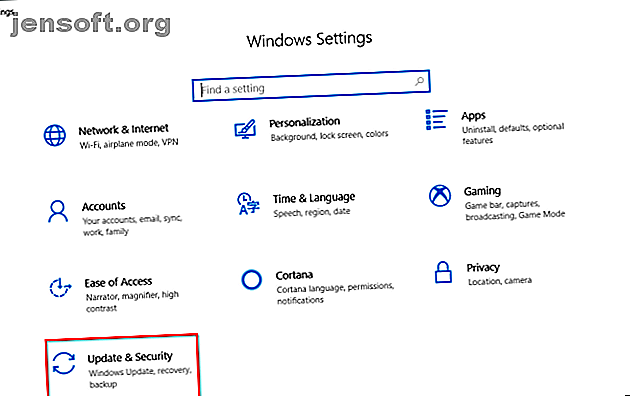
9 dingen die u moet doen voordat u een nieuwe computer gebruikt
Advertentie
Het eerste wat u met een nieuwe computer wilt doen, is meteen beginnen deze te gebruiken. Maar dat raden we niet aan. Er zijn enkele taken die u moet uitvoeren voordat u uw nieuwe machine gaat gebruiken. Deze taken zijn eenvoudig uit te voeren en u hoeft niet te veel moeite te doen.
Op de lange termijn kan het uw pc veiliger, sneller en beter klaar maken voor de toekomst. Voltooi deze Windows-aanpassingen voordat u uw nieuwe computer gebruikt.
1. Bekijk de update-instellingen
Microsoft brengt periodieke updates uit voor Windows 10. Kwaliteitsupdates bestaan uit zowel bug- als beveiligingsoplossingen, terwijl Feature-updates belangrijke upgrades zijn. In de recente versies van Windows 10 (na 1809) geeft Microsoft u meer praktische controle over de updates.
Open de app Instellingen en ga naar Update & Beveiliging> Windows Update .

Klik op Actieve uren wijzigen om te voorkomen dat Windows uw pc automatisch opnieuw opstart. In de Updategeschiedenis bekijken worden de updates netjes op uw systeem geordend. Als een update een probleem veroorzaakt, klik dan op Updates verwijderen en volg de dialoogprompt.
De geavanceerde opties bieden u meer gedetailleerde opties voor het beheren en configureren van updates. Houd er rekening mee dat Windows 10 Pro meer opties biedt dan Windows 10 Home.

Met de schakelaar voor Pauze-updates kunt u alle updates tijdelijk pauzeren. Schakel Update-meldingen in om u te vragen wanneer een update in afwachting opnieuw opstarten vereist.
Onder Kiezen wanneer updates worden geïnstalleerd, kunt u de installatie van kwaliteitsupdates (maximaal 30 dagen) en functie-updates (maximaal een jaar) afzonderlijk uitstellen. Deze optie is alleen beschikbaar in Windows 10 Pro.

2. Controleer het energieplan
Let goed op de instellingen voor energiebeheer voor productiviteitsvoordelen. Het helpt u de levensduur van de batterij te verlengen en het gebruik van hulpbronnen in evenwicht te houden terwijl u een intensieve computertaak uitvoert.
Open de app Instellingen en ga naar Systeem> Aan / uit & slaapstand . Stel de wachttijd in voordat het scherm donker wordt en de tijd voordat het gaat slapen.

Klik op de koppeling Extra energie-instellingen om de pagina's Energiebeheer in het Configuratiescherm te openen. U kunt een aangepast Windows-energieplan maken op basis van uw behoeften Energie besparen en de levensduur van uw batterij verlengen met aangepaste Windows-energieplannen Energie besparen en de levensduur van uw batterij verlengen met aangepaste Windows-energieplannen Meer lezen.

Als u het verder wilt afstemmen, klikt u op Geavanceerde energie-instellingen wijzigen . De opties in dit dialoogvenster bieden veel gedetailleerde controle over stroomgerelateerde gebeurtenissen. U kunt ze aanpassen aan uw hardware- en softwarebehoeften.

3. Batterijstatus en kalibratie
De laptopbatterij is een essentieel stuk hardware, maar we zijn vaak minder goed geïnformeerd en het minst enthousiast over de gezondheid ervan. Wanneer u een nieuwe machine koopt, is het noodzakelijk om de batterijstatus vanaf het begin te controleren. Als u niet weet waar u moet beginnen, hebben we een gids over enkele van de beste diagnostische hulpprogramma's van derden om de batterijstatus van laptops te analyseren. De 6 beste tools om de batterijstatus te analyseren. De 6 beste tools om de batterijstatus te analyseren. aandacht voor de batterij van uw laptop? Hier zijn de beste tools om de batterijlevensduur en -gezondheid van uw laptop bij te houden. Lees verder .
Na verloop van tijd neemt de capaciteit van elke batterij af. De batterij stopt met opladen en vertoont fluctuerende waarden. Daarom moet u het zo nu en dan kalibreren.
Door de batterijstatus te controleren, weet u wanneer u de batterij moet kalibreren en corrigerende maatregelen moet nemen om de levensduur te verlengen. Ga naar de website van de fabrikant van uw laptop voor de kalibratieprocedure. Of volg de instructies in de producthandleiding.

4. Maak een herstelstation
Wanneer uw pc problemen ondervindt en niet start, kan een USB-herstelstation u helpen deze problemen op te lossen en op te lossen. De herstelschijf start uw pc op in een Windows Herstelomgeving die uit veel nuttige hulpprogramma's bestaat.
Om een herstelstation te maken, typt u "herstel" in het zoekvak en kiest u de Recovery Drive- app uit de resultaten. Schakel vanuit het venster Back-up van systeembestanden in op de herstelschijf .

Het selecteren van deze optie heeft twee voordelen. U kunt de pc resetten en toegang krijgen tot andere Windows Recovery Environment-tools vanaf de schijf zelf.
Opmerking: het is het beste om een lege USB-schijf te kiezen met een capaciteit van minimaal 16 GB.
5. Verwijder Bloatware en schakel ergernissen uit
Bloatware is een app die vooraf is geïnstalleerd of beschikbaar is op uw systeem die u niet wilt. Deze apps zijn over het algemeen proefversies, inclusief antivirus, games en dvd-rippers. Je zult veel apps en games vinden die overal in het menu Start staan.
In de meeste gevallen is het eenvoudig om ze te verwijderen. Er zijn drie verschillende methoden beschikbaar:
- Traditionele verwijdering
- Met PowerShell-opdrachten
- Hulpprogramma's voor verwijdering door derden gebruiken
Hier is de gids voor het eenvoudig verwijderen van bloatware in Windows 10 Hoe eenvoudig Bloatware verwijderen uit Windows 10 Hoe gemakkelijk Bloatware verwijderen uit Windows 10 Windows 10 wordt geleverd met een eigen set vooraf geïnstalleerde apps. Laten we eens kijken naar de methoden die u kunt gebruiken om de bloatware op uw pc te verwijderen en Windows 10 te debloken. Lees meer. Er zijn ook andere soorten ergernissen, zoals ongewenste advertenties in het Start-menu.
Schakel Start Menu Advertising uit
Windows 10 toont u vaak voorgestelde apps of games in het Start-menu. Om dit te stoppen, gaat u naar Instellingen> Personalisatie> Start en schakelt u Af en toe suggesties weergeven in Start uit .

Advertenties met vergrendelingsscherm uitschakelen
Windows 10 toont u soms advertenties op het vergrendelscherm via Windows Spotlight. Om dit uit te schakelen, gaat u naar Instellingen> Persoonlijke instellingen> Vergrendelscherm en stelt u de achtergrond in op een foto of diavoorstelling.

Zet knagende taakbalk-pop-ups uit
Aanhoudende Windows 10-tips bevatten aanbevelingen voor het gebruik van Microsoft Edge. Om dit uit te schakelen, ga je naar Instellingen> Systeem> Meldingen en acties en schakel je Tips, trucs en suggesties uit terwijl je de Windows- optie gebruikt.
Schakel ook de optie Laat mij de welkomstervaring van Windows zien na updates en wanneer ik me aanmeld uit .

Schakel Adverteren met Verkenner uit
Microsoft gebruikt Bestandsverkenner om reclame te maken voor OneDrive-opslag en Microsoft Office 365-service. Om dit te stoppen, gaat u naar Beeld> Opties> Map wijzigen en zoekopties . Navigeer in het venster Mapopties naar het tabblad Weergave en schakel Meldingen van synchronisatieprovider weergeven uit .

6. Maak een systeemherstelpunt
De functie Systeemherstel is een onderdeel van de hersteltoolkit om recente wijzigingen in hardware of software die het systeem onstabiel hebben gemaakt snel ongedaan te maken. Dit gebeurt door periodiek herstelpunten te maken. Wanneer u Systeemherstel inschakelt, maakt de service Volume Shadow Copy af en toe een momentopname van het lokale opslagvolume.
De snapshots houden rekening met het verschil in details van de systeemconfiguratie - stuurprogrammabestanden, registerinstellingen, apps van derden en meer. Om de status van Systeemherstel te controleren, opent u het Configuratiescherm en klikt u op Systeem> Systeembescherming . Als een schijf is ingeschakeld, betekent dit dat het herstelpunt werkt voor die schijf.

Standaard maakt Windows automatisch één keer per week een herstelpunt, vlak voordat nieuwe apparaatstuurprogramma's, Windows Update en meer worden geïnstalleerd. U kunt ook op elk gewenst moment een herstelpunt maken.
7. Windows Defender-beveiliging instellen
Veel mensen negeren het instellen van de Windows Defender-optie voordat ze een nieuwe computer gebruiken. Het is essentieel om ze correct te configureren. Vanaf Windows 10 1809 zijn alle opties verplaatst naar de Windows Security- app.
Bescherming tegen virussen en bedreigingen
Hier kunt u de details van recente scans bekijken (handmatig of automatisch). Klik op Instellingen beheren om meer opties aan te passen. De door Cloud geleverde bescherming, samen met het voorbeeld van automatische indiening, helpt u om malware in realtime te blokkeren, zelfs als deze zich niet in de database bevindt.

Blokkeer ransomware met gecontroleerde toegang tot mappen
Deze functie, geïntroduceerd in versie 1709, voorkomt dat kwaadwillende en verdachte apps wijzigingen aanbrengen in bestanden die zijn opgeslagen in aangewezen mappen. Om deze functie in te schakelen, gaat u naar de pagina Virus- en bedreigingsbeveiliging en klikt u op Bescherming tegen ransomware . Schakel Gecontroleerde maptoegang in en wijzig de lijst met mappen.

App & Browser Control
U kunt bepalen hoe Windows zich gedraagt wanneer u apps en bestanden van internet downloadt. Schakel Windows Defender Application Guard in om Edge te openen in een veilige, geïsoleerde browseromgeving. Exploitbescherming past automatisch veel exploitpreventietechnieken toe op de systeemprocessen en apps.

Apparaatbeveiliging
Windows 10 maakt ook gebruik van op virtualisatie gebaseerde beveiliging om te voorkomen dat aanvallen schadelijke code invoegen in processen met een hoog beveiligingsniveau.

8. Geplande back-uproutine instellen
Geen enkele hoeveelheid onderhoudsgaranties tegen uitval of diefstal van de harde schijf. Elke mogelijke catastrofe kan uw computer en gegevens in gevaar brengen. Maak regelmatig back-ups om uw gegevens veilig te houden.
Hier is onze ultieme Windows 10-gids voor het maken van back-ups De ultieme Windows 10 Handleiding voor gegevensback-up De ultieme Windows 10 Handleiding voor gegevensback-up We hebben elke back-up-, herstel-, herstel- en reparatie-optie samengevat die we op Windows 10 konden vinden. Gebruik onze eenvoudige tips en nooit wanhoop over verloren gegevens opnieuw! Lees verder .
Belangrijkste hardware- en softwarevereisten
Een of twee externe harde schijven van minimaal 1 TB of meer met USB 3.0. Gebruik de eerste schijf voor systeemback-ups en een andere voor gegevensback-ups. Of als het overbodig aanvoelt, verdeelt u de schijf in twee partities.
Kies een app waarmee u automatisch een back-up van gegevens kunt maken volgens een schema met minimale handmatige tussenkomst. Cloudopslagservices zoals Dropbox of Google Drive werken het beste om geselecteerde bestanden te synchroniseren en niet als een complete back-uptool. Overweeg Backblaze, Backblaze B2, Amazon S3, Amazon Glacier, Google Storage Nearline en meer.
9. Gebruik Ninite om meerdere apps te installeren
Nadat u uw computer hebt ingesteld, wilt u waarschijnlijk uw favoriete apps installeren. Maar ze moeten downloaden, installeren en up-to-date houden is tijdrovend en vervelend. Met Ninite kunt u automatisch meerdere apps in één keer installeren en tijd besparen. Klik op de knop Get Your Ninite onderaan de lijst.

Download het Ninite-installatiebestand. Laat Ninite vervolgens alle apps installeren. De apps worden stil op de achtergrond geïnstalleerd met standaardinstellingen en dat ook op de standaardlocatie. Ninite biedt u zelfs een update-checker-app voor $ 10 / jaar die periodiek controleert op updates die Ninite ondersteunt en deze automatisch voor u installeren.
Apps die u op een nieuwe computer moet installeren
Een nieuwe computer aanschaffen is een spannende tijd. Hoewel deze tips op het eerste gezicht misschien veel lijken, is het niet moeilijk. Uw pc is veiliger, sneller en beter uitgerust voor uw taken.
Hoewel er tientallen of meer verbazingwekkende Windows-apps zijn, maakt weten wat je moet hebben het opzetten van een nieuwe installatie eenvoudig. Lees dit stuk om erachter te komen enkele geweldige Windows-apps die u meteen moet installeren, samen met alternatieven Nieuwe pc? 15 Onmisbare Windows-toepassingen die u als eerste nieuwe pc moet installeren? 15 Onmisbare Windows-toepassingen die u eerst moet installeren Hebt u een nieuwe computer of gewoon Windows opnieuw geïnstalleerd? Deze essentiële apps zijn onmisbare software voor Windows 10, wat er ook gebeurt! Lees verder .
Ontdek meer over: Computeronderhoud, Computer Tips.

