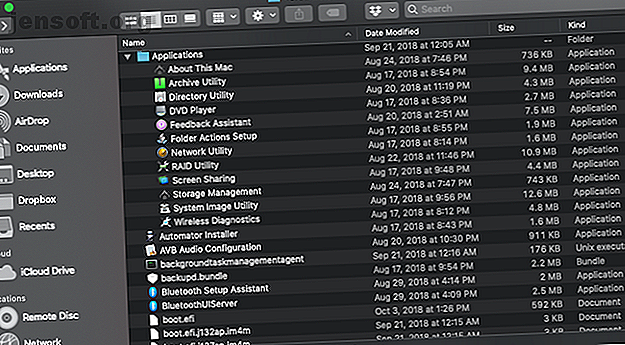
Een uitsplitsing van de map Hidden CoreServices in macOS
Advertentie
Als u een Mac-gebruiker bent, bent u waarschijnlijk bekend met de map Hulpprogramma 's die zijn genest in / Programma's . Mogelijk bent u zich echter niet bewust van een andere map vol hulpprogramma's die zich dieper in uw systeem verbergt.
Het wordt CoreServices genoemd en het bevat veel programma's die je altijd op je Mac ziet, ook al open je ze nooit in de traditionele zin. Onder hen zijn Siri, Finder, Games (ja, dat bestaat nog steeds), Bluetooth Setup Assistant en Weather moeten allemaal ergens wonen, en die plaats is CoreServices. Laten we het eens goed bekijken.
Waar vindt u CoreServices?
CoreServices bevindt zich in uw uiterst noodzakelijke, maar onderbenutte bibliotheekmap . De map Bibliotheek bevindt zich op zijn beurt in uw systeemmap .
Opmerking: dit is niet de map Bibliotheek in Macintosh HD en ook niet de map Bibliotheek in uw thuismap. Je kunt het vinden door naar Macintosh HD> Systeem> Bibliotheek> CoreServices te gaan .

Nu je de CoreServices-map hebt gevonden, laten we eens kijken naar enkele van de meest nuttige apps die erin leven. Merk op dat de meeste hiervan worden opgeslagen in de map Toepassingen in CoreServices.
Over deze Mac
Deze app laat elementaire systeeminformatie over uw Mac zien. Je kunt het ook openen via het Apple-menu> Over deze Mac .
- Overzicht geeft een samenvatting van hardware- en software-informatie, zoals model, processorsnelheid, totaal geheugen, macOS-versie en serienummer. Bovendien opent de knop Systeemrapport Systeeminformatie, waarmee u een diep inzicht krijgt in de specificaties van uw Mac.
- Beeldschermen geeft informatie over de ingebouwde en verbonden beeldschermen, zoals hun grootte en resolutie.
- Opslag zal u vertellen hoeveel vrije ruimte beschikbaar is op uw schijven. Als u op de knop Beheren drukt, wordt Opslagbeheer geopend .
- Ondersteuning en service heeft nuttige bronnen zoals de gebruikershandleiding en koppelingen naar AppleCare.
Archiefhulpprogramma
Archive Utility comprimeert bestanden in een ZIP-archief, wat de totale grootte van het bestand aanzienlijk kan verminderen. De eenvoudigste manier om Archive Utility te gebruiken, is eenvoudig Ctrl + klikken op een bestand en op Comprimeren drukken .
Als u deze app echter vanuit de map start, kunt u ook de voorkeuren aanpassen. U kunt de map wijzigen waarin ZIP-bestanden en uitgebreide bestanden worden opgeslagen, of ervoor kiezen om het originele bestand te verwijderen nadat het archief is gemaakt.
Directory Hulpprogramma
Dit hulpprogramma wordt het best gebruikt door Mac-beheerders die hun machines moeten binden aan een directoryservice zoals Active Directory of Open Directory. Hiermee kunt u instellingen beheren, zoals het maken van mobiele accounts en zoekbeleid.
Dvd-speler
Hoewel Apple sinds 2016 geen laptop met een ingebouwde dvd-speler heeft verkocht, bestaat er nog steeds een dvd-speler. Het is diep in de diepten van uw systeembibliotheek verborgen, vermoedelijk wachtend op de dag dat u al uw Dawson's Creek dvd's herontdekt en een externe schijf koopt.
Netwerkhulpprogramma
Network Utility neemt verschillende handige Terminal-opdrachten en zet ze in een handige app. Het is een uiterst nuttig programma om uw netwerk met uw Mac te verbeteren.
- Info geeft informatie over uw netwerkinterfaces. Gebruik het vervolgkeuzemenu om Wi-Fi, Ethernet of elke interface te selecteren die u gebruikt om verbinding te maken met internet. Het hulpprogramma geeft informatie weer zoals uw IP-adres, MAC-adres, netwerksnelheid en of deze link actief is of niet.
- Netstat biedt informatie die vooral nuttig is voor netwerkbeheerders. Het toont informatie met betrekking tot de pakketten die door uw computer zijn verzonden en ontvangen.
- Met Ping kunt u controleren of u verbinding kunt maken met een bepaald IP-adres en hoe snel pakketten tussen dat IP-adres en uw machine passeren. Het is handig voor het testen van een verbinding met een specifieke site of als uw computer überhaupt met internet is verbonden.

- Lookup gebruikt een IP of een website en retourneert de website of het IP-adres waaraan deze is gekoppeld.
- Traceroute neemt een webadres of IP en toont u de route die een pakket neemt om daar te komen, inclusief de IP's van alle servers die het moet passeren voordat het zijn eindbestemming bereikt. Het is handig (maar meestal gewoon leuk) om te zien hoeveel servers je doorstuurt om naar bijna elke website te gaan.
- Whois en Finger kunnen u laten zien wie een ingevoerd domein of e-mailadres heeft geregistreerd. U kunt het gebruiken om bijvoorbeeld te achterhalen welke entiteit u spam stuurt vanaf een specifiek adres.
- Met Portscan kunt u een IP invoeren en zien welke poorten beschikbaar zijn op die machine. Dit is handig wanneer u probeert verbinding te maken met een specifieke machine en wilt controleren of de poort waarmee u verbinding maakt open is.
Scherm delen
VNC of Virtual Network Computing is software waarmee de ene computer op afstand een andere kan bedienen. macOS heeft een ingebouwde VNC-client genaamd Screen Sharing.
U moet Remote Screen Sharing op beide machines instellen om deze functie te gebruiken. Ga daarvoor naar Systeemvoorkeuren> Delen> Extern beheer en vink het vakje aan. Ze moeten ook voor elkaar toegankelijk zijn, via een lokaal netwerk of VPN.
Wanneer u Scherm delen opent, typt u de hostnaam van de machine die u wilt bedienen. Voer vervolgens, wanneer u hierom wordt gevraagd, de gebruikersnaam en het wachtwoord in van een geregistreerde gebruiker van de doelmachine.
Nadat u bent ingelogd, verschijnt het scherm van de doelmachine op uw scherm en kunt u de muis en het toetsenbord op afstand bedienen.
opslagbeheer
Deze app is verschenen in macOS Sierra en geeft je enig inzicht in wat ruimte op je Mac inneemt. Het verdeelt uw opslagruimte per type. Het biedt ook enkele opties om die opslag beter te beheren, zoals het automatisch legen van de prullenbak of het verwijderen van iTunes-aankopen als u ze niet gebruikt.

Hulpprogramma voor systeemafbeeldingen
Dit is een ander hulpmiddel dat vooral Mac-beheerders ten goede komt. Hiermee kunt u een macOS-installatieprogramma maken dat u op een server kunt plaatsen, die u vervolgens via uw netwerk kunt openen.
Draadloze diagnostiek
Als u problemen ondervindt bij het maken van verbinding met uw Wi-Fi-netwerk, kunt u een aantal hulpprogramma's van derden gebruiken om uw Wi-Fi-problemen te diagnosticeren. Gebruik uw Mac om problemen met uw Wi-Fi-verbinding op te lossen Gebruik uw Mac om problemen met uw Wi-Fi-verbinding op te lossen een betere wifi-verbinding op je MacBook? OS X wordt geleverd met hulpmiddelen die kunnen helpen. Lees meer of u kunt draadloze diagnose gebruiken. Open het programma vanuit de CoreServices-map of houd Option ingedrukt en druk op het Wi-Fi-pictogram in uw menubalk om Wireless Diagnostics vanuit Finder te openen.
Het analyseert uw netwerkverbinding en biedt handige tips voor het instellen van uw netwerk en het aanpassen van uw DNS-instellingen.
Waar Wireless Diagnostics echt schijnt, is echter met zijn logs. Als uw draadloze problemen van tijd tot tijd zijn en moeilijk te bewijzen zijn, kunt u Wireless Diagnostics vertellen om uw netwerk te controleren op uitval. Wanneer het er een detecteert, kan het dit in de map / var / tmp registreren, zodat u een bewijs van een drop-out hebt gedocumenteerd die u aan uw internetprovider of technicus kunt tonen.
Meer informatie over de standaard-apps op uw Mac
Nu je een diepe duik in de CoreServices-map hebt genomen, kun je meer kennis opdoen over je macOS-systeem door alle apps bij je Mac te lezen Een complete gids voor standaard Mac-apps en wat ze doen Een complete gids voor standaard Mac Apps en wat ze doen Uw Mac wordt geleverd met veel apps voor allerlei taken, maar u kunt nog steeds in de war raken door wat ze doen of dat u er enkele nodig hebt Lees meer, met name die in de map Hulpprogramma's. Lees meer over Keychain Access, Terminal, Script Editor en meer om echt onder de motorkap van uw computer te komen.
Ontdek meer over: Mac, Mac Apps, Mac Tips.

