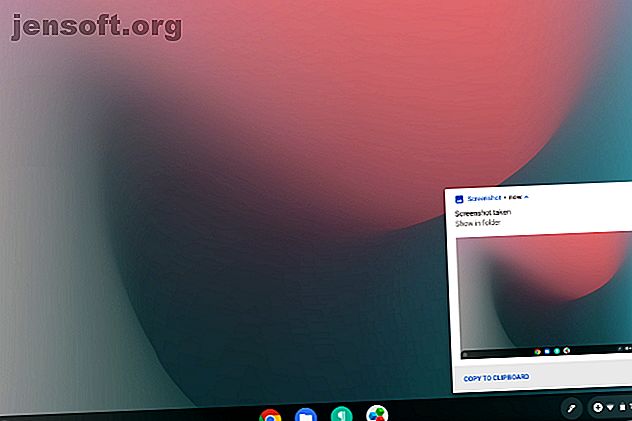
Schermafbeeldingen maken op een Chromebook: een beknopte handleiding
Advertentie
Omdat Chromebooks steeds beter worden, gebruiken meer mensen ze om hun werk te doen. Ik neem aan dat jij een van hen bent en dat je een punt hebt bereikt waarop je een screenshot moet maken. Gelukkig voor u heeft Google deze functie ingebouwd in Chrome OS.
Ontgrendel nu het cheatsheet "Chrome OS-sneltoetsen"!
Hiermee meld je je aan voor onze nieuwsbrief
Voer uw e-mailontgrendeling in Lees ons privacybeleidU kunt als volgt een screenshot maken op een Chromebook, deze vinden en delen. We bespreken ook een paar geweldige apps waarmee je een foto kunt maken op een Chromebook en deze kunt bewerken met annotaties in de browser.
Een schermafbeelding maken op een Chromebook
Als u bekend bent met Microsoft Windows, kunt u op uw Chromebook-toetsenbord zoeken naar een toets Print Screen . Chromebooks hebben geen speciale screenshot-toets, maar u start nog steeds op dezelfde manier een schermopname.
Om een screenshot te krijgen van uw hele scherm of een deel van uw scherm (zelfs uw inlogscherm), moet u de Windows- toets weergeven gebruiken. Dit is de knop met een stapel rechthoeken die een aantal vensters vertegenwoordigen. Het is meestal de 5e of 6e toets in de bovenste rij, tussen de toetsen Volledig scherm en Helderheid omlaag .
- Druk voor een screenshot op volledig scherm op Ctrl + Windows tonen .
- Voor een gedeeltelijke schermafbeelding drukt u op Ctrl + Shift + Windows weergeven en sleept u de selectie naar de gewenste grootte.
Maak een schermafbeelding op een converteerbare Chromebook-tablet
Veel nieuwere Chromebooks hebben schermen die u helemaal terug kunt vouwen, waardoor uw laptop wordt omgezet in een tablet. Dit is een van de meer opwindende functies van nieuwe Chromebooks 7 Functies Uw volgende Chromebook Must Have 7 Functies Uw volgende Chromebook Must Have Chromebooks worden steeds populairder. Maar als u op het punt staat om naar de winkels te gaan en uw eigen te kopen, vink dan deze functies aan die uw volgende Chromebook moet hebben voordat u afstand doet van enig geld. Lees verder .
Aangezien het toetsenbord niet langer actief is in tabletmodus en het virtuele toetsenbord niet dezelfde knoppen biedt, heeft Google een alternatieve manier geboden om screenshots te maken. Houd gewoon Power + Volume Down ingedrukt.
Waar vindt u uw screenshot

Chrome OS slaat uw screenshot automatisch op in uw map Downloads . De afbeelding heeft de PNG-indeling en de naam bevat de datum en tijd. Bijvoorbeeld: Screenshot 2019-02-15 om 1.22.47 PM.png .
Er verschijnt een melding zodra u de screenshot maakt. Klikken op deze melding is de eenvoudigste manier om uw bestand te vinden. Chrome OS opent de app Bestanden en markeert de afbeelding.
Als u de melding mist of per ongeluk wist, kunt u deze opnieuw vinden door op de systeempictogrammen bij de klok te klikken en door de lijst met meldingen te bladeren. U kunt ook zelf naar het bestand navigeren. Open de app Bestanden en klik op het gedeelte Downloads .
Hoe u uw screenshot kunt delen
Met Chromebooks hebt u toegang tot bestanden zoals op elke andere computer. U kunt deze schermafbeeldingen bij een e-mail voegen, ze delen op sociale media, uploaden naar cloudopslag of kopiëren naar een USB-stick of SD-kaart.
Wanneer u een verwisselbare schijf aansluit, zoals een USB-stick of SD-kaart, verschijnt een melding. Klik erop om de beschikbare opslag in de app Bestanden te openen. Als alternatief kunt u de flashdrive of SD-kaart vinden in de zijbalk van de app Bestanden.
Een andere snelle manier om deze screenshot op een ander apparaat te openen, is door deze naar het Google Drive-gedeelte van de app Bestanden te slepen. Als u de voorkeur geeft aan Dropbox, OneDrive of een andere cloudopslagprovider, moet u de schermafbeelding uploaden naar uw account door hun websites te bezoeken.
Opmerking: als u het gastaccount gebruikt, zorg er dan voor dat u de bestanden naar een SD-kaart of Google Drive kopieert voordat u afsluit. De map Downloads van de gastaccount wordt leeggemaakt wanneer de gast uitlogt, dus al die schermafbeeldingen worden verwijderd.
Handige Google Chrome-extensies en web-apps

Hoewel Chrome OS verder is gegaan dan een webbrowser op een computer, draait het grootste deel van de ervaring nog steeds om Google Chrome. U kunt vergroten wat uw computer kan doen door Chrome-extensies te installeren.
Er zijn ook tal van extensies voor het maken van screenshots vanuit de Chrome-browser. Je kunt ze vinden in de Chrome Web Store. Met sommige Chrome-extensies of web-apps, zoals Awesome Screenshot, kunt u uw screenshots meteen bewerken of annoteren, waardoor functionaliteit wordt geboden die niet standaard in Chrome OS is ingebouwd.
Hoewel Google niet langer een officiële Chrome-screenshot-extensie aanbiedt, is Opslaan in Google Drive misschien handig. Deze extensie biedt u de mogelijkheid om afbeeldingen rechtstreeks op uw Google-schijf op te slaan met behulp van het contextmenu met de rechtermuisknop.
Downloaden: geweldige schermafbeelding (gratis)
Downloaden: opslaan op Google Drive (gratis)
Probeer ook Chromebook-compatibele Android-apps
Zoals u misschien is opgevallen, is de screenshot-snelkoppeling voor Chromebooks Elke Chromebook-sneltoets die u ooit nodig zult hebben Elke Chromebook-sneltoets vereist ooit Master Chrome OS met deze lijst met alle belangrijke Chromebook-sneltoetsen die u ooit nodig zult hebben. Meer lezen in tabletmodus is hetzelfde als Android-apparaten. De overeenkomst houdt daar niet op. Nu Chromebooks worden geleverd met Google Play, kunt u schermen vastleggen op Chromebooks op dezelfde manier als u screenshots maakt op een Android-apparaat De 5 beste manieren om een screenshot te maken op elke Android-telefoon De 5 beste manieren om een screenshot te maken op elke Android Telefoon We laten u zien hoe u een screenshot maakt op Android. Kies tussen standaardsnelkoppelingen en apps om uw Android-telefoon vast te leggen. Lees verder .
Niet elke app van derden is compatibel met Chrome OS, maar veel zijn dat wel. Screenshot Easy werkt bijvoorbeeld niet alleen op Chromebooks, maar het heeft een interface die kan worden opgeschaald naar grotere schermen. De mapweergave maakt het gemakkelijk om door screenshots te bladeren en de app heeft zijn eigen bewerkingstools.
Downloaden: screenshot Eenvoudig (gratis)
Heeft u meer hulp bij Chromebook nodig?
Chromebooks zijn eenvoudige computers, dus er is lang niet zoveel te leren als op Windows, macOS of andere versies van Linux. Chrome OS wordt geleverd met een app genaamd Help die veel van uw vragen kan beantwoorden. Zie onze Chromebook-introductie voor meer informatie. Wat is een Chromebook? Wat is een Chromebook? Wat is een Chromebook? Waar is een Chromebook goed voor? Hoe verhoudt een Chromebook zich tot een laptop? We beantwoorden deze en meer. Lees meer of bekijk onze ultieme Chromebook-handleiding De ultieme handleiding voor Chromebook-beginners De ultieme handleiding voor Chromebook-beginners Chromebooks verdienen hun reputatie omdat ze gemakkelijk te gebruiken zijn, maar dat betekent niet dat alles gemakkelijk. Om u te helpen grip te krijgen, volgt hier een ultieme handleiding voor uw Chromebook. Lees verder .
Image Credits: John Baer / Flickr
Ontdek meer over: Chrome OS, Chromebook, Google Chrome, Screen Capture, Screenshots.

