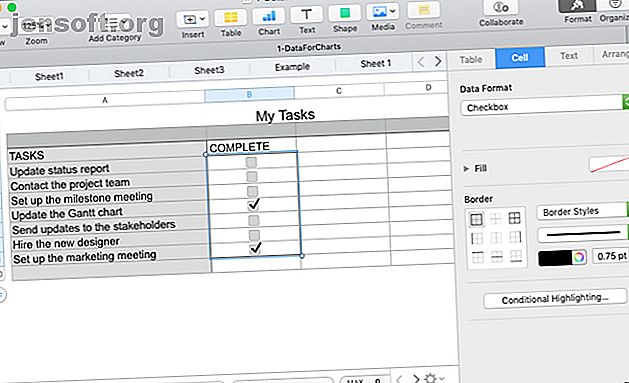
Hoe selectievakjes, beoordelingen, schuifregelaars en pop-upmenu's in Numbers voor Mac toe te voegen
Advertentie
Als u Numbers op uw Mac gebruikt voor het volgen, analyseren en manipuleren van uw gegevens, kan het erg handig zijn om de ingebouwde bedieningselementen te gebruiken. Deze omvatten dingen zoals selectievakjes, schuifregelaars, steppers, sterbeoordelingen en pop-upmenu's.
Voor verschillende doeleinden is ten minste een van deze bedieningselementen precies wat u nodig hebt. Hier leest u hoe u dat soort besturingselementen kunt toevoegen aan uw spreadsheets in Numbers, samen met enkele voorbeelden van hoe ze nuttig kunnen zijn.
Voeg selectievakjes toe in Nummers
We zien overal selectievakjes. Van formulieren tot enquêtes, dit maakt het gemakkelijk voor de persoon om het document in te vullen zonder iets te typen. Of u nu een spreadsheet maakt die anderen kunnen invullen of selectievakjes wilt gebruiken om lijsten voor uzelf te maken, u kunt ze als volgt toevoegen aan Numbers.
Voor dit voorbeeld gaan we een handige checklist maken voor eigen gebruik. We hebben onze takenlijst links en gaan rechts selectievakjes toevoegen. Op deze manier kunnen we onze taken snel van de lijst markeren.
- Open uw spreadsheet in Numbers en selecteer vervolgens de cellen waar u de selectievakjes wilt weergeven. U kunt eenvoudig een bereik selecteren door op de eerste cel te klikken en vervolgens door de rest te slepen. U kunt ook de eerste cel selecteren, de Shift- toets ingedrukt houden en de laatste cel selecteren.
- Klik op de knop Opmaak rechtsboven om de opmaakzijbalk te openen.
- Kies de cel
- Kies in de vervolgkeuzelijst Gegevensindeling het selectievakje .
U ziet dan lege vakjes in uw geselecteerde cellen verschijnen die wachten op vinkjes!

Sterbeoordelingen toevoegen in cijfers
Een andere leuke controle die je in Numbers kunt gebruiken, zijn sterbeoordelingen. U kunt sterbeoordelingen gebruiken om klantonderzoeken en klantformulieren te maken. U kunt ze ook gebruiken als een handige manier om uw eigen gegevens te prioriteren, zoals in de zojuist gemaakte checklist. En dat is het voorbeeld dat we hier zullen tonen.
- Open uw spreadsheet in Numbers en selecteer vervolgens de cellen waar u de sterbeoordelingen wilt laten verschijnen.
- Klik op de knop Opmaak rechtsboven om de opmaakzijbalk te openen.
- Kies de cel
- Kies Star Rating in de vervolgkeuzelijst Gegevensindeling .
Nu ziet u vijf punten in elk van uw geselecteerde cellen die het aantal sterren vertegenwoordigen dat u per item kunt hebben. Klik op een stip, van één tot vijf, om dat aantal sterren toe te passen.

Schuifregelaars of steppers in getallen toevoegen
Met schuifregelaars en steppers in spreadsheets kunt u incrementele aanpassingen aanbrengen in opgegeven cellen en vervolgens snel zien hoe die wijzigingen van invloed zijn op uw gegevens. U kunt schuifregelaars of steppers gebruiken om getallen, valuta's en percentages aan te passen of ze gebruiken om waarden te wijzigen voor diagrammen en grafieken die u gebruikt.
Het verschil tussen een schuifregelaar en een stepper is dat u met een schuifregelaar een knop gebruikt om de schaal die u hebt ingesteld omhoog en omlaag te schuiven, maar met een stepper gebruikt u pijlen om in stappen op en neer te bewegen.
Voor dit voorbeeld hebben we een huishoudbudget met onze maandelijkse uitgaven. Ons doel is om onze uitgaven te verlagen. Door schuifregelaars te gebruiken, kunnen we de bedragen voor elke uitgave verhogen of verlagen om te zien hoe we ons doel kunnen bereiken.
- Open uw spreadsheet in Numbers en selecteer vervolgens de cellen waar u de schuifregelaar of stepper wilt weergeven.
- Klik op de knop Opmaak rechtsboven om de opmaakzijbalk te openen.
- Kies de cel
- Kies in de vervolgkeuzelijst Gegevensindeling naar keuze uw schuifregelaar of Stepper .

Nadat u het besturingselement hebt toegevoegd, kunt u de hoeveelheden, incrementen en opmaak direct onder de vervolgkeuzelijst Gegevensindeling configureren.
- Minimale, maximale en incrementen : stel de laagste en hoogste bedragen voor de besturing in, samen met de incrementen die moeten worden gebruikt voor stopplaatsen. Houd er rekening mee dat het minimum minimaal één moet zijn.
- Indeling : kies uit nummer, valuta, percentage, breuk, wetenschappelijk of numeriek systeem voor uw gegevenstype.
- Decimalen en negatieve getallen : indien van toepassing op uw indeling, kunt u het aantal te gebruiken decimalen selecteren. En selecteer daarnaast hoe u negatieve getallen wilt weergeven.

Pop-upmenu's toevoegen aan Numbers
Net als selectievakjes kunnen pop-upmenu's u of de persoon die het document voltooit een eenvoudige manier geven om gegevens in te voeren. U kunt deze gebruiken voor lijsten met producten, maanden van het jaar, kleurattributen en vele andere soorten gegevens waarbij u slechts één item uit een lijst met specifieke opties moet selecteren.
Het leuke van de pop-upmenufunctie in Numbers is dat je cellen kunt gebruiken die al gegevens bevatten en het menu automatisch laten invullen of je kunt een tijdelijke aanduiding invoegen en de opties later invoeren als je ze hebt.
Een pop-upmenu met bestaande gegevens toevoegen
Om een pop-upmenu met bestaande gegevens toe te voegen, gaan we de maanden van het jaar gebruiken.
- Open uw spreadsheet in Numbers en selecteer vervolgens de cellen met uw bestaande gegevens waar u de pop-upmenu's wilt weergeven.
- Klik op de knop Opmaak rechtsboven om de opmaakzijbalk te openen.
- Kies de cel
- Kies Pop-upmenu in de vervolgkeuzelijst Gegevensindeling .

Zodra u dit doet, ziet u de items in uw pop-upmenu in de zijbalk onder de vervolgkeuzelijst Gegevensindeling .
Als u een item opnieuw wilt rangschikken, selecteert u er een en sleept u het naar de nieuwe locatie in de lijst. En om het pop-upmenu te laten beginnen met een lege cel of het eerste item in uw lijst, kiest u een optie in het vervolgkeuzemenu direct onder de itemlijst.
Voeg een pop-upmenu zonder gegevens toe
Om een plaatsaanduiding voor een pop-upmenu toe te voegen zodat u de menu-items later kunt toevoegen, volgt u dezelfde stappen als hierboven. In de cellen ziet u "Item 1" verschijnen en in de lijst in de zijbalk ziet u "Item 1", "Item 2" en "Item 3".
Wanneer u klaar bent om uw eigen menu-items toe te voegen, dubbelklikt u op "Items 1, 2 en 3" in de zijbalk en typt u uw eigen items. Om meer aan de lijst toe te voegen, klikt u op het plusteken onder de lijst en voert u het volgende item in.

En zoals hierboven vermeld, kunt u beginnen met een spatie in de cel of met het eerste item in de lijst door uw selectie te maken in het vervolgkeuzemenu aan de rechterkant.
Kies het juiste besturingselement voor uw spreadsheet
Elk van deze bedieningselementen kan van pas komen voor de soorten voorbeelden die we voor deze zelfstudie hebben gebruikt. Ze kunnen gegevensinvoer eenvoudiger maken, fouten verminderen en een visueel aantrekkelijk document maken.
Voor meer hulp met Numbers op je Mac, bekijk hoe je voorwaardelijke opmaak kunt gebruiken. Voorwaardelijke opmaak in Numbers op Mac gebruiken. Voorwaardelijke opmaak in Numbers op Mac gebruiken. Voorwaardelijke opmaak zorgt ervoor dat je spreadsheets opvallen. Hier leest u hoe u voorwaardelijke opmaak gebruikt in Numbers op Mac. Lees meer of hoe u interactieve grafieken kunt maken Interactieve grafieken en grafieken op Mac maken met behulp van Nummers Interactieve grafieken en grafieken op Mac maken met behulp van Nummers Wilt u uw gegevens visualiseren? Numbers voor Mac biedt een functie voor het maken van interactieve grafieken en diagrammen en hier is hoe het te gebruiken. Lees verder .

