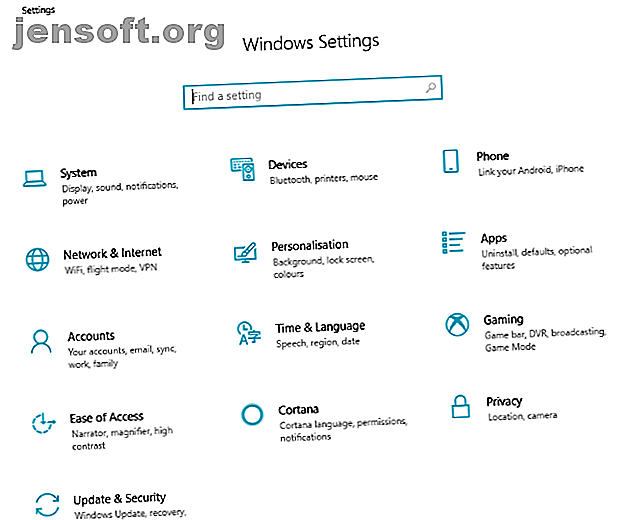
De Windows 10-instellingengids: alles en nog wat doen
Advertentie
Windows 10 is een besturingssysteem boordevol functies. Je hebt een hele reeks instellingen en hulpmiddelen om alles te beheren, van updates tot volume, en alles daartussenin.
Windows 10 is eigenlijk de meest uitgebreide versie van het besturingssysteem van Microsoft. Gelukkig kun je de meeste functies via het instellingenscherm gebruiken. Laten we eens kijken naar welke instellingen u kunt vinden, waar en hoe deze u kunnen helpen Windows 10 te beheren.
Hoe toegang te krijgen tot de instellingen en het configuratiescherm

Windows onder de knie krijgen betekent toegang krijgen tot het scherm Instellingen, waartoe u op verschillende manieren toegang hebt.
- Klik in de bureaubladmodus op Start en je ziet Instellingen linksonder in het menu.
- Als u de voorkeur geeft aan sneltoetsen Navigeren door Windows met sneltoetsen alleen Navigeren door Windows met sneltoetsen alleen Misschien kent u veel sneltoetsen, maar wist u dat u zonder uw muis door Windows kunt navigeren? Hier is hoe. Lees meer, Windows-toets + ik zal Instellingen openen.
- Als u zich in Windows Verkenner bevindt, selecteert u Deze pc / computer en ziet u dat Instellingen wordt weergegeven in het lintmenu.
- Tik in tabletmodus op het hamburgerpictogram om het menu aan de linkerkant uit te vouwen en je vindt Instellingen in de linkeronderhoek.
- In beide modi kunt u het Actiecentrum openen (door op het pictogram te klikken of vanaf rechts te vegen) en op Alle instellingen tikken.
Zodra u weet waar u de Windows 10-instellingen kunt vinden, kunt u aanpassingen en aanpassingen maken om het gebruik van het besturingssysteem te verbeteren.
Beheer uw Windows 10-systeem
Windows 10 beheren betekent weten waar u de instellingen kunt vinden die rechtstreeks toegang hebben tot uw hardware. Het systeemmenu biedt hulpmiddelen voor uw beeldscherm, opslag, geluidskaart en batterij (indien van toepassing). Opties om de resolutie aan te passen, opslagruimte vrij te maken, volume en audioapparaat aan te passen en Batterijbesparing te beheren zijn beschikbaar. U kunt ook de Icon-tegels in het Action Center aanpassen vanaf hier.

Vergeet bij het instellen van Windows 10 niet om de regionale en taalinstellingen te configureren. Als u dit niet hebt gedaan, kunt u deze aanpassen in het instellingenscherm van Windows 10.
In het scherm Tijd en taal vindt u instellingen voor de datum en tijd, evenals regio en taal. Als u deze opties correct instelt, wordt de tijdigheid van meldingen verbeterd. Het kan ook helpen bij het oplossen van problemen met VPN-software.
Beheer apparaten en telefoons
Wanneer u andere apparaten aansluit op Windows 10, kunnen deze worden beheerd via de schermen Apparaten en Telefoon .

Bluetooth-apparaten, draadloze displays, printers en Xbox-controllers kunnen worden aangesloten op Windows 10 Uw Xbox One-controller instellen met Windows 10 Uw Xbox One-controller instellen met Windows 10 Microsoft heeft het heel gemakkelijk gemaakt om een Xbox-controller te gebruiken op Windows 10. We laten u zien hoe u deze via USB of draadloos kunt aansluiten. Lees meer met behulp van het menu Apparaten. Hier vindt u ook instellingen voor laptop-touchpads, invoer via stylus, typen, uw muis en zelfs Autoplay- instellingen. Hiermee kunt u een actie opgeven wanneer een apparaat is verbonden.
Als u bijvoorbeeld een telefoon aansluit, kunnen afbeeldingen automatisch van het apparaat naar uw OneDrive-cloudopslagaccount worden geïmporteerd.
Op telefoons zijn meer specifieke menu-opties beschikbaar. Windows 10 biedt ondersteuning voor Android-apparaten en iPhones. Gebruik de knop Een telefoon toevoegen onder Instellingen> Telefoon om de relatie tussen uw pc en Android of iPhones te beheren.
Windows 10 gaat over jou
Personalisatie-opties in Windows 10 zijn legio, met instellingen voor het maken en beheren van accounts (voor e-mail en apps, evenals het besturingssysteem), evenals Windows 10-thema's.

Het scherm Personalisatie bevat hulpmiddelen om de achtergrond te wijzigen, de themakleuren aan te passen, de afbeelding van het vergrendelscherm te wijzigen, een nieuw thema in te stellen (of uw eigen thema te maken), lettertypen te beheren en het menu Start en de Windows-taakbalk te tweaken.
Heeft u moeite om tekst op een normaal scherm te lezen? Heeft u zicht-, gehoor- of andere toegankelijkheidsvereisten? Windows 10 beschikt over een uitgebreid Toegankelijkheidsmenu, met instellingen voor visuele aanpassingen, ondertitels en aanpassingen aan audio-waarschuwingen.
Windows 10 heeft ingebouwde spraakherkenning / talk to type-service. U kunt hier ook configureren hoe Windows 10 zich op een tabletcomputer zal gedragen.
Eindelijk, Cortana staat voor u klaar om u te helpen met al uw informatiebehoeften, terwijl het een profiel opbouwt van uw interesses en afspraken. Opties om Cortana aan te passen zijn beschikbaar, van het omschakelen van de wake-frase ("Hey Cortana") tot het instellen van toegang tot het vergrendelscherm en toegang geven tot uw agenda, e-mail en andere berichten.
Apps en games in Windows 10
Met Windows 10 geschikt voor uw manier van werken, is het tijd om apps en misschien zelfs enkele games te installeren. Sommige fabrikanten installeren games vooraf op Windows 10.

Het scherm Apps-instellingen geeft u controle over uw apps, aanvankelijk met het scherm Apps en functies met een lijst van apps die beschikbaar zijn voor verwijdering. Standaard-apps kunnen ook worden gewijzigd, samen met apps die kunnen worden gestart door op een URL te klikken. (Bijvoorbeeld, kaart-URL's die zijn gelanceerd door de Microsoft Maps-tool.)
Windows 10 is de eerste versie van Windows die echt is afgestemd op gamen. Als zodanig beschikt het over een scherm met game-instellingen, waar u de gamebalk kunt configureren en snelkoppelingen kunt instellen voor het opnemen en uitzenden van uw gamesessies.
Als uw computer compatibel is met de spelmodus, wordt deze standaard ingeschakeld. Game Mode optimaliseert games over andere open applicaties en actieve services.
Updates, beveiliging en privacy in Windows 10
Een van de belangrijkste aspecten van het runnen van een thuiscomputer is het beheren van beveiliging en privacy. Windows 10 heeft in dit opzicht meer opties dan al zijn voorgangers.

De meeste onmiddellijke beveiligingsproblemen kunnen worden opgelost door uw wachtwoord te wijzigen. U vindt deze optie in Accounts> Inloggen . Houd Windows 10 altijd bijgewerkt voor de beste beveiliging. Microsoft biedt twee keer per jaar grote updates voor Windows 10, in het voorjaar en najaar. De download- en installatie-instellingen zijn te vinden in Update & Beveiliging> Windows Update .
Updates kunnen enige tijd duren om te installeren, dus gebruik de optie De herstart plannen om een datum en tijd voor de installatie op te geven.
Back-up- en herstelsysteeminstellingen zijn ook te vinden in Update & Security, evenals instellingen voor Windows Defender. De Windows 10-beveiligingssoftware beschermt uw accountgegevens, beheert de netwerktoegang tot uw computer en beschermt de pc tegen malware.
U vindt ook hulpmiddelen voor ingebouwde beveiliging (zoals vingerafdruklezers), algemene systeemstatus en ouderlijk toezicht. Klik of tik op Windows Defender Security Center openen in het scherm Update en beveiliging> Windows-beveiliging om dit te gebruiken.

Zowel het besturingssysteem als de geïnstalleerde apps vereisen informatie over u en uw pc waarvoor ze toestemming nodig hebben. Het privacyscherm behandelt dit en behandelt specifieke rechten voor Windows 10. Een voorbeeld is dat Windows uw activiteiten kan verzamelen en de gegevens naar Microsoft kan verzenden.
Uw Windows 10-pc of -laptop heeft bijvoorbeeld waarschijnlijk een camera aangesloten of ingebouwd. In Privacy> Camera kunt u opgeven welke apps toegang hebben tot de camera. Soortgelijke toegang kan worden verleend of geweigerd voor de locatie van uw computer, de microfoon, contacten, agenda, zelfs oproepgeschiedenis of uw mediabibliotheken.
Bedien alles met Windows 10!
Uiteindelijk is Windows 10 het krachtigste besturingssysteem dat beschikbaar is. De meeste Windows 10-functies kunnen op duizenden verschillende pc's en laptops worden uitgevoerd, ongeacht de hardwarespecificatie van de pc.
Natuurlijk zijn er andere besturingssystemen beschikbaar, maar welke u ook kiest, het is de moeite waard om uw pc van binnen en van buiten te begrijpen. De ultieme gids voor uw pc: alles wat u wilde weten - en meer De ultieme gids voor uw pc: alles wat u wilde Weet - en meer Terwijl de technische specificaties van uw pc veranderen, blijft de functie ervan hetzelfde. In deze gids gaan we precies beschrijven wat elk onderdeel doet, waarom het werkt en waarom dat belangrijk is. Lees verder .
Ontdek meer over: Computeronderhoud, Windows 10, Windows Customization, Windows Tips.

