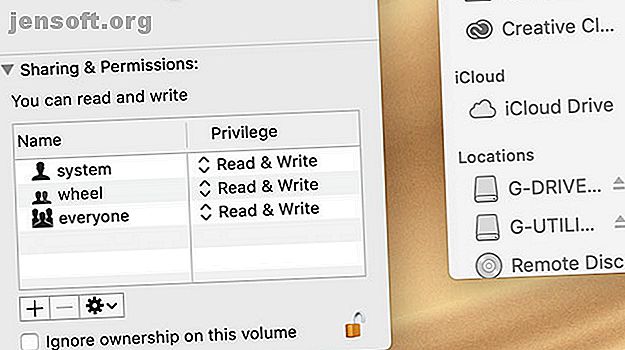
Een externe harde schijf voor uw Mac ontgrendelen en formatteren
Advertentie
Ongeacht het besturingssysteem van uw keuze, externe harde schijven kunnen uiterst handig zijn. Of u nu een paar bestanden naar een ander systeem moet verplaatsen of een snelle back-up wilt maken, het kan nooit kwaad om er een paar bij te hebben.
Natuurlijk is een externe harde schijf alleen handig als u deze daadwerkelijk kunt gebruiken. Als een harde schijf op uw Mac is vergrendeld, kunt u deze niet gebruiken. Gelukkig is dit niet vaak een groot probleem, en vaker wel dan niet, het is eenvoudig op te lossen.
Wat betekent het wanneer een harde schijf op uw Mac is vergrendeld?
Het concept van het ontgrendelen van een externe harde schijf op Mac-computers is u misschien niet bekend. Dit komt gedeeltelijk omdat het op een paar verschillende problemen kan wijzen.
Dit kan betekenen dat de schijf is ingesteld op alleen-lezen-machtigingen, zodat u geen bestanden kunt toevoegen of verwijderen. Het bericht kan ook communiceren dat de schijf een gedeeltelijk ondersteund bestandssysteem zoals NTFS gebruikt, dat macOS alleen als alleen-lezen ondersteunt. Ten slotte kan het betekenen dat de schijf is gecodeerd, wat betekent dat u er op geen enkele manier toegang toe kunt krijgen totdat u de schijf hebt gedecodeerd.
Een harde schijf ontgrendelen op macOS
De eenvoudigste manier om een externe harde schijf op Mac-computers te ontgrendelen, is door met de rechtermuisknop te klikken (of Option ingedrukt te houden en te klikken) op het schijfpictogram en vervolgens Info te selecteren. Blader hier omlaag naar Delen en machtigingen onderaan, klik op het vergrendelingspictogram en voer je wachtwoord in wanneer daarom wordt gevraagd.
Nu heb je twee opties. Het eenvoudiger pad is om het selectievakje aan de linkerkant van het venster te vinden en Eigendom op dit volume te selecteren . Hiermee krijgt u toegang tot de schijf, ongeacht wie deze in de eerste plaats heeft gemaakt.

Als dit een schijf is die u het laatst hebt geformatteerd, kunt u de individuele machtigingen in het bovenstaande vak wijzigen. Hiermee kunt u de machtigingen voor lezen en schrijven voor uzelf wijzigen, terwijl u de schijf alleen-lezen voor andere gebruikers houdt.
Als u zich afvraagt hoe u een gecodeerde harde schijf op Mac-systemen kunt ontgrendelen, is het proces even eenvoudig. Klik met de rechtermuisknop (of houd Option ingedrukt en klik) op het stationspictogram, in de hoofdzoekerweergave of in de zijbalk. Selecteer Decrypt [DriveName] in het menu dat verschijnt. Uiteraard is DriveName eigenlijk de naam van de drive.
Dit werkt alleen als u het wachtwoord kent. Als u dit niet doet, kunt u de schijf nog steeds formatteren; het kost gewoon wat extra werk. We zullen dit een beetje bekijken.
Hoe een harde schijf op een Mac te vergrendelen
Als je je afvraagt hoe je een externe harde schijf op een Mac kunt vergrendelen, is het ongeveer hetzelfde als het ontgrendelen. Als u een schijf alleen-lezen wilt weergeven, klikt u met de rechtermuisknop op de schijf en selecteert u Info ophalen . Schakel hier het selectievakje Eigendom op dit volume onder aan het venster negeren uit als dit al is aangevinkt.
Wijzig nu in de instelling Delen en machtigingen Lezen en schrijven in Alleen lezen voor elke categorie die u wilt wijzigen. Dit voorkomt dat ongewenste gebruikers of groepen bestanden op de schijf verwijderen, toevoegen of wijzigen.
Het is net zo eenvoudig om een externe harde schijf op Mac-computers te coderen als deze te decoderen. Klik met de rechtermuisknop op het station en selecteer vervolgens [DriveName] op het station dat u wilt coderen. Kies nu een wachtwoord, typ het opnieuw en laat een wachtwoordhint achter als u dat wilt. Druk vervolgens op Encrypt Disk en wacht tot het proces is voltooid.

Een externe harde schijf voor Mac formatteren
Nu je weet hoe je het kunt ontgrendelen, ben je klaar om een externe schijf te formatteren voor gebruik op je Mac. Houd er rekening mee dat voordat u doorgaat, alle gegevens op de schijf worden gewist . Tenzij u zeker weet dat u geen gegevens nodig heeft, moet u hiervan een back-up maken voordat u verdergaat. In elk geval is back-up altijd een goed idee.
U moet ook overwegen hoe u de schijf gaat gebruiken. Verschillende bestandssystemen zijn beter voor bepaalde taken, dus u moet het juiste bestandssysteem voor uw behoeften selecteren. Als u het niet zeker weet, bekijk dan ons overzicht van de beste Mac-bestandssystemen voor externe schijven Welk Mac-bestandssysteem is het beste voor een externe schijf? Welk Mac-bestandssysteem is het beste voor een externe schijf? Een harde schijf formatteren voor gebruik met uw Mac? Hier zijn uw macOS-bestandssysteemopties en hoe u de beste voor u kiest. Lees verder .
Zodra u klaar bent, opent u de app Schijfhulpprogramma, door ernaar te bladeren in het menu Toepassingen in Finder of door op Cmd + Space te drukken om te zoeken met Spotlight. Selecteer nu uw schijf in het menu aan de linkerkant en klik met de rechtermuisknop (of houd Option ingedrukt en klik) op het pictogram en kies vervolgens Wissen .

Op het volgende scherm kunt u de schijf een naam geven in het gedeelte Naam . U kunt ook het bestandssysteem kiezen dat u de schijf wilt formatteren zoals bij de optie Formatteren . Selecteer nu opnieuw Wissen . Het besturingssysteem formatteert de schijf met de opties die u hebt geselecteerd en verwijdert alle gegevens erop.

Als u de optie Wissen een naam geeft, wordt het duidelijk dat het proces uw gegevens verwijdert, maar dit voegt op een andere manier verwarring toe. Als u kijkt hoe u een externe harde schijf voor Mac kunt formatteren, bent u mogelijk niet op zoek naar een optie met de naam 'wissen'.
Veelvoorkomende problemen met Mac-harde schijven
De tips in de bovenstaande secties zijn algemeen, dus ze zouden op de meeste externe schijven moeten werken. Soms zul je echter meer specifieke problemen tegenkomen. U kunt bijvoorbeeld een situatie tegenkomen waarin u geen bestanden kunt toevoegen aan een Seagate-schijf op Mac-computers.
Een van de redenen waarom u geen bestanden kunt toevoegen aan een Seagate-harde schijf op uw Mac, is dat deze is geformatteerd met NTFS. Op macOS kunt u alleen schijven in deze indeling lezen, niet ernaar schrijven. Dit voorkomt dat u bestanden toevoegt, wijzigt of verwijdert.
Gelukkig biedt Seagate de Paragon Driver voor macOS. Hiermee kunt u schrijftoegang toevoegen aan Seagate-schijven op macOS zonder opnieuw te formatteren. Dit is geweldig als u de schijf op verschillende systemen gebruikt.

U kunt ook kiezen voor software van derden die bedoeld is om op elke soort schijf te werken. Dat gezegd hebbende, als je problemen tegenkomt waarbij je geen bestanden op een externe harde schijf van Seagate op macOS kunt verwijderen, kun je net zo goed voor de eigen optie van het bedrijf kiezen.
Hoe zit het met het lezen van schijven op andere systemen?
Dit advies is bedoeld voor Mac-gebruikers, dus het is gericht op het beheren van externe harde schijven met macOS. Als u echter enkele computers gebruikt, moet u deze schijven mogelijk ook op Windows lezen. Wanneer u een bestandssysteem zoals exFAT gebruikt, is dit eenvoudig, maar Mac-centrische bestandssystemen kunnen lastiger zijn.
Als u problemen ondervindt bij het lezen van schijven op verschillende besturingssystemen, hoeft u zich geen zorgen te maken. Bekijk enkele manieren waarop u een Mac-geformatteerde schijf op uw Windows-computer kunt lezen 6 manieren om Mac-geformatteerde schijven op Windows te lezen 6 manieren om Mac-geformatteerde schijven op Windows te lezen We laten u zien hoe u een Mac-schijf geformatteerd met HFS + kunt lezen of het Apple File System (APFS) op Windows. Lees verder .
Ontdek meer over: APFS, schijfindeling, codering, bestandssysteem, NTFS, USB-schijf.

