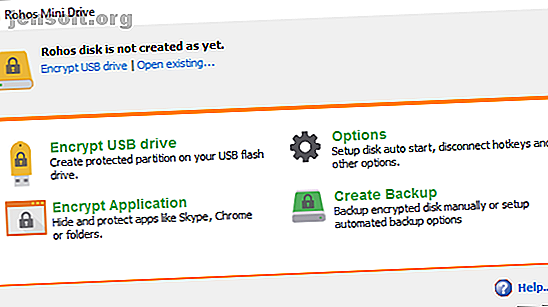
Hoe een Flash Drive te coderen: 5 tools voor wachtwoordbeveiliging
Advertentie
Wilt u leren hoe u een flashstation codeert? Helaas kunt u de hele schijf niet met een wachtwoord beveiligen. Maar u kunt partities, mappen en archieven coderen.
Tenzij u wilt investeren in een gecodeerde flashdrive met hardwareversleuteling, kunt u freeware-applicaties gebruiken om een vergelijkbaar niveau van USB-bescherming te bereiken.
Dit artikel vat de eenvoudigste manieren samen om bestanden en mappen op een USB-stick met een wachtwoord te beveiligen of te coderen.
1. Rohos Mini Drive: maak een gecodeerde partitie
Veel tools kunnen uw gegevens coderen en beveiligen met een wachtwoord. De meeste vereisen echter beheerdersrechten om op elke computer te worden uitgevoerd. Rohos Mini Drive werkt echter ongeacht of u over beheerdersrechten op de doelcomputer beschikt.
De gratis versie kan een verborgen, gecodeerde en met een wachtwoord beveiligde partitie van maximaal 8 GB op uw USB-stick maken. De tool maakt gebruik van automatische on-the-fly encryptie met AES 256-bit sleutellengte.
Dankzij de draagbare Rohos Disk Browser, die u rechtstreeks op uw flashdrive installeert, hebt u geen coderingsstuurprogramma's op het lokale systeem nodig. Vervolgens hebt u overal toegang tot de beveiligde gegevens.

Klik in het startscherm van Rohos Mini Drive op USB-schijf coderen, selecteer de schijf, geef een nieuw wachtwoord op en klik op Schijf maken . Hiermee maakt u een met een wachtwoord beveiligde en gecodeerde container op uw externe schijf.

U kunt de beveiligde container openen door op het Rohos Mini.exe- pictogram te klikken in de hoofdmap van uw USB-stick. Na het invoeren van het wachtwoord wordt de Rohos-schijf als een afzonderlijk station geactiveerd en hebt u toegang via Verkenner.
Om uw Rohos-partitie te sluiten, klikt u met de rechtermuisknop op het Rohos-pictogram in het systeemvak van de Windows-taakbalk en selecteert u Verbinding verbreken .

Downloaden: Rohos Mini Drive
2. VeraCrypt: codeer uw hele flashstation
VeraCrypt is de opvolger van TrueCrypt. Het wordt geleverd als een draagbare app die rechtstreeks vanaf uw flashdrive wordt uitgevoerd. VeraCrypt vereist beheerdersrechten om te kunnen werken. Het maakt gebruik van snelle AES 256-bit encryptie. De gratis versie is beperkt tot schijfgroottes van 2 GB.
VeraCrypt biedt directe codering Hoe werkt codering en is het echt veilig? Hoe werkt codering en is het echt veilig? Lees meer met behulp van meerdere verschillende coderingsalgoritmen, waaronder 256-bit AES, Serpent en TwoFish, evenals combinaties hiervan. Net als Rohos Mini Drive kan het een virtuele gecodeerde schijf maken die wordt geactiveerd als een echte schijf, maar u kunt ook hele partities of opslagapparaten coderen.
Download VeryCrypt Portable en installeer het op uw USB-schijf. Wanneer u de draagbare app start, worden alle beschikbare stationsletters weergegeven. Kies er een en klik op Volume maken . Hiermee wordt de VeraCrypt Volume Creation Wizard gestart.

Als u uw hele USB-flashstation wilt coderen, selecteert u Een niet-systeempartitie / schijf coderen en klikt u op Volgende .

In de volgende stap kunt u kiezen uit een standaard- of een verborgen VeraCrypt-volume . Het gebruik van een verborgen volume vermindert het risico dat iemand u dwingt om uw wachtwoord te onthullen. Merk op dat u de hele USB-schijf moet formatteren. Hoe een USB-schijf te formatteren en waarom u een USB-schijf moet formatteren en waarom u een USB-schijf moet formatteren is eenvoudig. Onze gids legt de eenvoudigste en snelste manieren uit om een USB-schijf op een Windows-computer te formatteren. Lees meer als u een verborgen VeraCrypt-volume wilt maken.
We gaan door met het standaard VeraCrypt-volume . Klik in het volgende venster op Apparaat selecteren, kies uw verwisselbare schijf, bevestig met OK en klik op Volgende .

Als u het hele USB-station wilt coderen, selecteert u Partitie versleutelen en klikt u op Volgende . VeryCrypt waarschuwt dat u een back-up van de gegevens moet hebben, voor het geval er iets misgaat tijdens de codering.
Selecteer nu het coderings- en hash-algoritme ; u kunt gaan met de standaardinstellingen. Nu kunt u uw volumewachtwoord instellen . In de volgende stap bepalen uw willekeurige muisbewegingen de cryptografische sterkte van de codering.

Kies nu uw wismodus ; hoe meer doekjes, hoe veiliger. Klik in het laatste venster op Coderen om de codering te starten.

Downloaden: VeraCrypt Portable
Opmerking: een alternatief voor VeraCrypt Portable is Toucan, een draagbare app waarmee u uw bestanden kunt synchroniseren, back-uppen en beveiligen. Als u Windows 10 Professional, Business of Enterprise gebruikt, kunt u ook BitLocker gebruiken om uw schijven te coderen.
3. SecurStick: Creëer een veilige zone op uw USB-schijf
Deze tool is een product van het Duitse computermagazine c't. Het vereist geen installatie en werkt zonder beheerdersrechten met Windows, Linux en Mac. Om het in te stellen, moet u echter een EXE-bestand uitvoeren vanaf de flashdrive die u wilt coderen.
Om SecurStick in te stellen, downloadt en pakt u het ZIP-archief uit en kopieert u het EXE-bestand naar uw USB-stick. Als het EXE-bestand wordt uitgevoerd, worden een opdrachtprompt en een browservenster geopend. Voer een wachtwoord in en klik op Maken om de veilige zone te installeren.

De volgende keer dat u het SecurStick EXE-bestand start, verschijnt een inlogvenster. Door in te loggen wordt de veilige zone geactiveerd. Alle bestanden die u naar de SafeZone kopieert, worden automatisch gecodeerd. Let op: als u het opdrachtpromptvenster sluit, wordt uw Safe Zone-sessie gesloten.
De eenvoudigste manier om SecurStick volledig van uw flashstation te verwijderen, is door het station te formatteren.
Downloaden: SecurStick
Opmerking: laat je niet afschrikken door de Duitse downloadpagina! De interface van de tool was volledig overgezet naar het Engels, zoals hierboven getoond.
4. Hoe codeer je je Flash Drive op een Mac
Als u een Mac gebruikt, hebt u geen hulpprogramma van derden nodig om uw USB-flashstation te coderen.
Eerst moet u de flashdrive formatteren met het HFS + -bestandssysteem van Apple. Merk op dat hierdoor alle bestanden die erop zijn opgeslagen worden verwijderd, wat betekent dat u hiervan een back-up moet maken. Kies uw flashdrive in de app Schijfhulpprogramma en klik op Wissen . Geef in het pop-upvenster het bestandsformaat Mac OS Extended (Journaled) op en klik rechtsonder op Wissen om het station te formatteren.

Nu ben je klaar om een gecodeerde flashdrive te maken. Klik met de rechtermuisknop op het station in Finder, selecteer Coderen en voeg een wachtwoord toe. Het proces start onmiddellijk en kan enkele minuten duren, afhankelijk van de grootte van uw USB-stick. Binnenkort hebt u een gecodeerde en met een wachtwoord beveiligde USB-schijf.
5. Cryptsetup: codeer uw USB-schijf op Linux
Cryptsetup is een gratis functie om cryptografische volumes in te stellen met behulp van AES 256-bit encryptie. Het is beschikbaar via de standaard Linux-repository.
Opmerking: gebruik deze tool niet als u van plan bent de gecodeerde bestanden buiten Linux te gebruiken. Bovendien vereist toegang tot uw gecodeerde flash-drive een Cryptsetup-installatie.
Om uw USB-stick onder Linux te coderen, moet u zowel het Gnome-schijfhulpprogramma als Cryptsetup van sudo apt-get installeren. Als u Ubuntu gebruikt, moet deze al zijn geïnstalleerd. Start vervolgens Schijven vanaf het bureaublad, zoek naar uw flashstation en selecteer om het station of een enkele partitie met de coderingsoptie te formatteren.
Op dit punt kiest u ook een wachtwoord. Merk op dat u alle bestaande bestanden moet overschrijven.
Referentie: Cryptsetup
Als u Ubuntu Linux gebruikt, raadpleeg dan onze complete gids voor het coderen van bestanden en mappen. Bestanden en mappen coderen in Ubuntu. Bestanden en mappen coderen in Ubuntu Wist u dat u uw persoonlijke bestanden op Linux kunt beveiligen door uw bestanden en mappen te coderen? ? Hier is hoe dat te doen met behulp van Ubuntu en GnuPG. Lees verder .
Hoe individuele bestanden met een wachtwoord op te slaan
Zoals hierboven vermeld, kunt u uw volledige USB-stick niet veilig beveiligen met een wachtwoord zonder codering te gebruiken. Als u echter het tijdrovende coderingsproces voor hele mappen schuwt en een echt snelle manier nodig hebt om slechts enkele geselecteerde bestanden te beschermen, kunt u die eenvoudig opslaan met een USB-wachtwoord.
Met veel programma's, waaronder Word en Excel, kunt u bestanden opslaan met een wachtwoord.
Ga bijvoorbeeld in Word, terwijl het document open is, naar Bestand> Info, vouw het menu Document beveiligen uit en selecteer Coderen met wachtwoord .

Voer nu uw wachtwoord in en bevestig het om uw document te beschermen.

Sla ten slotte uw document op en vergeet het wachtwoord niet.

Om PDF-bestanden op uw USB-stick met een wachtwoord te beveiligen, kunt u PDFTK Builder gebruiken, die ook als draagbare app wordt geleverd.
Een met een wachtwoord beveiligd bestandsarchief maken
Archieftools zoals 7-Zip kunnen uw bestanden ook coderen en met een wachtwoord beveiligen met AES-256.
Installeer en voer 7-Zip uit, klik met de rechtermuisknop op het bestand of de map op uw USB-station en selecteer 7-Zip> Toevoegen aan archief . Kies in het venster Toevoegen aan archief het archiefformaat en voeg een wachtwoord toe. Klik op OK om het archiverings- en coderingsproces te starten.

Downloaden: 7-zip
Uw persoonlijke bestanden, beschermd en versleuteld
Nu weet je hoe je een flashstation (met een wachtwoord) op Windows, Mac en Linux kunt coderen. U kunt ook Windows-mappen beveiligen. En heb je je smartphonegegevens al gecodeerd? Als u een paar reserve USB-sticks hebt 7 Gebruiken voor een USB-stick die u niet kende 7 Gebruiken voor een USB-stick die u niet kende U hebt USB-sticks gebruikt om bestanden tussen computers en back-upbestanden te transporteren, maar er is is veel meer dat u kunt doen met een USB-stick. Lees meer, u kunt er iets nuttigs mee doen!
Ontdek meer over: codering, wachtwoord, USB, USB-drive.

