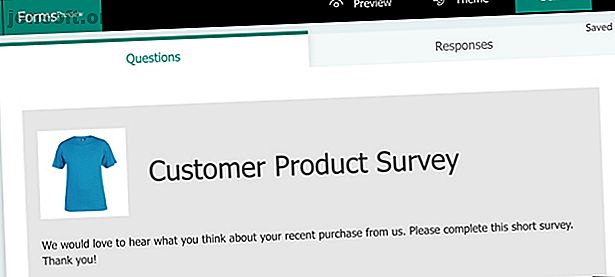
Hoe Microsoft-formulieren te gebruiken om professionele enquêtes te maken
Advertentie
Enquêtes zijn fantastische hulpmiddelen voor het vastleggen van informatie van uw klanten of klanten over uw producten of diensten. Ze kunnen u helpen beter geïnformeerde beslissingen te nemen over uw zakelijke aanbod.
Hoewel er verschillende hulpmiddelen zijn voor het maken van enquêtes, is Microsoft Forms een zeer eenvoudige toepassing die Microsoft InfoPath vervangt. Als u deze tool wilt proberen, leidt dit artikel u door de ins en outs van het maken van een enquête met Microsoft Formulieren.
Maak een enquête in Microsoft Formulieren
Ga om te beginnen naar de Microsoft Forms-website en log in met uw Microsoft-accountgegevens. Klik in het scherm Mijn formulieren op Nieuw formulier om uw enquête te maken.
Geef uw formulier een titel en eventueel een beschrijving. U kunt op het afbeeldingspictogram klikken om een afbeelding van uw computer of OneDrive te uploaden of Bing zoeken naar een afbeelding die past. En u kunt een thema bovenaan selecteren of een eigen afbeelding als achtergrond gebruiken.

Terwijl u doorgaat met het maken van uw enquête, slaat Microsoft Forms deze automatisch op. U hoeft zich dus geen zorgen te maken dat u uw werk verliest.
Klik tijdens het maken van uw enquête ook op de knop Voorbeeld bovenaan. Hiermee kunt u de enquête bekijken zoals uw deelnemers. U kunt de extra knoppen bovenaan gebruiken om het op zowel een computer als een mobiel apparaat te bekijken.
Kies een type enquêtevraag
Om een vraag toe te voegen, klikt u op de knop Nieuw toevoegen in het groen. U kunt kiezen uit verschillende soorten vragen.
- Keuze : meerkeuzevragen die een "Andere" optie bieden voor één antwoord.
- Tekst : vrije tekst voor uw vraag en het antwoord van de deelnemer.
- Beoordeling : gebruik maximaal 10 niveaus met sterren of cijfers voor het beoordelingssysteem.
- Datum : een eenvoudige datuminvoer voor uw deelnemer.
- Rangschikking : uw deelnemer verplaatst de items die u levert omhoog en omlaag in de lijst om ze te rangschikken.
- Likert : schaalopties voor antwoorden voor de verklaringen die u levert.
- Net Promotor Score : Uw deelnemer kiest één score voor zijn antwoord uit de nummers 1 tot en met 10.

U kunt er ook voor kiezen om een nieuwe sectie in uw enquête te maken als u deze in verschillende gebieden wilt verdelen. Geef elke sectie een naam, beschrijving en afbeelding als je wilt.
Vraagtype Functies
Hoewel sommige vragen erg basic zijn en niets extra's vereisen, bieden andere u flexibele opties. Het vraagtype Datum is bijvoorbeeld eenvoudig dat; de deelnemer voert een datum in en u hoeft niets aan te passen. Met het vraagtype Keuze kunt u echter de vraagstijl wijzigen en de antwoorden herschikken.
Laten we dus eens kijken naar die gedetailleerde vraagtypen en hun functies.
Keuze vraagtype
Voor meerkeuzevragen voert u uw vraag en de mogelijke antwoorden in. Standaard gebruiken de antwoorden keuzerondjes. U kunt er echter voor kiezen om een menustijl te gebruiken door op de knop Meer > Vervolgkeuzelijst te klikken.
Als u wilt dat uw deelnemers meer dan één antwoord kunnen kiezen, kunt u de schakelaar voor Meerdere antwoorden onderaan inschakelen. En als u een inschrijfoptie wilt, kunt u klikken op het antwoord "Andere" Optie toevoegen .

U kunt de antwoorden in uw lijst herschikken door te klikken, ze naar hun nieuwe plekken te slepen en los te laten.
Type tekstvraag
Hoewel dit voor de deelnemer is om zijn antwoord in te typen, kunt u dit vraagtype voor getallen aanpassen en beperkingen toevoegen.
Klik op de knop Meer > Beperkingen . In de vervolgkeuzelijst Beperkingen kunt u kiezen uit opties zoals groter dan, kleiner dan, gelijk aan en tussen. Kies de gewenste beperking en voer de bijbehorende details in.

Beoordeling Vraagtype
Zoals hierboven vermeld, biedt het vraagtype Beoordeling maximaal 10 niveaus en cijfers of sterren voor het beoordelingssysteem. Daarnaast kunt u labels toevoegen voor de eerste en laatste ster of het nummer in de beoordeling. Klik op de knop Meer > Label .

Pas de instellingen voor enquêtevragen aan
Nadat u een vraagtype hebt geselecteerd, hebt u enkele instellingen die u naar behoefte kunt wijzigen. Boven aan het gedeelte van een vraag ziet u knoppen om deze te kopiëren, te verwijderen, naar boven of naar beneden te verplaatsen.

Onderaan het gedeelte van een vraag ziet u een tuimelschakelaar als u de vraag verplicht wilt stellen. Mogelijk ziet u daarnaast aanvullende opties, afhankelijk van het vraagtype. Als u bijvoorbeeld het vraagtype Tekst gebruikt, kunt u een schakelaar voor Lang antwoord inschakelen voor de deelnemer.
De knop Meer (pictogram met drie stippen) rechtsonder biedt ook opties afhankelijk van het vraagtype, zoals Ondertiteling, Shuffle of Beperkingen.
Kies de instellingen voor uw enquête
Nadat uw enquête is voltooid, kunt u de opties voor de antwoorden selecteren. Klik op de knop Meer (pictogram met drie stippen) rechtsboven op de enquêtepagina en kies Instellingen .
Hier ziet u opties om reacties te accepteren, start- en einddatums, vragen in willekeurige volgorde te plaatsen, een e-mailmelding te ontvangen en een bedankbericht aan te passen. Markeer de vakjes voor de gewenste instellingen en voer de bijbehorende details in.

Deel uw enquête
U hebt een aantal leuke opties voor het verzenden of delen van uw ingevulde enquête. Klik bovenaan op de knop Verzenden om deze opties te bekijken.
- Kopieer een link naar de enquête en verzend deze naar uw deelnemers.
- Download een QR-code om te delen met uw deelnemers.
- Pak de insluitcode om de enquête op een webpagina te plaatsen.
- Maak en verzend een e-mail met een link naar uw enquête.
- Deel uw enquête rechtstreeks op Facebook of Twitter.

Controleer uw enquêtereacties
Als u alle antwoorden op uw enquête wilt bekijken, gaat u terug naar Microsoft Formulieren en logt u in. U ziet het aantal antwoorden op uw enquête op de pagina Mijn formulieren .

Klik op uw enquête en selecteer het tabblad Reacties bovenaan. U krijgt dan een grote hoeveelheid informatie te beginnen met het aantal antwoorden, de gemiddelde tijd om te voltooien en de status van uw enquête.
U kunt op de knop Resultaten bekijken klikken om elke ingevulde enquête per deelnemer te bekijken. En u kunt alle antwoorden in een spreadsheet opslaan door op de optie Openen in Excel te klikken. Als u Excel al gebruikt, kunt u ook kijken hoe u enquêtes kunt maken en hiermee gegevens kunt verzamelen.

Voor elke vraag ziet u de antwoorden van uw deelnemers op een andere manier. Het vraagtype Keuze toont bijvoorbeeld uw antwoorden in een handig cirkeldiagram en het aantal antwoorden per antwoord.

Als ander voorbeeld ziet u de antwoorden op de rangorde en Likert-schaal in staafdiagramstijlen.

Onder elke vraag ziet u een link naar Meer details . Als u daarop klikt, ziet u elk antwoord op die vraag in een schone tabelindeling.

Krijg je vragen klaar
Nu u goed hebt bekeken hoe Microsoft Forms werkt voor het maken van enquêtes, is het tijd om uw eigen enquêtes samen te stellen. Stel uw vragen klaar, ga naar de Microsoft Forms-site en maak uw enquête.
Als u meer dan één enquêtetool wilt proberen om te zien welke u het leukst vindt, kunt u ook een kijkje nemen in ons artikel over Google Formulieren versus SurveyMonkey Google Formulieren versus SurveyMonkey: welke enquêtetool is geschikt voor u? Google Formulieren versus SurveyMonkey: welke enquêtetool is geschikt voor u? Google Formulieren en SurveyMonkey zijn twee populaire online tools waarmee u basisenquêtes kunt ontwerpen. Deze vergelijking zou u moeten helpen tussen de twee te beslissen. Lees meer voor een duidelijke vergelijking.
Ontdek meer over: Microsoft, Microsoft Office 2016, Microsoft Office 2019, Microsoft Office 365, enquêtes.

