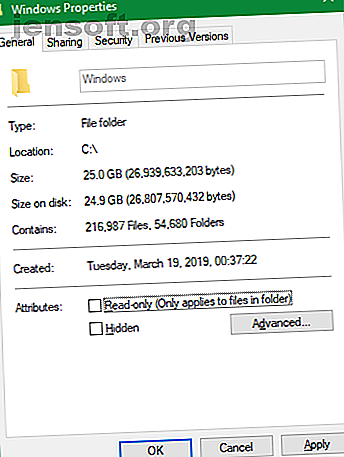
Uitleg van de harde schijf: waarom 1 TB slechts 931 GB aan werkelijke ruimte is
Advertentie
Hoe vaak heb je een nieuwe computer, telefoon of externe schijf geopend, alleen om geschokt te zijn als je je realiseert dat deze niet zoveel opslagruimte heeft als op de doos stond? Die 512 GB SSD kan eigenlijk slechts 477 GB bevatten, of uw 64 GB iPhone heeft misschien slechts ruimte voor 56 GB aan bestanden.
Er zijn een paar goede redenen waarom dit gebeurt. Laten we eens kijken waarom geadverteerde ruimte meestal niet hetzelfde is als werkelijke ruimte.
Het besturingssysteem en vooraf geïnstalleerde apps
De meest elementaire reden dat u niet alle bruikbare schijfruimte hebt, is dat er al enkele gegevens aanwezig zijn wanneer u deze koopt. Dit is niet het geval voor verwisselbare schijven zoals flashdrives of SD-kaarten, maar is een belangrijke factor bij telefoons en vooraf gebouwde computers.
Wanneer u een computer koopt, neemt het besturingssysteem (zoals Windows of macOS) een groot deel van de ruimte in beslag. Deze beschermde OS-bestanden zijn nodig om het systeem te laten werken zoals bedoeld, zodat u er niet omheen kunt.
Als voorbeeld neemt op mijn systeem de map C: \ Windows 25 GB in beslag. Dat is ongeveer een tiende van de totale schijfruimte.

Het zijn echter niet alleen de OS-bestanden die ruimte uit de doos in beslag nemen. De meeste besturingssystemen bevatten extra apps die u al dan niet wilt. Dit omvat alles, van Windows 10 bloatware tot handige ingebouwde macOS-apps zoals GarageBand.
Hoewel ze technisch gezien geen deel uitmaken van het besturingssysteem, worden ze ermee meegeleverd en nemen ze dus meteen ruimte in beslag. U kunt deze meestal verwijderen om ruimte terug te winnen; Bekijk onze gids voor het vrijmaken van opslagruimte op Windows 10 Low Storage op Windows 10? 5 tips om uw schijfruimte terug te winnen Weinig opslagruimte op Windows 10? 5 tips om uw schijfruimte terug te winnen Wat is de beste manier om actie te ondernemen als de schijfruimte op Windows 10 op is? Volg deze snelle en gemakkelijke tips! Lees meer voor enkele tips.
Hoe computers ruimte meten
Hoewel vooraf geïnstalleerde apps zeker een factor zijn, is de grootste reden dat u niet de volledige hoeveelheid geadverteerde ruimte krijgt, omdat computers cijfers anders meten dan mensen.
Binaire getallen verklaard
Computergebruik maakt gebruik van standaardwaarde-voorvoegsels, waaronder "kilo" voor duizend, "mega" voor miljoen, "giga" voor miljard, "tera" voor triljoen, enzovoort. Voor een inleiding hierop hebben we gekeken hoeveel gigabytes in een terabyte zijn. Geheugenformaten verklaard: gigabytes, terabytes en petabytes in context Geheugenformaten uitgelegd: gigabytes, terabytes en petabytes in context Het is gemakkelijk te zien dat 500 GB is meer dan 100 GB. Maar hoe verhouden verschillende maten zich? Wat is een gigabyte tot een terabyte? Waar past een petabyte in? Laten we het ophelderen! Lees meer en meer.
Mensen, inclusief fabrikanten van harde schijven, gebruiken het decimale systeem, dat getallen meet met een basis van 10. Dus als we zeggen "500 gigabyte", bedoelen we 500 triljoen bytes.
Computers gebruiken echter het binaire systeem base 2, waarbij alle getallen 1 of 0 zijn. Als u niet bekend bent, vindt u hieronder een lijst met getallen 1-10 die in binair getal zijn geschreven:
1 10 11 100 101 110 111 1000 1001 1010 Zoals u kunt zien, vertegenwoordigt in binair getal 2 1 de decimale waarde 1, 2 2 is gelijk aan 4, 2 3 is gelijk aan 8, 2 4 is hetzelfde als 16, enzovoort. De plaats van elk nieuw cijfer in binair verhoogt de waarde van het nummer met één macht van twee. 2 10 is dan gelijk aan 1.024.
Binaire en decimale meting
Nu weten we waarom computers 1.024 in plaats van 1.000 gebruiken om deze algemene voorvoegsels te definiëren. Voor een computer is één kilobyte 1024 bytes, niet 1.000 bytes zoals voor mensen. Dit wordt groter naarmate je groter wordt, dus één megabyte is 1.024 kilobyte en één gigabyte is 1.024 megabyte.
Stel dat u een externe SSD van 250 GB koopt om te zien hoe dit op u van invloed is. Die schijf bevat 250.000.000.000 bytes, maar de computer geeft het niet op die manier weer.
Achteruit werken, kunnen we drie keer delen door 1.024 (eenmaal om bytes om te zetten in kilobytes, opnieuw om kilobytes om te zetten in megabytes, en een laatste keer om megabytes om te zetten in gigabytes) om te zien hoeveel ruimte dit eigenlijk is:
250, 000, 000, 000 / (1, 024 * 1, 024 * 1, 024) = 232, 830, 643, 653 bytes, or 232.83GB
Het onderzoeken van een 250 GB schijf in Windows toont zijn maximale ruimte als 232 GB, wat precies is wat onze bovenstaande berekening vond. Dat is een verschil van ongeveer 18 GB.

En hoe groter de schijf, hoe groter het verschil tussen de gemeten ruimte en de werkelijke ruimte. Een schijf van 1 TB (1.000 GB) heeft bijvoorbeeld 931 GB aan ruimte volgens een computer.
Gigabyte tegen Gibibyte
Nadat u hier doorheen bent gelopen, vraagt u zich misschien af waarom deze ongelijkheid bestaat. Waarom bieden fabrikanten van harde schijven niet voldoende ruimte op hun apparaten? Nou, technisch gezien doen ze dat.
De juiste definitie van "giga" is een kracht van 1.000. Er is nog een naam voor een macht van 1.024: "gibi". De International Electrotechnical Commission heeft normen gepubliceerd voor het meten van gegevens in binair om deze verwarring op te lossen.
Terwijl een kilobyte (KB) 1.000 bytes vertegenwoordigt, vertegenwoordigt een kibibyte (KiB) 1.024 bytes. Het is hetzelfde voor mebibytes (MiB), gibibytes (GiB), tebibytes (TiB), enzovoort.
Om de een of andere reden gebruikt Windows onnauwkeurig het "GB" -voorvoegsel wanneer het echt in gibibytes wordt gemeten. Andere besturingssystemen, zoals macOS, meten correct 1 GB als een miljard bytes. Aldus zou dezelfde 250 GB schijf die op een Mac is aangesloten, aantonen dat deze 250 GB totale ruimte heeft.
Merk op dat dit anders is dan het verschil tussen megabytes en megabits Megabit (Mb) versus Megabyte (MB): We maken het minder verwarrend Megabit (Mb) versus megabyte (MB): we maken het minder verwarrend Verward over het verschil tussen megabits en megabytes? De ene is voor opslag, de andere voor snelheid. Maar welke is dat? Lees meer, wat we ook hebben uitgelegd.
Extra schijfpartities
Afgezien van het bovenstaande, is een andere mogelijke oorzaak voor een vermindering van de totale hoeveelheid ruimte die een schijf heeft extra partities.
Als u niet op de hoogte was, kunt u fysieke harde schijven in verschillende logische secties scheiden, ook wel partitionering genoemd. Een harde schijf partitioneren De voor- en nadelen van het partitioneren van een harde schijf: wat u moet weten De voor- en nadelen van het partitioneren van een harde schijf: wat u moet weten Vraagt u zich af of u uw harde schijf moet partitioneren? We bekijken vandaag verschillende redenen voor en tegen partitionering. Met Meer lezen kunt u twee verschillende besturingssystemen op één schijf installeren, onder andere voor gebruik.
Wanneer u een standaardcomputer koopt, neemt de fabrikant vaak een herstelpartitie op de schijf op. Dit bevat gegevens waarmee u uw systeem kunt resetten in geval van een ernstig probleem. Net als alle andere bestanden nemen ze ruimte in op de schijf. Maar omdat herstelpartities vaak verborgen zijn voor de standaardweergave, weet je misschien dat ze er niet zijn.
Als u de partities op uw schijf in Windows wilt bekijken, typt u schijfbeheer in het menu Start en klikt u op Maken en formatteren van harde schijfpartities . Hier ziet u elke schijf op uw systeem en de partities waaruit het bestaat. Als u een label van Herstellen, Herstel of iets dergelijks ziet, is dat uw herstelpartitie.

In de meeste gevallen is het mogelijk om deze partities te wissen en die ruimte terug te winnen. Het is echter meestal het beste om ze met rust te laten. Het hebben van hen maakt het herstellen van uw systeem een stuk eenvoudiger, en de kleine ruimtewinst is niet de moeite waard om uw systeem handmatig te herstellen.
Verborgen functies die ook ruimte gebruiken
Ten slotte bevatten de meeste besturingssystemen functies die ruimte innemen maar niet bestaan als echte bestanden. De Shadow Copy-service van Windows wordt bijvoorbeeld gebruikt om zowel de functies Vorige versies als Systeemherstel aan te sturen.
Met Systeemherstel kunt u terugkeren naar een eerder tijdstip als uw systeem niet goed werkt, terwijl Vorige versies kopieën van uw persoonlijke bestanden bewaart, zodat u wijzigingen ongedaan kunt maken. Beide hebben natuurlijk ruimte nodig om te werken.
Om te zien en te wijzigen hoeveel ruimtefuncties die afhankelijk zijn van Shadow Copy-services gebruiken, drukt u op Win + Pause om snel het item Systeembeheer te openen. Klik hier aan de linkerkant op Systeembescherming . Selecteer uw schijf in de lijst in het venster dat verschijnt en kies Configureren .
U ziet een nieuw dialoogvenster waarmee u de systeembescherming volledig kunt uitschakelen (hoewel we dit niet aanbevelen). Hieronder ziet u het huidige gebruik en kunt u de maximale hoeveelheid aanpassen die Windows gebruikt. Ergens is ongeveer 10 procent een goed bedrag.

Nu weet u hoe computers ruimte berekenen
De besproken elementen verklaren het merkbare verschil in geadverteerde en werkelijke opslagruimte. Hoewel er enkele andere kleine factoren zijn, zoals speciale blokken in SSD's, zijn dit de belangrijkste redenen. Als u ze kent, is het verstandig om vooruit te plannen en ervoor te zorgen dat u altijd de hoeveelheid opslagruimte krijgt die u nodig hebt met nieuwe apparaten.
Als je weinig ruimte hebt, kijk dan hoe je meer opslag kunt toevoegen aan je Mac Hoe meer opslag aan je MacBook kunt toevoegen: 6 methoden die werken Hoe meer opslag aan je MacBook toevoegen: 6 methoden die niet werken op je MacBook? Hier zijn al uw opties om meer opslagruimte toe te voegen aan uw MacBook. Lees verder . Het meeste advies is ook van toepassing op andere platforms.
Ontdek meer over: Hard Drive, Hardware Tips, Solid State Drive, Opslag, Terminologie.

