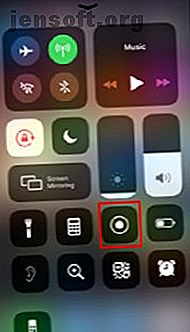
De handigste iPhone Control Center Widgets van Apple
Advertentie
Je moet al weten hoe gemakkelijk het is om een app op een pc te starten: door op het pictogram op het bureaublad te klikken. Nou, dat is hetzelfde soort gemak dat wordt geboden door iPhone Control Center-widgets.
Alle nieuw aangeschafte iPhones worden geleverd met ingebouwde widgets in het Control Center. Enkele van de meest praktische widgets zijn onder andere schermopname, vergrootglas en energiebesparende modus.
Maar voordat we ingaan op wat deze widgets bieden, zullen we uitleggen hoe u toegang kunt krijgen tot hen vanuit het Control Center.
Hoe Control Center op iPhones in / uit te schakelen
Het Control Center op iPhones was een functie die door Apple werd geïntroduceerd in zijn iOS 7-update. Toegang krijgen tot het Control Center is net zo eenvoudig als omhoog vegen vanaf de onderkant van uw scherm.
Deze gemakkelijke toegang tot het Control Center heeft echter zijn nadelen. Een voorbeeld is wanneer u merkt dat u per ongeluk de lade omhoog trekt terwijl u een game speelt of een actie uitvoert.
Volg deze stappen om het Control Center uit te schakelen en te voorkomen dat dit soort ongelukken gebeuren:
- Ga naar de app Instellingen .
- Blader omlaag totdat u Control Center ziet.
- Kijk uit voor de optie Toegang binnen apps.
- Als de schakelaar groen is, betekent dit dat de optie is ingeschakeld, dus tik erop om uit te schakelen.
Zie ons artikel over het aanpassen van het Control Center voor iOS 11 en hoger voor meer informatie over het personaliseren van het Control Center. Gebruik van het aanpasbare Control Center van iOS 11 op iPhone en iPad. Gebruik van het aanpasbare Control Center van iOS 11 op iPhone en iPad. AirDrop uitschakelen, Night Shift inschakelen of AirPlay-uitvoer wijzigen voor het nummer waarnaar je luistert? We laten u zien hoe. Lees verder . Aan de andere kant, als u denkt aan de widgets die u wilt opnemen terwijl u het Control Center aanpast, ronden we de meest praktische hieronder af:
De handigste iPhone Control Center Widgets van Apple
1. Schermopname

Heb je iets op je scherm dat je graag zou willen delen, maar een eenvoudige screenshot volstaat niet? Probeer vervolgens de schermopname. Zoals de naam aangeeft, kunt u met de widget voor schermopname, wanneer geactiveerd, acties opnemen die op uw scherm plaatsvinden.
Wanneer je de widgets-lade van het iPhone Control Center omhoog veegt, kijk je naar het pictogram van een cirkel met een witte stip in het midden. Als u op deze widget tikt, begint het aftellen van 3 seconden om uw scherm op te nemen.
Naarmate uw scherm begint op te nemen, wordt boven aan het scherm een rode banner weergegeven met de duur van de opname. Wanneer u klaar bent, tikt u op de rode banner om toegang te krijgen tot "record stoppen".
Voor meer informatie over het toevoegen van audio aan uw schermrecords, zie ons artikel over het opnemen van uw iPhone-scherm Hoe uw iPhone-scherm op te nemen Hoe uw iPhone-scherm op te nemen Hier ziet u hoe u een opname op een iPhone kunt maken met de ingebouwde schermopname-tool, evenals enkele geweldige apps van derden. Lees verder .
2. Zaklamp

Zit u vast in een gebied met weinig licht of heeft u toegang tot iets op een donkere locatie? Het is niet nodig om rond te dwalen voor een zaklamp wanneer uw telefoon een voldoende bron van licht kan bieden.
De zaklamp is een andere must-have onder de iPhone Control Center-widgets. Wat het doet, is de flitser inschakelen die is aangesloten op de camera van de telefoon. De widget wordt voorgesteld door een fakkelpictogram en het activeren ervan vereist een simpele tik.
Een goede zaak van de flitser is dat je het gewenste helderheidsniveau kunt bepalen door de widget gedwongen in te drukken. Raadpleeg ons artikel over het in- en uitschakelen van de zaklamp van uw telefoon. De zaklamp van uw telefoon in- en uitschakelen De zaklamp van uw telefoon in- en uitschakelen U hebt verschillende manieren om de zaklamp van uw telefoon in te schakelen. We tonen u manieren om de zaklamp op zowel Android als iPhone te openen. Lees verder .
3. Vergrootglas

Wilt u ergens een beter beeld van krijgen? Gebruik vervolgens het vergrootglas in uw Control Center. Het lijkt op het hebben van een echt vergrootglas in de hand.
De widget Vergrootglas gebruikt de lenzen van uw camera om in te zoomen op een object. Het enige wat u hoeft te doen is de schuifregelaar slepen om het zoomniveau aan te passen. Wanneer u het gewenste zoomniveau hebt, klikt u op de witte sluiter.
Wat de sluiter doet, is het huidige beeld pakken en in de zoeker vergrendelen. Maar de afbeelding wordt niet opgeslagen op de camerarol.
4. Bijgestaan horen

Als u een Made for iPhone-hoortoestel of een AirPod hebt, kunt u met de Assisted Hearing-widget de geluiden van uw telefoon naar uw oor overbrengen.
Met deze functie kunnen personen met gehoorproblemen selectief afstemmen op de audio in hun omgeving wanneer de microfoon optimaal is gepositioneerd. Er zijn echter gevallen gemeld van het gebruik van deze iPhone Control Center-widget om af te luisteren.
5. Scan de QR-code

Omdat digitale betaalmethoden nu sterk geïntegreerd zijn in de dagelijkse samenleving, is het essentieel om een QR-scantool te hebben. Maar het goede nieuws is dat hier een iPhone Control Center-widget voor is.
Wat de QR-codewidget doet, is uw camera openen om zichtbare code te scannen. Na het scannen krijgt u ook een melding over de inhoud van de QR-code boven aan uw scherm.
Als de QR-code contactinformatie bevat, biedt de melding u de mogelijkheid om een nieuw contact op uw telefoon te maken. Aan de andere kant, als het een link is, wordt u doorgestuurd naar Safari.
Raadpleeg ons artikel over het gebruik van QR-codes en het genereren van de uwe voor meer informatie over het gebruik van QR-codes voor verschillende functies. 7 Geweldig gebruik voor QR-codes en hoe u uw eigen gratis kunt genereren 7 Geweldig gebruik voor QR-codes en hoe Genereer uw eigen gratis Snelle reactiecodes, of kortweg QR-codes, worden nu al enkele jaren gebruikt om snelle toegang tot URL's, berichten of contactgegevens te bieden. Marketing- en reclameafdelingen houden van QR-codes, net als bij ... Lees meer.
6. Laag energieverbruik

Door de iPhone Power Center-widget met laag energieverbruik in te schakelen, kunt u een melding ontvangen wanneer uw batterij onder de 20% raakt.
Met de melding krijgt u de optie om de energiebesparingsmodus te activeren waarbij bepaalde achtergrondfuncties worden uitgeschakeld. Dit vermindert op zijn beurt het leeglopen van de batterij en verlengt de levensduur van de batterij.
Andere handige iPhone Control Center Widgets
Afgezien van de zes iPhone Control Center-widgets van Apple hierboven vermeld, zijn er nog andere opties die u kunt overwegen. Ze bevatten:
- Calculator: om de wiskundige app snel te starten.
- Alarm: Wilt u een timer instellen, een stopwatch starten of u klaar maken voor het slapengaan? Gebruik de snelstartwidget.
- Apple TV Remote: verander je telefoon in je afstandsbediening met deze widget.
Als u geïnteresseerd bent in het verkrijgen van widgets van derden, bekijk dan ons artikel over de beste iPhone-widgets en hoe u ze kunt gebruiken De 10 beste iPhone-widgets (en hoe u ze goed kunt gebruiken) De 10 beste iPhone-widgets (en hoe om ze goed te gebruiken) Met iPhone-widgets hebt u in één oogopslag toegang tot app-informatie en kan uiterst nuttig zijn. Hier zijn enkele van de beste iPhone-widgets. Lees verder .
Uw iPhone dient als een essentieel hulpmiddel voor het leven
Met de constante innovatie door techreuzen zoals Apple, zijn telefoons niet langer alleen communicatiemiddelen. De iPhone Control Center-widgets zijn een voorbeeld van de vele dingen die u kunt bereiken of doen met een telefoon. De widgets dienen verschillende doeleinden voor het beheer van zaken, levensstijl en dagelijks leven.
Daarom kan worden gezegd dat smartphones in de nabije toekomst, met automatisering in het spel, een must-have worden. Bekijk ons artikel over apparaten en hulpmiddelen die uw smartphone kan vervangen. Minder is meer! 7+ apparaten en hulpmiddelen Uw smartphone kan vervangen Minder is meer! 7+ apparaten en tools Uw smartphone kan telefoons vervangen De afgelopen jaren hebben een ongelooflijke evolutie doorgemaakt. Naast het dienen als mobiele telefoon en een klein venster op het world wide web, biedt de moderne smartphone een veelheid aan hulpmiddelen. De ... Lees meer.
Ontdek meer over: iPhone-tips, productiviteitstrucs, widgets.

