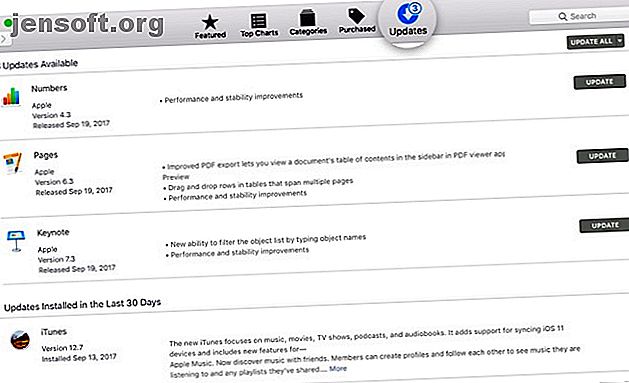
Uw iPhone maakt geen verbinding met uw computer? Dit is de oplossing!
Advertentie
Als uw iPhone geen verbinding met uw computer maakt, bent u niet alleen. Veel mensen worden geconfronteerd met dit frustrerende probleem. Het kan zoiets eenvoudigs zijn als een kapotte kabel of een probleem met een stuurprogramma.
Snelle links
Wanneer iTunes of uw computer uw iPhone niet herkent, of als u de "0xE" of "onbekende" foutmelding krijgt, volg dan de onderstaande stappen om het probleem op te lossen.
1. Controleer de verlichtingskabel
Na bijna twee en een half jaar trouwe dienst is mijn originele iPhone-kabel kapot. Het laadt nog steeds, maar constante beweging is niet langer een optie. Geniet van mijn pensioen als vaste inrichting aan mijn bureau, vriend. pic.twitter.com/4cIYARFAK7
- Obed Manuel? (@obedmanuel) 25 april 2019
Een Lightning-kabel verbindt uw iPhone met uw computer. Als uw verlichtingskabel gebroken of schilferig is, kan dit leiden tot verbindingsproblemen. Test eerst of uw iPhone wordt opgeladen wanneer deze is aangesloten op uw computer (of een andere bron zoals een stopcontact). Als het niet wordt opgeladen, is het zeker de schuld van de kabel.
Probeer in dit geval over te schakelen naar een nieuwe Lightning-kabel. Als je geen nieuwe kabel van Apple wilt kopen, koop dan een MFi-gecertificeerde Lightning-kabel van AmazonBasics. Je kunt ook een kabel van je vriend lenen om te testen of die van jou slecht is.
2. Probeer een andere USB-poort
Als het niet de kabel is, is het misschien de poort. Het is heel goed mogelijk dat een USB-poort op uw computer niet meer werkt.
Om dit uit te sluiten, probeer je je telefoon via een andere poort te verbinden met een kabel waarvan je weet dat die goed is. Als het verbinding maakt, heb je een slechte USB-poort op je machine.
3. Update of installeer iTunes opnieuw

Nadat u problemen met kabels en USB-poorten hebt uitgesloten, ligt uw probleem mogelijk bij de iTunes-software. Het is mogelijk dat de iOS-versie op uw apparaat niet wordt ondersteund door de iTunes-versie die u hebt geïnstalleerd.
U moet iTunes dus bijwerken om bugs en software-incompatibiliteit te elimineren. Op macOS Mojave wordt iTunes geleverd met macOS-software-updates. Ga naar Systeemvoorkeuren > Software-update om te controleren op de nieuwste updates en deze te installeren. Voor eerdere versies van macOS opent u de App Store en gaat u naar het gedeelte Updates om te controleren op nieuwe iTunes-updates.
Om iTunes op uw Windows-pc bij te werken, opent u de iTunes-app en gaat u naar Help > Zoeken naar updates . Als u iTunes hebt gedownload van de Microsoft Store, moet u de Store-app openen om te controleren op iTunes-updates.
Als u Windows gebruikt, moet u ook proberen iTunes opnieuw te installeren als updates geen verschil maken. Ga naar Instellingen> Apps> Apps & functies en verwijder alles met betrekking tot iTunes, iCloud en Bonjour. U kunt vervolgens een nieuw exemplaar van iTunes downloaden uit de Windows Store.
4. Update uw Windows-pc

De nieuwste versie van iTunes voor Windows is compatibel met Windows 7 en hoger. Als u nog steeds een oude versie gebruikt, zoals Windows XP, kunt u de huidige versie van iTunes niet gebruiken.
Het is ook mogelijk dat uw Windows-build een fout heeft waardoor uw iPhone geen verbinding kan maken. Probeer alle beschikbare updates voor Windows te installeren (meer informatie over het beheren van Windows-updates Windows Update beheren in Windows 10 Windows Update beheren in Windows 10 Voor update freaks is Windows Update een nachtmerrie. Het werkt op de achtergrond en houdt uw systeem veilig en soepel. We laten u zien hoe het werkt en wat u kunt aanpassen. Lees meer in onze gedetailleerde gids). Hoewel het onwaarschijnlijk een probleem is met moderne systemen, moet u ook de systeemvereisten van iTunes voor Windows bekijken om te controleren of uw computer iTunes correct kan uitvoeren.
5. Los stuurprogrammaproblemen op Windows op
Als het toepassen van Windows-updates uw probleem niet heeft opgelost, kunnen stuurprogramma's de onderliggende oorzaak van uw probleem zijn. Voor niet-ingewijden zijn stuurprogramma's verantwoordelijk voor de manier waarop externe apparaten communiceren met uw Windows-pc. En als stuurprogramma's beschadigd of verouderd zijn, kan het voorkomen dat iTunes uw iPhone herkent (daarom moet u weten hoe u verouderde Windows-stuurprogramma's kunt vinden en vervangen. Verouderde Windows-stuurprogramma's zoeken en vervangen Verouderde Windows-stuurprogramma's zoeken en vervangen verouderd zijn en moeten worden bijgewerkt, maar hoe weet u dat? Hier is wat u moet weten en hoe u dit kunt aanpakken. Lees meer).
Er zijn twee manieren om dit probleem op te lossen, afhankelijk van waar u iTunes hebt geïnstalleerd (de website van Apple of de Microsoft Store. Hoe dan ook, u moet het USB-stuurprogramma van Apple Mobile Device opnieuw installeren.
Als u iTunes van de website van Apple hebt gedownload
- Koppel uw iPhone los van de computer.
- Ontgrendel uw iPhone, ga naar het startscherm en sluit uw apparaat opnieuw aan. Als iTunes wordt geopend, sluit u de app.
- Open een Verkenner-venster.
- Voer in de adresbalk boven aan de Verkenner de volgende locatie in en druk op Enter :
%ProgramFiles%\Common Files\Apple\Mobile Device Support\Drivers
- Klik met de rechtermuisknop op het bestand usbaapl64.inf of usbaapl.inf en kies Installeren .
- Koppel uw iPhone los en start uw pc opnieuw op. Sluit het vervolgens opnieuw aan en open iTunes.

Als u iTunes hebt gedownload van de Microsoft Store
Windows 10-gebruikers hebben de optie om iTunes te installeren vanuit de Microsoft Store, wat wij aanbevelen omdat het updates veel eenvoudiger maakt. Als u de Store-versie hebt geïnstalleerd, volgt u de onderstaande instructies om het USB-stuurprogramma van Apple Mobile Device opnieuw te installeren:
- Koppel uw iPhone los, ontgrendel hem en sluit hem opnieuw aan op uw pc. Als iTunes wordt geopend, sluit u eerst de app.
- Klik met de rechtermuisknop op de knop Start en kies Apparaatbeheer .
- Zoek en breid het gedeelte Draagbare apparaten uit .
- Zoek uw iPhone, klik met de rechtermuisknop op het apparaat, kies Stuurprogramma bijwerken en selecteer Automatisch zoeken naar bijgewerkte stuurprogramma's .
- Nadat de update is voltooid, gaat u naar Instellingen > Update en beveiliging > Windows Update en zorgt u ervoor dat er geen andere updates in behandeling zijn.
- Open iTunes en kijk of uw computer uw iPhone herkent.

Problemen met het USB-stuurprogramma van Apple Mobile Device oplossen
Als uw iPhone geen verbinding met uw computer maakt, zelfs na het volgen van de bovenstaande stappen, moet u het USB-stuurprogramma van Apple Mobile Device verder oplossen. Om dit te doen:
- Klik met de rechtermuisknop op de knop Start en kies Apparaatbeheer om dit hulpprogramma opnieuw te openen.
- Zoek het gedeelte Universal Serial Bus-controllers en zoek het USB-stuurprogramma van het Apple mobiele apparaat .
- Als u het stuurprogramma niet ziet, probeert u uw iPhone aan te sluiten met een andere kabel of probeert u een andere pc om uw iPhone te synchroniseren.
- Ervan uitgaande dat u het stuurprogramma ziet, controleert u of beveiligingsapps van derden uw apparaat blokkeren om verbinding te maken. Probeer eventuele antivirusprogramma's uit te schakelen en probeer opnieuw verbinding te maken. Hierna is het de moeite waard om het bestand usbaapl64.inf of usbaapl.inf opnieuw te installeren (zoals hierboven besproken).

6. Reset uw Windows-pc of iPhone



Als bovenstaande niets heeft gewerkt, is de laatste stap het resetten van uw iPhone of Windows-pc.
Om je iPhone te resetten, ga je naar Instellingen > Algemeen > Reset > Wis alle inhoud en instellingen . Hiermee worden alle gegevens op uw iPhone gewist . Omdat u geen back-up kunt maken met iTunes, moet u een iCloud-back-up maken voordat u doorgaat, zodat u geen informatie verliest.
Op dezelfde manier kunt u uw Windows-pc resetten door naar Instellingen > Update en beveiliging > Herstel > Deze pc opnieuw instellen te gaan . Leer hoe u dat kunt doen in onze Windows 10-fabrieksinstellingen herstellen 4 manieren om uw Windows 10-computer terug te zetten naar de fabriek 4 manieren om de Windows 10-computer terug te zetten naar de fabriek Wilt u weten hoe u een pc terugzet naar de fabrieksinstellingen? We tonen u de beste methoden om een Windows-computer opnieuw in te stellen met Windows 10, 8 of 7. Lees meer. Nogmaals, zorg ervoor dat u een back-up maakt voordat u dit doet, omdat dit uw fabrieksinstellingen herstelt.
7. Neem contact op met Apple Support
Als het probleem aanhoudt na een herstart, moet u contact opnemen met Apple Support. Gebruik de Apple Support-pagina om met een medewerker van de klantenservice te praten en om hulp te vragen.
8. Als alles mislukt, gebruik dan een iTunes-alternatief van derden

Als iTunes uw iPhone niet herkent, maar het wordt weergegeven in Verkenner of Finder, kunt u nog steeds een externe iPhone-manager gebruiken. De 5 beste iTunes-alternatieven voor Windows De 5 beste iTunes-alternatieven voor Windows iTunes is opgeblazen en traag. We laten u vijf fantastische iTunes-alternatieven voor Windows zien waarmee u muziek kunt afspelen en uw iDevice kunt beheren. Lees meer om uw iPhone te synchroniseren.
In sommige gevallen biedt een app zoals iMazing eigenlijk betere functies zoals tweerichtingssynchronisatie, back-ups met één klik vanaf elk apparaat en meer. U kunt ook afzonderlijke items zoals foto's en muziek selectief synchroniseren.
Downloaden : iMazing voor Windows en Mac ($ 45, gratis proefversie beschikbaar)
Gebruik uw iPhone en Mac samen
Hopelijk hebben de bovenstaande oplossingen uw probleem opgelost. Als dit niet het geval is, moet u uw iPhone naar een plaatselijke servicewinkel of Genius-bar brengen. Zodra het probleem is opgelost, kunt u meer manieren verkennen waarop uw iPhone met uw Mac kan werken.
Apple heeft veel nuttige technologieën gebouwd waarmee een iPhone en Mac gegevens en meer kunnen delen zonder dat een Lightning-kabel nodig is. Lees er meer over in onze handleiding voor het samen gebruiken van uw iPhone en Mac 10 handige manieren om uw Mac en iPhone samen te gebruiken 10 handige manieren om uw Mac en iPhone samen te gebruiken Hebt u een Mac en een iPhone? Met deze apps, functies en tips kunt u ze samen op geweldige manieren gebruiken! Lees verder .
Ontdek meer over: stuurprogramma's, hardwaretips, iPhone, iTunes, probleemoplossing.

