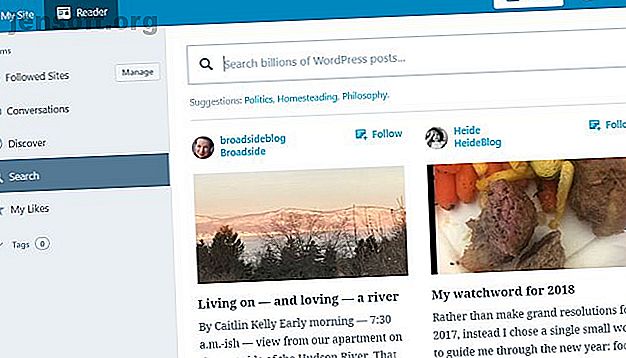
Stel uw blog in met WordPress: de ultieme gids
Advertentie
WordPress is het krachtigste blogplatform ter wereld; bijna een op de drie sites op internet wordt mogelijk gemaakt door WordPress. WordPress scheidt de inhoud van een site van de back-endcode die de site aandrijft. Dit betekent dat u een volledig functionele website kunt runnen zonder enige webprogrammeerervaring.
Als je nog nooit eerder een website hebt beheerd, raden we je ZEER de hoofdpijn aan en betaal je voor een beheerde WordPress-host die de administratieve kant voor je regelt. En daarvoor wordt het niet beter dan WP Engine.
Maar als u zelf wilt proberen WordPress in te stellen, leidt deze gids u door alles wat u moet weten vanaf ground zero.
Spring vooruit: Inleiding tot WordPress | Sleutelbegrippen | Basishandelingen | Zoekmachine optimalisatie | Beeldbeheer | Blog promotie | Geld verdienen | Back-up en herstel | WordPress optimaliseren
1. Inleiding tot WordPress
Door de inhoud van uw pagina's te scheiden van de lay-out, kan WordPress vervolgens dynamisch nieuwe HTML-bestanden genereren telkens wanneer iemand uw site bezoekt. WordPress zorgt er ook voor dat uw berichten automatisch aan elkaar worden gekoppeld, de zijbalk met koppelingen naar uw nieuwste contentitems wordt gemaakt en de archieven worden beheerd. Omdat WordPress werkt met HTML-themasjablonen die u kunt downloaden, hoeft u eigenlijk nooit een enkele regel HTML-code te schrijven. U hoeft zich alleen zorgen te maken over het schrijven van de inhoud en het uploaden van uw foto's. WordPress zorgt voor de codering van de website, u levert alleen de inhoud. Het is deze scheiding van sjabloon en inhoud die de wereld van het runnen van een website - een blog - voor de wereld heeft geopend.
Waarom WordPress?
Hoewel WordPress het meest wordt gebruikt om een blog-achtige site te maken - technisch gezien gewoon een reeks berichten met een specifieke datum en tijd waarop ze zijn gepost - kan het ook gemakkelijk worden aangepast aan statische websites, zoals voor uw lokale bedrijf, kunstenaarsportfolio of zelfs een complete online shopping-site. Terwijl je je verdiept in WordPress, zul je merken dat er een WordPress-plug-in is om letterlijk elke soort website te maken die je maar kunt bedenken.
WordPress is echter niet de enige CMS die er is, dus waarom kiezen voor WordPress? Gemakkelijk:
- Het is rijk aan functies, dus met de basisinstallatie zou je alles moeten kunnen hebben wat je wilt. Als er iets ontbreekt voor uw specifieke vereisten, is de kans groot dat er al een plug-in is gemaakt om dit voor u te regelen. Het resultaat is dat u niets hoeft te coderen.
- Het is volwassen - gecreëerd in 2003, het heeft tot nu toe een zeer lang leven gehad en blijft actief in ontwikkeling. Dit is geen nieuwe, bètaversiesoftware met fouten - het is ongelooflijk stabiel.
- Het is veilig. Zoals bij elk stukje software of besturingssysteem, zijn er in de loop der jaren een paar serieuze hacks geweest, maar de ontwikkelaars hebben ze snel gevolgd. De nieuwste versies bevatten prominente waarschuwingen wanneer een nieuwe versie beschikbaar is, en zolang u uw blog regelmatig controleert en indien nodig bijwerkt, is er weinig kans dat uw blog wordt gehackt.
Nog steeds niet overtuigd?
- Het is ongelooflijk eenvoudig te installeren
- Er zijn letterlijk duizenden plug-ins om functionaliteit toe te voegen
- Beeld- en mediabeheer uit de doos voor onmiddellijke portfolio- en fotogestuurde sites
- Eenvoudige codering voor kernfunctionaliteit maakt het voor beginnende programmeurs gemakkelijk om hun blog op codeniveau aan te passen - ik zal echter geen codering in deze handleiding behandelen.
Het verschil tussen WordPress.org en WordPress.com

Veel mensen zijn begrijpelijkerwijs in de war over het verschil tussen WordPress.com en WordPress.org, dus laten we even de tijd nemen om dit te bespreken voordat we beginnen.
WordPress.com geeft je een gratis blog, gehost op de eigen servers van WordPress. Het is het meest geschikt voor absolute beginners - u hoeft zich geen zorgen te maken over het configureren van bestanden of databases en alles wordt voor u geregeld. Een WordPress. com blog is vergelijkbaar met elke andere online blogservice zoals Blogspot of Tumblr. Het is de absoluut eenvoudigste manier om te beginnen met WordPress, maar het is zeer beperkend in de plug-ins en thema's die u kunt gebruiken - u kunt in wezen kiezen uit een beperkte catalogus van vooraf gekozen stijlen en goedgekeurde plug-ins.
WordPress.org is daarentegen de site van waaruit u het zelfgehoste WordPress-systeem kunt downloaden en naar uw eigen server kunt uploaden. U hebt een server nodig die PHP kan uitvoeren en een op MySQL gebaseerde database. Het opzetten van een zelfgehost blog is iets moeilijker (denk 5 minuten in plaats van 1), maar je krijgt veel meer vrijheid om te doen wat je wilt, aan te passen hoe je wilt, en het is gemakkelijk om vanaf het begin je eigen domein te hebben . Het grootste deel van deze gids verwijst naar de zelfgeorganiseerde versie van wordpress.org.
Om nog meer verwarring toe te voegen, bieden veel webhosts éénkliks WordPress.org-installaties die de bestanden zullen installeren en de database voor u zullen instellen - zodat u niets hoeft te configureren! Als u ervoor kiest om met een gedeelde server te hosten, is dit de aanbevolen optie.
Webhosting nodig? Gebruik deze link om een speciaal kortingstarief te krijgen op de WordPress hostingdienst van InMotion Hosting!
Domein overwegingen
Als je ervoor kiest om de gratis blogoptie wordpress.com te gebruiken, is je blogadres iets.wordpress.com (een zogenaamd 'subdomein') - je kunt je eigen domein gebruiken, maar het is een betaalde upgrade - op welk moment u kunt net zo goed uw eigen hosting kopen.
Het is ook de moeite waard om de toekomst in overweging te nemen - een gratis subdomein van wordpress.com klinkt misschien goed om te beginnen, maar als je blog ooit populair wordt - of je zou willen - is het hebben van je eigen persoonlijke domein van het grootste belang.
We zullen dat later in deze gids bespreken in het gedeelte over basisoptimalisatie voor zoekmachines, maar als u zich zorgen maakt en meer wilt weten over waarom u uw eigen domein zou moeten hebben, kunt u dit nu overslaan.
Hostingopties voor zelf gehoste WordPress
Budget webhosting is een echt competitief gebied en de opties variëren enorm, dus ik zou heel voorzichtig zijn bij het kiezen van uw host.
Laat me eerst een paar kernbegrippen uitleggen die je moet kennen en overwegen, voordat ik vervolgens providers ga aanbevelen die ik in de loop der jaren persoonlijk heb gebruikt en die ik van harte kan aanbevelen.
CPanel: dit is een standaard softwareprogramma dat uw hosting beheert, zoals het instellen van e-mailaccounts of databases. Het kan even duren om te leren, maar het is de standaardinstelling bij de meeste hosts, dus als je het eenmaal hebt gebruikt, weet je alles. Het bevat meestal ook een module met de naam Fantastico, wat een one-stop installatieprogramma is voor WordPress en andere web-apps: voer gewoon de sitenaam, het wachtwoord, enz. In en het zal de ingewikkelde stukjes van het installatieproces voor u uitvoeren.
Bandbreedte versus snelheid: de meeste budget hosts zullen u lokken met beloften van "onbeperkte" opslag en bandbreedte, wat betekent dat uw gebruikers uw blog kunnen downloaden of bladeren zoals ze willen zonder extra kosten op uw hostingrekeningen. In werkelijkheid wordt dit volledig gecompenseerd door de snelheid waarmee uw site draait - dus zelfs als u constante downloads van uw site zou hebben, zou het zo langzaam zijn dat in de loop van de maand de werkelijke gebruikte bandbreedte minimaal is. Laat u dus niet misleiden door deze loze beloften.
Er zijn ook strikte Algemene voorwaarden voor het gebruik van uw hostingopslag - u kunt in de verleiding komen te denken dat u met onbeperkte opslag daar ook een back-up van uw hele computer kunt maken, toch? Maar dit is over het algemeen verboden en de opslag mag alleen worden gebruikt voor "bestanden die specifiek zijn gerelateerd aan de website". Kortom, onbeperkte bandbreedte is misleidend, dus vervang de woorden "onbeperkte bandbreedte" door "lage snelheid" wanneer u deze binnen een gastland marketinggebied ziet.
Gratis domein: budgethosts brengen elke maand een premie in rekening, maar bieden u een "gratis domein" wanneer u uw account opent. Dat gratis domein kost je misschien alleen $ 8 als je het ergens anders zou kopen, dus houd daar rekening mee in je kostenberekening. Kortom: een gratis domein is het niet waard om over te schreeuwen.
Extra domeinen: het zou je vergeven zijn om te denken dat je met onbeperkte hosting zoveel domeinen kunt toevoegen als je wilt, maar dit is niet altijd het geval. Voor één host die ik hieronder noem, vereist extra domeinen een jaarlijkse $ 30 / domein bovenop de werkelijke domeinregistratiekosten.
Databases: sommige hosts geven u toegang tot standaarddatabases, terwijl sommige u in plaats daarvan een afzonderlijke "gehoste database" geven, wat betekent dat deze op een afzonderlijke externe server wordt bewaard. Gehoste databases zijn moeilijker handmatig in te stellen met WordPress, en het kostte me uren om erachter te komen waarom mijn nieuwe WordPress niet zou installeren tijdens de eerste keer dat ik het probeerde. Je kunt dit natuurlijk omzeilen door het speciale installatieprogramma van de host (Fantastico of iets dergelijks) te gebruiken, maar ik geef er de voorkeur aan om mijn eigen schone exemplaar van WordPress te maken.
CPU-cycli: met budget shared hosts zijn er een groot aantal gebruikers op één server. Dit betekent dat hoewel uw bandbreedte of opslag onbeperkt kan zijn, uw CPU-cycli dat zeker niet zijn. Ik heb een aantal keren geprobeerd een nieuwe WordPress-plug-in op een gedeelde host uit te voeren om meteen een waarschuwingsbrief te ontvangen met de melding dat de CPU-cycli zijn gesprongen en dat mijn account binnen enkele dagen wordt beëindigd als ik er niets aan doe .
Aanbevelingen voor WordPress-hosting
Als u op dit moment nog geen hostingservice hebt, moet u deze onderzoeken. Je kunt een WordPress-site niet zonder een server uitvoeren en het is een stuk eenvoudiger om te betalen voor een hostingservice dan je eigen webserver te hosten.
In plaats van aanbevelingen in dit artikel te doen, wijzen we u op onze speciale samenvatting van de beste WordPress hostingproviders De beste WordPress hostingproviders De beste WordPress hostingproviders Uw eigen WordPress-site lanceren? Hier zijn de beste WordPress hostingproviders om hoofdpijn te minimaliseren en prestaties te maximaliseren. Lees verder . Ga met een van deze WordPress-hosts om de beste waar voor uw geld te krijgen.
Hoe WordPress te installeren
Zoals ik al zei, kunt u het standaard Fantastico-installatieprogramma dat bij uw hosting is geleverd gebruiken om uw nieuwe WordPress voor u in te stellen, of downloaden en proberen het zelf te installeren. Ik stel voor dat je beide probeert, om eerlijk te zijn, omdat het downloaden en FTPen van de bestanden zelf een goede gewoonte is en je de kans hebt om de map en bestandsstructuur achter WordPress te bekijken. U moet ook een nieuwe database instellen voor WordPress om te gebruiken, dus het is een goede manier om de ins en outs van CPanel te leren.
In plaats van de geweldige informatie die er al is, te herhalen, wijs ik je in de richting van de WordPress-codex die volledige instructies bevat voor het instellen van WordPress met behulp van de industriestandaard Cpanel.
Voor bangeriken of ongeduldig, klik op de Fantastico-installatieknop en kies een gebruikersnaam en wachtwoord. GoDaddy's eigen softwarecentrum is vrijwel hetzelfde.
Het beheerderspaneel voor uw WordPress-installatie is altijd toegankelijk via uw domein.com/wp-admin, maar als u al bent aangemeld, ziet u een beheerdersbalk boven aan het scherm wanneer u een niet-beheerdersgedeelte van uw blog.
2. Sleutelconcepten
WordPress is in de loop der jaren opgegroeid met een verscheidenheid aan inhoudstypen en heeft zijn eigen terminologie ontwikkeld, dus het zou nuttig zijn om dat te leren voordat je het overslaat.
Dit is wat u moet weten voordat u doorgaat met de gids:
Post: dit is het meest fundamentele type inhoud dat het grootste deel van je blog zal vormen. Een bericht bestaat uit een titel, de inhoudstekst zelf, een publicatiedatum, een categorie, tags en bijbehorende bijlagen (zoals afbeeldingen). Blogberichten zijn over het algemeen bedoeld om chronologisch te worden weergegeven, waarbij de nieuwste als eerste wordt weergegeven. Maandelijkse archieven worden automatisch gegenereerd, evenals een RSS-feed van uw laatste berichten.
Pagina: deze zijn gemaakt om statische inhoud voor uw site te bevatten die geen publicatiedatum zou moeten hebben, zoals Over mij of een Contactformulier. Ze hoeven ook niet te worden getagd of gecategoriseerd en worden niet opgenomen wanneer gebruikers door uw blogarchieven bladeren. Over het algemeen gebruikt u altijd pagina's voor inhoud waarnaar u vanaf de voorpagina wilt linken. Pagina's kunnen ook hiërarchisch zijn.
Categorieën: algemene termen om berichten te classificeren. Berichten kunnen een of meer categorieën hebben en wanneer gebruikers door een categoriearchief bladeren, krijgen ze een lijst met alle berichten in die specifieke categorie te zien. U kunt ook subcategorieën toewijzen om een hiërarchie te maken als uw blog dit nodig heeft. Categorieën zijn niet echt optioneel, hoewel het systeem u zelf niet dwingt. Als u iets niet categoriseert, wordt er een standaardcategorie 'niet gecategoriseerd' aan toegewezen.
Tags: tags moeten het bericht specifieker beschrijven dan categorieën en kunnen door zoekmachines worden gebruikt om de relevantie van de pagina te overwegen. Hiermee kunt u "tag cloud" -widgets maken en ook archiefpagina's hebben die vergelijkbaar zijn met categorieën. Ze zijn niet essentieel, maar wel aanbevolen. Weet je niet zeker hoe je je berichten moet taggen? Een goed voorbeeld is een receptenblog, met categorieën voor brood, hoofdgerechten, voorgerechten, desserts, enz. Elk recept kan vervolgens worden getagd met de ingrediënten, zodat gebruikers bijvoorbeeld alle broodrecepten kunnen bekijken of alle gemaakte recepten kunnen bekijken ( gelabeld) met bloem.
Widgets: kleine blokken functionaliteit die u op verschillende plaatsen aan uw blog kunt toevoegen, afhankelijk van of uw thema ze ondersteunt - in het algemeen worden ze echter in de zijbalk weergegeven. Ze kunnen echt alles doen en ik zal later meer over hen uitleggen.
Permalinks: dit betekent de URL van waaruit uw pagina wordt geopend. Standaard kan de permalink voor een bepaald blogbericht eruit zien als yourdomain.com/?id=12345, wat er uiteraard niet zo goed uitziet. Later zal ik uitleggen hoe je dit kunt veranderen in "mooie permalinks" in de vorm yourdomain.com/deliciousbread-recept.
Opmerkingen: standaardtarief voor blogs tegenwoordig, maar u kunt ze uitschakelen. Pagina's kunnen niet standaard worden becommentarieerd, alleen blogposts.
Thema: hoe uw blog wordt weergegeven en WordPress heeft de meest gratis thema's van elk systeem - letterlijk honderdduizenden om uit te kiezen. Het kiezen van een kan gemakkelijk of een nachtmerrie zijn - daarom is een heel deel van dit boek eraan gewijd. Bekijk de belangrijkste elementen van de meeste thema's rechts.
Menu's: een nieuwe toevoeging aan WordPress versie 3 en hiermee kunt u aangepaste menu's maken in uw hele thema (ervan uitgaande dat het hen ondersteunt). We zullen deze functionaliteit later in meer detail bekijken, maar houd er rekening mee dat veel thema's nog niet zijn bijgewerkt om deze functionaliteit nog op te nemen.
Uitgelichte afbeeldingen: hiermee kunt u eenvoudig en gemakkelijk een bijbehorende afbeelding voor een bericht opgeven. Eenmaal ingesteld, zullen thema's die uitgelichte afbeeldingen ondersteunen de afbeelding automatisch weergeven naast het postfragment of op verschillende plaatsen in het thema. Het toevoegen van de visuele indicatie naast een posttitel verhoogt de kans dat lezers doorklikken om het artikel te lezen dramatisch. Maak je geen zorgen als je thema niet direct uitgelichte afbeeldingen ondersteunt - ik zal je later in het boek laten zien hoe je deze functionaliteit in jezelf kunt toevoegen wanneer we een beetje thema-bewerking behandelen.
Essentiële eerste stappen in WordPress
Hoewel de beroemde installatie van 5 minuten je vanaf het begin een volledig werkend WordPress-systeem geeft, zijn er een paar stappen die ik je aanbeveel voordat je iets anders gaat doen.
Schakel Akismet Spam Control in: U zult versteld staan hoe snel de spammers uw blog kunnen vinden en beginnen met spammen van reacties. Ik verliet een blog in een eenvoudige installatiestatus en binnen een week kreeg ik 100 opmerkingenmeldingen voor het voorbeeld "Hallo wereld!". Ga eerst naar je aanmelden voor een Akismet API-sleutel, activeer vervolgens de Akismet-plug-in en configureer je API-sleutel. Hiermee worden de meeste spamreacties automatisch opgevangen die u snel kunnen overweldigen.
Bewerk de slogan van de site. Na de eerste installatie wordt op uw startpagina de slogan 'Gewoon een andere WordPress-site' weergegeven. Ga naar het scherm met algemene instellingen om dit te wijzigen en vergeet niet op te slaan.
Activeer mooie permalinks. Op de pagina Instellingen> Permalinks kunt u een nieuwe URL-stijl kiezen, zodat uw URL's er betekenis aan hebben. Je kunt dit naar wens aanpassen.
Een WordPress-thema kiezen
Zoals bij elk systeem dat het populairst wordt, zullen mensen proberen onwetende gebruikers uit te buiten. Voor WordPress was dit de vorm van verborgen koppelingen in themacodes - vaak naar sites met dubieuze inhoud en zodanig gecodeerd dat het thema wordt afgebroken als u probeert ze te verwijderen.
Wees voorzichtig met het downloaden van gratis thema's van willekeurige websites. Dit is moreel een grijs gebied - sommige themaontwerpers verdienen de kost van het verkopen van deze links voor advertentiekosten en kunnen het thema daarom gratis aan je geven. Als het thema van een gerenommeerde ontwerper is - over het algemeen download je deze van de site van de ontwerper in plaats van een themacollectiesite - dan zou ik je aanraden de link daar te laten of de ontwerper te betalen om deze te laten verwijderen (ze bieden dit meestal aan als een Premium service). Anders zou ik zeggen: blijf bij het door WordPress gehoste thema-archief op wordpress.org, omdat de thema's zijn doorgelicht en er een sterke community achter zit. Wees voorzichtig met "gratis WordPress-thema's" van Google.
Meer recent is in sommige thema's zelfs malware ingebed die van uw website een spammachine maakt, en ik heb de effecten van deze eerste hand gezien - in het slechtste geval resulterend in een overschotlast van $ 1.000 bandbreedte omdat de gecompromitteerde server stuurde spam-mails in een alarmerend tempo verspreiden. Dus ik herhaal nu, download nooit van een niet-gerenommeerde site — vooral iets dat je hebt gevonden na het googlen van “gratis WordPress-thema's”.
Waar veilig WordPress-thema's downloaden
Officieel WordPress Theme Archive: voor het geval u het niet wist, kunt u dit openen via het WordPress admin-scherm zelf in plaats van de daadwerkelijke site te bezoeken. Selecteer gewoon Uiterlijk> Thema's> Thema's installeren en zoek op trefwoorden of filter op de tags van het thema.

WPShower: een selectie van zowel premium als gratis thema's, waarvan sommige zijn opgenomen in de selectie Photoblog / Portfolio hieronder.
Smashing Magazine: Hoewel het voornamelijk een designblog is die een verscheidenheid aan onderwerpen behandelt, willen ze het beste van de nieuwe gratis thema's samenvatten en regelmatig een nieuwe eigen thema-uitgave sponsoren, dus het is zeker de moeite waard om zich te abonneren op hun feed.
Site5: Premium (of betaalde) thema's zijn natuurlijk een andere optie, dus als je bereid bent om tot $ 50 uit te geven aan een uniek thema of naar een thema "club" te gaan, dan zijn dit enkele van de beste plaatsen om te beginnen met zoeken:
- WooThemes: De duurste van de partij voor $ 15 per maand voor onbeperkte toegang tot thema's, maar van geweldige kwaliteit.
- ThemeForest: de grootste verzameling premium thema's, allemaal individueel geprijsd.
- ElegantThemes: een zeer uitgebreide selectie en je krijgt onbeperkte toegang tot ze allemaal voor $ 39.
Als u op zoek bent naar thema's die specifiek zijn voor fotoblogs, gaat u verder naar het hoofdstuk over Galerijen en Fotobeheer.
Ik zal aan het einde van het boek nog een aantal geweldige WordPress-resource-sites introduceren, maar voor nu kun je beginnen met werken aan je nieuwe blog met het standaardthema, behandeld in het volgende hoofdstuk, of ga je gang en kies een ander thema uit de bronnen die we hierboven hebben vermeld.
3. Basisbewerkingen: uw eerste bericht schrijven
Dit wordt de kortste sectie van dit artikel, omdat WordPress zo gebruiksvriendelijk is dat je echt geen instructies nodig hebt om aan de slag te gaan met schrijven.
In feite is de meeste functionaliteit die voor u beschikbaar is in WordPress nu één klik verwijderd met de handige admin-werkbalk. Nadat u bent ingelogd op de site, zou u dit op elke pagina die u op uw site bekijkt moeten zien. Maak je geen zorgen: alleen jij kunt het zien, niet je vaste bezoekers.

Als u een nieuw blogbericht wilt schrijven, beweegt u de muisaanwijzer over Nieuw toevoegen> Bericht in de linkerzijbalk. Het is zo simpel. In het admin-gedeelte is er ook een knop om een nieuw bericht in de rechterbovenhoek te schrijven en een link in het berichtgedeelte op de zijbalk te allen tijde. Vanaf daar moet het vanzelfsprekend zijn.
Hint: Als u merkt dat u plotseling een uitbarsting van inspiratie heeft, maar niet alles in één keer wilt publiceren, kunt u de publicatiedatum in de toekomst instellen. De knop Publiceren wordt Schema en op uw ingestelde tijdstip wordt het bericht automatisch gepubliceerd. Erg handig als je een lange vakantie hebt.

Er zijn twee bewerkingsmodi bij het schrijven van een bericht - het tabblad Visueel geeft je een voorbeeld van het bericht - desgewenst een WYSIWYG-weergave - met afbeeldingen en tekstopmaak die je hebt toegepast. Het laatste artikel hangt natuurlijk af van je themasjabloon, daarom is er ook een voorbeeldknop om je voltooide stuk in context te zien en aanpassingen te maken.
Een afbeelding uploaden naar WordPress
Klik in het postbewerkingsscherm op de knop Media toevoegen om het dialoogvenster voor het uploaden van afbeeldingen te openen.

Nadat je een bestand op je lokale computer hebt gekozen en op upload hebt geklikt, krijg je het volgende ietwat verwarrende scherm te zien, dus laten we daar wat gedetailleerd naar kijken.

Ten eerste is de link Afbeelding bewerken heel nuttig, zodat u de afbeelding kunt bijsnijden, roteren en het formaat ervan wijzigen. Het is echter gemakkelijk over het hoofd te zien en voor het grootste deel heb je het waarschijnlijk niet nodig. Hieronder volgen enkele tekstvelden die u kunt invoeren. Als u een bijschrift toevoegt, wordt dit op uw pagina onder de afbeelding weergegeven. De titel, alternatieve tekst en beschrijving zijn echter verborgen. Ze worden gebruikt voor browsers die geen afbeeldingen kunnen weergeven of voor gebruikers met een visuele beperking, of door Google wanneer mensen zoeken naar afbeeldingen. Ze instellen is niet vereist behalve een titel, maar als je een foto hebt waar je bijzonder trots op bent of misschien een foto die je hebt gemaakt (zoals een infographic), dan is het de moeite waard om ze in te stellen.
Vervolgens de link-URL. Dit bepaalt of gebruikers op de afbeelding kunnen klikken voor een grotere versie of niet. Als u niets wilt laten gebeuren, kiest u niets. Als u wilt dat ze de volledige versie van de afbeelding kunnen openen, kiest u de bestands-URL. De bericht-URL koppelt de afbeelding aan zijn eigen pagina (de "bijlage" -pagina), die eruitziet als een gewone post maar alleen die afbeelding bevat. Aangezien u over het algemeen afbeeldingen invoegt met een goede grootte die geschikt is voor het thema, is linken naar een afzonderlijke bijlagepagina enigszins overbodig - het beste om te linken naar de volledige bestands-URL als u daadwerkelijk wilt dat gebruikers de volledige afbeelding kunnen bekijken op allemaal.

Uitlijning bepaalt of de tekst rond de afbeelding stroomt (links of rechts), of dat deze alleen staat, met de standaard geen of in het midden van uw pagina. Nogmaals, als u afbeeldingsformaten hebt ingesteld die perfect op uw pagina passen, zou u dit niet echt nodig hebben. Als een afbeelding maar de helft van de breedte van uw volledige inhoudskolom is, ziet deze er vaak beter links of rechts uitgelijnd met de vloeiende tekst uit en helpt om dode witruimte te voorkomen.
De grootte is een belangrijke optie. Deze formaten worden ingesteld door uw thema of door u ingesteld op de pagina Instellingen> Media. Hoewel het een kwestie van persoonlijke voorkeur is, geef ik er de voorkeur aan om de Medium-grootte in te stellen als de perfecte pasvorm voor mijn inhoudskolom, met een groot formaat dat nog op de standaard hoge resolutie blijft - dit geeft me de mogelijkheid om een galerij-achtige weergave van foto's te maken als ik wens op een gegeven moment.
Ten slotte is Featured Image de afbeelding die u hebt gekozen om dat bericht te vertegenwoordigen. Afhankelijk van uw thema, kan het al dan niet als een miniatuur worden gebruikt. Zelfs als uw huidige thema er geen gebruik van maakt, is het een goede gewoonte om de aanbevolen afbeelding in te stellen voor het geval u later een upgrade uitvoert naar een versie die dat wel doet, of besluit om de functionaliteit in uw bestaande thema zelf te hacken. Voor een lichtend voorbeeld van in gebruik zijnde aanbevolen afbeeldingen, ga je naar de MakeUseOf-startpagina - die miniaturen die je ziet, werken allemaal als een aanbevolen afbeelding.
Wanneer u alle juiste opties hebt ingesteld, kunt u doorgaan en de afbeelding invoegen om deze te plaatsen waar uw cursor het laatst in de tekst stond. Ik weet dat het uploaden van afbeeldingen een beetje log lijkt, maar je instellingen worden onthouden, dus meestal hoef je alleen maar op uploaden> invoegen te klikken. Als dat je nog steeds naar beneden haalt, overweeg dan om een extern softwarepakket te gebruiken om vanuit te posten (zie het hoofdstuk over Random Cool Tips voor hoe dit te doen).
Dat is alles waar ik over ga schrijven met betrekking tot de basisbediening, want verder is alles zo intuïtief - je hebt gewoon geen gids nodig. Als u een plug-in wilt toevoegen, vindt u de optie Toevoegen> Plug-in op de admin-werkbalk of de Plug-ins> Nieuwe menu-optie in de zijbalk.

Thema's kunnen worden beheerd en geïnstalleerd via het menu Uiterlijk> Thema's en widget instellen vanuit Uiterlijk> Widgets. Zie je wat ik bedoel over hoe intuïtief dit is?
Naarmate u meer plug-ins installeert, verschijnen er meer menu-items in die linkerzijbalk. Helaas is het aan de maker van de afzonderlijke plug-in om precies te kiezen waar of in welke sectie ze worden geplaatst, dus als je het optiescherm niet kunt vinden voor de plug-in die je zojuist hebt geïnstalleerd, probeer dan alle secties uit te vouwen en elke link te controleren - het Ik zal er ergens zijn. Ik zou u ook willen aanmoedigen om ook alle opties van het optiemenu te verkennen, zodat u een idee krijgt van enkele van de mogelijkheden van WordPress.
Hoe YouTube-video's in te sluiten in WordPress
WordPress heeft wat magie voor je op dit gebied. In plaats van moeizaam naar YouTube te gaan, het tabblad Delen te vergroten en uiteindelijk de codes voor het insluiten van objecten te kopiëren en te plakken - plak je in plaats daarvan de URL van de video rechtstreeks in het scherm Bericht bewerken. Bij het bekijken of publiceren zal WordPress de video automatisch insluiten. Geen rommelige code, geen ingewikkelde insluitingen, plak de URL en laat WordPress het zware werk doen.
Widgets begrijpen in WordPress
Aangezien de gebruikersgemeenschap en het aantal ontwikkelaars dat werkt aan het verbeteren van WordPress zo talrijk zijn, zijn er letterlijk miljoenen plug-ins en widgets die u aan uw site kunt toevoegen. Maar wat zijn widgets?
Widgets zijn kleine functionaliteitsblokken en kunnen variëren van iets eenvoudigs als het tonen van een lijst met uw laatste 5 blogberichten of uw nieuwste tweets tot een Facebook Connect-widget die de avatars van uw Facebook-fans toont.
Om uw widgets te beheren, gaat u naar het menu-item Uiterlijk> Widgets in de zijbalk van uw beheerdersdashboard of de beheerbalk die op de hele site wordt weergegeven. Aan de rechterkant van het scherm staan de verschillende widgetgebieden die beschikbaar zijn voor uw huidige thema. Als hier echter niets wordt weergegeven, ondersteunt het door u gekozen thema geen widgets. Vind er een die dat doet. Sommige thema's ondersteunen meerdere widgets, bijvoorbeeld zowel in de zijbalk als in de voettekst.

Sleep widgets vanuit het vak 'Beschikbare widgets' naar uw zijbalk of een ander widgetvak aan de rechterkant. Je kunt ook de volgorde wijzigen van alle widgets die daar al staan. Eenmaal geplaatst, kunnen de meeste widgets op de een of andere manier worden aangepast. Toon de opties door op de pijl-omlaag te klikken om het scherm met widgets-opties te openen en vergeet niet op Opslaan te klikken als u iets bereikt. Sommige widgets werken gewoon zoals ze zijn of hoeven niet te worden aangepast.
WordPress wordt geleverd met een set ingebouwde widgets die een verscheidenheid aan functies uitvoeren, dus lees de beschrijvingen en probeer ze uit op uw site - de meeste zijn zelfverklarend. Persoonlijk stel ik voor dat je ten minste gebruikt:
- Zoeken
- Recente berichten, met de laatste 5 berichten.
- Categorieën lijst
- Links, om uw favoriete blogs te tonen
Gebruik de RSS-widget om de nieuwste berichten van een andere blog weer te geven (die niet noodzakelijk van jou is). Hiermee worden de nieuwste berichten uit de RSS-feed van de site dynamisch opgehaald, hoewel u het juiste feedadres moet invoeren. Voor een ander WordPress-blog zou het toevoegen van / feed aan het einde van de startpagina-URL prima moeten werken.
Het is je misschien opgevallen dat je site standaard al in de zijbalk werkt met widgets, maar op het widgets-scherm zijn er geen die zo actief zijn. Dit komt omdat de meeste thema's een standaardset hebben die wordt weergegeven wanneer de gebruiker niets heeft aangepast. Als u het widgetgebied begint aan te passen door slechts één widget te slepen en neer te zetten, verdwijnen de standaardwaarden allemaal om uw aangepaste gebied te tonen. Als u het opnieuw verwijdert, treedt de standaard in werking.
Je zult zien dat er ook nog een vak is genaamd "Inactieve Widgets". Door een van uw bestaande widgets naar hier te slepen, kunt u deze "opslaan" - de instellingen behouden. U kunt meerdere exemplaren van dezelfde widget naar hier slepen en elk exemplaar wordt opgeslagen voor later gebruik.
Hoe krijg je meer widgets?
Widgets zijn gewoon een ander soort plug-in en veel soorten plug-ins die functionaliteit toevoegen, bevatten widgets. Als u door de plug-ins wilt bladeren die specifiek zijn getagd als zijnde widgets of die widgets hebben, kunt u er doorheen bladeren vanuit het scherm Plug-ins> Nieuw toevoegen, waar "widgets" een van de hoofdtags is. Een veel betere manier om dit te doen, is gewoon zoeken naar het soort widget dat je wilt. Typ 'twitter' (bijvoorbeeld) en je zult duizenden vinden!
4. WordPress en zoekmachine-optimalisatie (SEO)
Ik ga kort in op SEO omdat goede inhoud alleen niet voldoende is om je blog te laten opvallen, en de meeste bloggers geven het snel op als ze geen goed aantal bezoekers of feedback van hen zien. Zorg ervoor dat uw blog is geoptimaliseerd voor zoekmachines is echter slechts een deel van het verhaal - bekijk het volgende hoofdstuk voor verschillende strategieën om uw blog te promoten.
Wat is SEO?
In feite betekent SEO dat ervoor moet worden gezorgd dat de inhoud kan worden gevonden. Uw gezaghebbende blogpost over "hoe kippen te voeden" verschijnt hopelijk ergens in de top 10 van resultaten wanneer een gebruiker op Google naar die bepaalde zin zoekt. Natuurlijk kan niemand garanderen dat je ooit goed scoort, en uiteindelijk is het de * kwaliteit * van je inhoud die je daarboven houdt als een betrouwbare informatiebron, maar SEO is het startpunt van waaruit je begint en jezelf geeft de best mogelijke kans.

Waarom u SEO zou moeten geven
Voor veel mensen is zoekmachineoptimalisatie een soort zwarte kunst die eenvoudigweg niet van toepassing is op blogs - sommigen beschouwen het zelfs als een soort van "illegale hacking" om uw website aantrekkelijker te maken voor de Googlebot. Hoewel die kant van het onderwerp zeker bestaat, zijn de meeste SEO-technieken eenvoudig gezond verstand die op elke website op internet moeten worden toegepast. Er zijn ook enkele praktijken waar u op moet letten, want deze kunnen uw positie met Google echt schaden.
Laat me je uit ervaring vertellen dat SEO iets is waar je vanaf het begin echt rekening mee moet houden - het is heel moeilijk om dingen te veranderen als je eenmaal een achterstand van geïndexeerde blogberichten hebt opgebouwd en je al bezoekers en links hebt binnengekomen van andere blogs - en je zult vastzitten in het land van de middelmatigheid van blogs tot je op een dag het posten ophoudt. Geloof me, ik ben er geweest.

Disclaimer: No one can really know how the Google ranking algorithm works, and it's for that reason that attempting to game the system is foolhardy at best. What you can do is follow a set of best practices published by Google themselves, listen to advice from those with experience, and make your own decisions. In the end, much of SEO is simple commonsense, and as long as you write quality content for which the content is easily identifiable—by humans—then you should do just fine.
First Steps for SEO
Choose a set of keywords and if possible, focus your blog on a single topic. If you write lots of high quality articles on a single subject, and the subject is in your blog title and domain, then you will rank well for that keyword. It's as simple as that. My own site, ipadboardgames.org is currently ranking on the first page in Google for the keywords “iPad board game(s)” precisely because it is focused on one topic only, and has quality, trusted reviews that are linked to around the web.

But what if your site is not about a single topic—such as a general “about me” or personal blog? This is the most difficult to consider for SEO so you can expect to not rank particularly well for anything other than your own name. Try to write about a few unique, niche topics that you have expert knowledge on and you'll find you get a lot of traffic from those which will convert to regular visitors. For example, I once owned a blog that was a mix of mediocre tech tutorials, but one article was about how to install Windows using Bootcamp on a Macbook when the superdrive was broken—at the time it was one of only a few pages around detailing the process, and was even linked to from piratebay.org, which literally rocketed the blog to around 500 visitors a day.
A third type of blog you may be interesting in creating is about you, but also offering your professional services. In this case you still need to target some particular keywords “tree cutting Wisconsin”, but it's important you also regularly publish and share your specialized knowledge on the topic, thereby establishing yourself as an expert. Simply putting up a “business card” site just isn't enough anymore—you need to produce fresh content on a regular basis.
General SEO Advice for Any Site
The first thing you should do if launching a new site is to get a personalized, unique, relevant domain name like yourdomain.com .
Depending on the type of blog you're planning on making, the domain name is a good way to get a head-start with your Google rank. Basically, “exact match domains” are a key sign to Google that your site is relevant to a particular topic. All things being equal—an exact match of the domain will always win out against something generic. Subdomains don't count, by the way.
Set Correct Meta-Tags For Title and Description:
The page title is what appears in the user's browser at the top of the screen—as well as the title shown in Google search results. WordPress does quite well by default on titles, but you should avoid any that are too long or you may want to adjust the structure slightly. The meta-description is not human-readable on your blog itself, but it is used by Google in the search results page if you have one. If the description isn't set, Google will attempt to extract some part of your page that it deems relevant to the search query (in fact, it may do this anyway and just ignore your perfectly crafted description if it thinks it isn't relevant to the user at hand), so make sure you set one.

By default, WordPress doesn't set a description, so you'll need a plugin for this which I will describe later.
Use Images to Your Advantage:
One easily overlooked area of incoming search traffic is from Google Image Search. In one site I've managed, the traffic shot up 100-fold overnight because of a single image related to recent news—with that in mind, you can leverage images as an untapped source of traffic. Specifically, the image ALT and TITLE tags need to be set so they are relevant to your keywords. If you page is about “feeding chickens”, and you have a photo of a feed mix you made, with the filename “DSC1001.jpg”, and no ALT or TITLE tags set, you are throwing away a big traffic opportunity.
An easy way to make sure you leverage this is to fix the relevant fields when you upload images using the WordPress image uploader (see the screenshot), but what if you've forgotten to do it for all your existing posts? In the case, install the helpful SEO Friendly Images plugin. It will automatically add relevant tags to all your images, according to the title of the post they're attached to—it's not ideal, but certainly better than nothing.
Avoid duplicate or “low quality” content:
It should go without saying that copying someone else's content is bad, but many websites would previously do this automatically by simply “scraping” RSS feeds—there are even WordPress plugins that will do this for you. Make no mistake though, this practice is now easily recognizable by Google and results in a swift de-indexing of the offending site. It is therefore absolutely crucial that you don't copy and paste content from another source—make sure your blog posts are original! This doesn't mean you can't embed YouTube videos or quote another page, but make sure you do something else on top of that.
You should also make sure that each page of your site has a significant amount of good content—Google will penalize you for “low quality” content if you publish a post with just two or three sentences on it. So does this mean you can't post little thoughts or links you find? No, but it does mean they shouldn't be a blog post. Consider using the “asides” post type of the default twenty-eleven theme which shows the posts on the blog without giving them a whole separate page—or post them on Twitter. A good rule of thumb is that a blog post should be at least 300 words.
Easy SEO in WordPress With a Plugin
Yoast SEO is a fantastic free plugin that I always install on any new site.

There's too much functionality to cover it all here, but here's some highlights of what it does:
- Rewrites title tags so post titles come at the beginning, and allows you to write custom title tags for any archives or specific pages.
- Meta description editor, to easily add relevant meta descriptions site-wide and customize for individual pages and posts.
- Avoids duplicate content by setting the rel=canonical tag for you (if you don't understand what this means, it's a way of telling search engines what the original page was, since WordPress is capable of presenting the same post at multiple different URLs)
- 404 monitor to make sure your site remains error free.
- Slug-optimizer is perhaps the most curious sounding feature ever, the slug-optimizer removes useless short words from your pretty permalink URLs thereby making them shorter and more relevant.
- Social lets search engines know which social profiles are associated with the site.
- XML Sitemap handles XML sitemap generation for you.
- Advanced SEO takes care of advanced issues like breadcrumbs, custom permalinks, and RSS feed settings to identify your site as the original source of content.
Basically, it handles every aspect of SEO you will ever want, but you can disable any parts of it you don't need. Some are quite advanced and certainly not topics we can cover in this guide, but as you learn more about SEO, you can be sure you won't need to change plugins to get that extra functionality.
5. Galleries and Photo Management
If you only need to embed galleries of pictures into your posts occasionally, WordPress has built-in gallery functionality so you don't need extra plugins. Just upload the images on the appropriate post—you don't need to insert them, just upload (we call this “attaching” them to the post), then insert the shortcode wherever you want the attached images to appear.
Gallery and Photoblog Themes
- Revolt Theme: Check it out for yourself to get the full effect.
- Portfolio: straight up square grid portfolio, minimalist but professional.
- Imbalance: From the makers of the Portfolio theme, this is a brighter, more modern theme.
- Mansion: Removes any whitespace between photo previews and focuses on what matters.
- Square: Rather than trying to jam 20 photos on one screen, BigSquare simplifies things down to one photo after another complete with a quick information section on the side.
Photo Gallery Plugin
By default, WordPresss will attach images to a post. For most cases this is fine, but you may find yourself wanting something more powerful, with the ability to manage separate albums or galleries. In that case, I recommend a plugin called NextGen Gallery.
There's also quite a few plugins for the NextGen Gallery plugin itself, which might hint at how powerful it is.

With this installed, photo management is entirely separated from blog posts. You have Galleries which consist of one or more photos (one of which can be specified as the preview image for that gallery), and albums which consist of one or more galleries. You can still easily embed an entire gallery or album within a blog post if you need to (“hey, posted these to the gallery from Sam's wedding”), but you can also have a “photos” section, with all the galleries you have listed.
Photo uploads are also more powerful, with the option of either a zip, batch or individual uploads, and you can choose which gallery they go in (or automatically make a new one) when you upload. To embed you can either use the shortcodes provided [nggallery id=?] or use the new button on your visual editor bar. Read more about the plugin, or simply install using the Plugins > Add New and searching for it.
6. WordPress Blog Promotion
In this short section, I'll take a look at some proven strategies to promote your blogs, including practical methods you can put into practice, some warnings, and plugins you can make use of.
To simply write your blog isn't enough—you need to put yourself out there in the “blogosphere”—get in contact with other blog owners about possible link exchanges, and comment on other blogs that interest you or are related to yours.
A word of warning about commenting. Comment forms allow you to enter your name and website URL as a thank you link for giving feedback, but some users choose to take advantage of this by typing in their target keywords instead of a name—so that insightful comment might be written by “Best Dating Site”.

Opinions vary in the blog community over the legitimacy of this, but at MakeUseOf we take a strong stance against it—if you enter your name as a set of keywords, rest assured you will be deleted and banned from commenting. Also, make sure your comment is actually adding something to the conversation—it's easy to just write “hey, great blog post” and suddenly get your link in the comments, but again it's a morally grey area. Please, don't contribute to the mountains of web spam already out there.
Guest Blogging
Guest blogging is also a great opportunity, whereby you write a guest post on someone else's blog in exchange for a link in the article somewhere. MyBlogGuest (http://myblogguest.com/) is created by our own ex-writer Ann Smarty, and it's a great system to find suitable blogs or even guests to post content on your blog (and give you a well needed holiday).
Participate in a Blog Carnival
A blog carnival is when a topic is given, and writers from various blogs will write about that topic hoping to be included in the round-up. When the carnival submission process is over, the leader will write a round-up post highlighting all the best entries and linking to them. These can be very productive in terms of getting new traffic, as the lead blog usually has high numbers of readers to nudge in your direction.
As with commenting, try not to be too spammy and make sure the carnival you're participating in is actually related to your website—it's no good promoting your Asian dating site on a gardening carnival. The best way to find them is to search google for “blog carnival” followed by the topic of your choice.
Encourage Social Sharing
Some people are really getting sick of seeing a “Like” button plastered on everything these days, but there is absolutely no denying the power of social sharing for websites.

Adding some social share buttons to your blog posts couldn't be easier with these plugins:
- ShareThis: My recommended method as it produces very attractive share button strips with or without share counts, and includes a recognizable all-in-one share button, used by thousands of websites.
- ShareDaddy: Creates an individual button as well as an all-in-one share/email button.
- AddToAny: Creates a single share button that expands to show sharing links on various social networks.
If you're comfortable editing the theme files, you can also grab the codes directly from the relevant sites. See these links to generate the codes for the most popular social services:
- tjilpen
7. Making Money With Your Blog
A lot of people start blogging believing that it's an easy way to make money—just write something interesting, throw some ads on the page and you'll be rolling in free cash in no time. Like all get-rich-quick schemes, the reality is quite different. I don't want to put you off creating a blog to make money—if that's your intention then fair enough.
But you ought to know that's it's going to be a lot of hard work, the payback will be very little for a long time, and even after a few years you may just be making pocket change. Having said that, I'd like to introduce you to just a few of the ways in which you can monetize your blog.
Personally, I've been writing websites and blogging on various topics for close to 10 years now. It's only in the last year or so that I actually began to earn a living doing what I love.
Google Adsense
The classic way to monetize your blog is with Google Adsense advertising revenue. Head on over to adsense.google.com to apply, and use the easy tools to design your own blocks of advertising. There's a variety of shapes and sizes on offer, but stick to the Responsive size, which tends to produce the best results.
The easiest way to add these ads to your page is to open up the relevant template, then copy and paste the code in where you want it, but if you're uncomfortable editing theme code, use the plugin “All in One Adsense and YPN” to do this for you. Be warned, the plugin is set to donate a proportion of your ads displayed by default to the plugin creator, so if you don't want to do this then add 0 to the Donation setting.
Affiliate Links
The concept of an affiliate link is that you encourage your readers to purchase either in a particular store or a particular product, and in return you get a percentage of the sale. Amazon is perhaps the most famous and easiest to start with, primarily because no matter what you're promoting you're bound to find it for sale on Amazon.

You don't have to specifically recommend something though, even the Amazon widgets you can place on your sidebar are quite good performers—they've been programmed by Amazon to automatically tempt the reader with whatever they viewed lately on Amazon, or if there's no data they'll grab keywords from your page and automatically pull relevant products.
Sign up at Amazon Affiliates, and there are full instructions on either creating individual links or widgets, though explaining the process is out of the scope of this book. Unfortunately, you need to add affiliate links directly to your individual posts—there is no magical plugin I'm afraid.
If you're not comfortable doing this, then just copy the code for what Amazon calls the “Omakase” widget and paste it on your sidebar.
Amazon isn't the only affiliate program though. ClickBank offers downloadable ebooks and software packages on a huge variety of products, and pays better than Amazon due to the direct marketing approach on high markup download-only products.
8. WordPress Backup and Recovery
There are two main elements that need to be backed up in WordPress—the database, and the uploaded content. Let's take a look at the various methods available to you.
Via an SSH Command Line
If you have access to your server via SSH (a command line) then backing up and restoring your site is incredibly easy with a few simple commands. Unfortunately, shared hosts generally don't have SSH access—it's another of the privileges of having your own VPS. Here's a quick overview of the process in the event that you do have it though:
1. Login through SSH and change to your public_html or httpdocs directory (assuming you installed WordPress in the root).
2. Export the database by typing:
mysqldump –add-drop-table -u Username -p DatabaseName > BackupFilename.sql
Replace Username and DatabaseName with the appropriate details, and change the BackupFilename if you wish. Hit enter and type in your password. If you don't know the usernames or passwords, check your wp-config.php as they will be defined there towards the start.
3. Confirm you have your exported database file with the command.
ls
You should see your BackupFilename.sql somewhere.
4. Compress all your files and the database export using TAR command:
tar -vcf FullBackup.tar
-vcf is going to compress and give you a visual output of what is going on, I like it to show it's working. Make absolutely sure you have that final ., or the command will fail. This will give you a full backup file named FullBackup.tar which you can then download via FTP or remotely send to a secure backup location.
To restore from the FullBackup.tar, these are the steps you would take.
1. Assuming the FullBackup.tar in stored in the httpdocs or web root of the host, unpack it first:
tar -vxf FullBackup.tar
2. Restore your database using:
mysql -u Username -p DatabaseName < BackupFilename.sql
That's it, you site should now be accessible and working again. The backup process can also be automated to perform every day or every week without needing to login and type the commands again—just follow our automated WordPress backup tutorial Automate Your Wordpress Backup With Simple Shell Scripting & CRON Automate Your Wordpress Backup With Simple Shell Scripting & CRON Last time we talked about Wordpress backups, I showed you how incredibly easy it was to backup your entire database and files though SSH with only a few commands. This time, I'm going to show... Read More .
Via Plugins
WP-DB-Manager: Mentioned elsewhere as a useful tool to optimize your database, WP-DB-Manager also handles backups too. It'll give you a database backup file in the wp-content/ backup-db directory. This is a semi-manual method—so you'll still need to download your entire site using FTP (but this plugin will have handled the database side of things for you.
UpdraftPlus: This plug completely automates the regular backups of all of your blog files as well as your entire database. You can schedule the plugin to run at any interval. It supports storing your backups to Google Drive How To Backup & Restore Your WordPress Site Easily With UpdraftPlus How To Backup & Restore Your WordPress Site Easily With UpdraftPlus Read More .

VaultPress: This is a premium support service from the creators of WordPress themselves—so you can be assured it's rock solid and reliable. The service costs $15/month per site, but you're paying for the convenience, reliability and ease of use.
Backup Buddy: Another premium plugin I've heard fantastic things about. The cost is $75 one-off payment for use on up to 2 websites, and the features are really incredible.
Manual Backup and Recovery
Your written content is contained entirely within the database—but any media, plugins and themes you upload are stored in the wp-content directory. The other important file you need to backup is wp-config.php in the root—the rest of the files are standard WordPress system files that could be replaced by re-downloading WordPress.
Having said that, simply downloading your entire WordPress directory over FTP is the easiest way to backup files, but depending on the number and size of files you've uploaded, this could take a few hours.
On the database side, the only way to manually back it up is by using PHPMyAdmin through your web hosting control panel. The WordPress codex details this process in detail —but if you used the WP-DB-Manager plugin you will have a database file exported for you already, without needing to access PHPMyAdmin
In the event of a catastrophic failure, you need at least two things to restore your site:
- A full backup of all the files —At the very least, your wp-content directory and wp-config.php configuration file from the root.
- A full database backup of all tables —This will be either a .SQL, .GZ, or .BZ2 file.
Uploading your file backups is a simple process through FTP, just make sure you place everything in the same location again—so if your blog was originally installed into the /blog directory, make sure it goes there again (you can “migrate” your site to a different domain or directory, but that's another topic entirely).
Restoring your database must again be done through the PHPMyAdmin interface.
9. Optimizing and Scaling for High Traffic
This is a topic big enough to become an eBook all of its own, but I'm going to try and give a broad overview of the various methods available to you once your site becomes sluggish and needs to be scaled. A lot of people are under the impression that WordPress can only work for small scale blogs, but that simply isn't true.
Using a combination of various techniques, WordPress can scale to handle millions of requests a day. As I mentioned, MakeUseOf runs entirely on WordPress, accompanied by a number of key technologies. Once you reach about 1, 000 unique visitors a day, it's time to start thinking about scaling your website or some form of optimizing, so read on.
Server Upgrades
The obvious solution to initially scale your website is to migrate from shared hosting to your own private virtual server. This should be your first step if you're still on shared hosting, as there's simply no other miracle cure that's going to help—it only delays the inevitable.
My personal recommendation for a VPS hosting plan is the DV4 series from MediaTemple, and I personally have around 30 sites on a single $100/month plan there with amazing performance.

When the need arises, a VPS hosting plan will allow you to upgrade instantly by adding more RAM or additional CPU power.
Another benefit to having a VPS is that you're free to switch over to the much faster backend server software called NGINX. This is a high performance replacement for Apache, but still free. Setting it up is absolutely out of the scope this book though.
External Image Hosting on Content Delivery Networks
One key speed factor on your page is the time it takes to load images from your server. The page itself—the textual HTML content—is fairly fast, but the images will always be slow to load.
If you have a blog which makes heavy use of images on the front page for example, you may find the user experiences sever “sequential loading” where they're sitting there waiting for image after image to load, line by line in extreme cases. This is where the idea of external image hosting or CDNs comes in.
CDNs are high speed data centers situated around the world that mirror your image (and Javascript) content, serving them up to visitors as required from locations as near to the user as possible. The effect is instantaneous loading of images, and this technology is absolutely key to nearly every high-traffic site on the internet.

Although they are an additional cost, it's actually going to cost you a lot less than if you used the same amount of additional bandwidth on your hosting plan. The costs are very low—super fast MaxCDN.com offers a 1TB of transfer for $40 (expires after 12 months), while Amazon s3 storage is a little slower but significantly cheaper.
To make use of this kind of service you'll need the w3 Total Cache plugin described later in this chapter. An alternative to paid high speed data networks is simply to host your images with an external free service such as Flickr.com or Loadtr.com (check out the plugins list for how to do this).
CloudFlare to Reduce Unneeded Requests
Shockingly, up to a third of requests made to a website can be either malicious robots, automated scans or otherwise unfriendly. By cutting these out before reaching your site, you can ensure you only serve content to real users. This can be achieved for free with CloudFlare.com.
Once you switch your name servers to CloudFlare's, it essentially acts as a proxy and filter to keep out the bad guys and often results in significant speed increases on your page time. One minor point is that your site will see all visitors as coming from CloudFlare, so you'll need to install their WordPress plugin in order to correctly report the IP addresses etc.
Owned by MediaTemple hosting, CloudFlare is also a one-click install if you host your website on any of MediaTemple's plans, or you can follow our published tutorial.
W3 Total Cache Plugin
This is the big-daddy of caching plugins and has so much functionality you may find it a little overwhelming. I'll break down each feature it offers, but please remember that your mileage will vary—some users report very little improvement on using shared hosting for instance. I can tell you now that MakeUseOf wouldn't be able to run without this plugin:
- Page Cache: This is the core functionality, in that it creates a static copy of your site's posts and pages and can serve them rapidly to users.
- CDN: This enables you to host not only your media files (pictures etc) but also any theme files, graphics and javascript.
- Object and Database Cache: Particularly useful for slow database servers, this prevents the same query being made over and over.
- Minification: The art of making things tiny! This means removing any unnecessary spaces, line breaks and comments from HTML and Javascript. Generally, automatic mode works fine, but if your theme makes use of Cufon custom font Javascripts you'll need to tweak it manually.
- Browser cache and control headers: Although a lot of the internet is cacheable, many sites simply aren't set up by default to enable this. This feature makes sure your site's pages are sending the right headers to say to the user's browser “yes, you can cache this page for X days”.
Database Optimizations
Databases can often get messy. With constantly writing and updating entries, they accumulate temporary bits, referred to as overhead. This can grow the size of your database astronomically, and can often result in critically slow performance or a complete shutdown.
Keeping the database tables optimized is therefore very much recommended. WP-DB-Manager can handle this for you as well as giving a good graphical interface for database backups.
9.6 Maintenance
The latest WordPress includes a helpful UPDATES link in the Dashboard section of the Sidebar, and on that screen you'll find a complete summary as well as buttons to update all of your plugins as well as core WordPress files. Don't just hit update without some preparation first though:
1. Backup. As WordPress becomes more sophisticated and has ever more stringent beta testing, it's rare that an update procedure will actually break your blog—but it has been known to happen. Re-read the steps outlined in the backup chapter, and be sure you have those backups in place before proceeding.
2. Bear in mind that some plugins will break. As WordPress evolves, some functions made use of by plugins are deprecated, sometimes removed altogether. Again, it's rare but some plugins will break after upgrading to the latest WordPress. If this happens and your WordPress blows up somehow, go back to the chapter on Recovery again, and follow the steps there to fix your blog—but you may have to find an alternative plugin or keep the offending incompatible plugin deactivated until it's updated itself (so again, keep an eye on your updates screen!)
3. Don't panic. WordPress is for the most part quite a robust system, but things do go wrong. Unless you've catastrophically wiped your database through human error, no matter how bad things seem your blogs posts are usually never lost.
Get Blogging With WordPress!
As you can see, blogging with WordPress isn't as simple as running a quick installation package and then writing. There are a lot of things to think about. Everything from themes, plugins, backups, spam and more.
If all of this has your head spinning, we HIGHLY recommend forking over the extra cash to pay for managed WordPress hosting.
A managed WordPress host handles all of the administrative issues for you, allowing you to focus entirely on your site itself. The best managed WordPress host is WP Engine, which we use for our sister sites. It really doesn't get any easier than this!
Explore more about: Blogging, Longform Guide, Wordpress.

