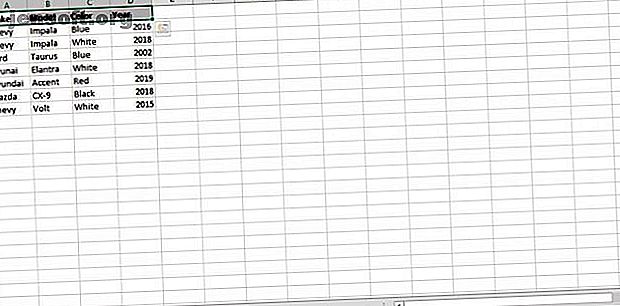
Hoe meerdere gegevenssets in Microsoft Excel te combineren met Power Query
Advertentie
Microsoft Power Query is een handig hulpmiddel om te werken met gegevens in Microsoft Excel. Het wordt geleverd met veel functies die het beheer van gegevenssets eenvoudig maar krachtig maken.
Power Query is het handigst wanneer u met meerdere sets gegevens werkt, in plaats van slechts één. Het fungeert als een brug tussen gegevenssets en Microsoft Excel.
Om het te bewijzen, zullen we u door een gemeenschappelijke taak leiden waar Power Query schittert: het combineren van twee verschillende gegevenssets in één.
Wat is Microsoft Power Query?
Microsoft Power Query is een tool in Microsoft Excel voor Windows. Het is alleen opgenomen in 2016 of nieuwere versies, dus controleer die versies om te beginnen met gebruiken. Nieuwe gebruikers moeten ervoor zorgen dat ze redelijk op hun gemak zijn in Excel De beginnershandleiding voor Microsoft Excel De beginnershandleiding voor Microsoft Excel Gebruik deze beginnershandleiding om uw ervaring met Microsoft Excel te beginnen. De basistips voor spreadsheets hier helpen u om zelf Excel te leren. Lees meer voordat u Power Query gaat gebruiken.
Met Power Query kunt u gegevens uit een aantal verschillende bronnen laden, die gegevens bewerken en deze vervolgens in een Excel-werkblad importeren. Meer informatie over waarom u Microsoft Power Query moet gaan gebruiken.
Een van de brontypen waaruit u gegevens kunt ophalen, zijn andere Excel-bladen. Om de gegevens voor deze Power Query-demonstratie te krijgen, gaan we twee verschillende Excel-werkbladen met vergelijkbare gegevenssets gebruiken en deze vervolgens combineren tot één.
Uw gegevens instellen
Laten we twee Excel-werkmappen nemen, een met de titel "Cars.xlsx" en een met de titel "Trucks.xlsx". De inhoud van deze bladen is eenvoudig. Elk blad bevat een tabel met een beschrijving van bepaalde voertuigen ingedeeld in kolommen: "Merk", "Model", "Kleur" en "Jaar".


We maken ook een lege werkmap met de naam "Vehicles.xlsx" waarin we ons werk zullen doen.
Om het eenvoudig te houden, gebruiken we twee gegevenssets met dezelfde koptekstinformatie. Ons doel is hier om een nieuwe tabel te maken met informatie over zowel de auto als de vrachtwagen.
Nu deze werkmappen op de computer zijn opgeslagen, gaan we aan de slag met Power Query!
Gegevens laden in de Power Query Editor
Om te beginnen hoeft u alleen de werkmap te openen waarin u de voltooide gegevens wilt opnemen. In dit geval is het werkboek "Vehicles.xlsx".
Power Query is zo eenvoudig dat u niet eens de werkboeken met gegevens hoeft te openen om uit te pakken wat u nodig hebt. Navigeer in "Vehicles.xlsx" naar het tabblad "Gegevens" van uw werkmapopties.
U ziet de optie "Gegevens ophalen" op uw werkbalk. Met deze optie kunt u Power Query invoeren en kunt u uw gegevensbron kiezen.
U wilt met een Excel-werkmap werken, dus kies de opties "Uit bestand" gevolgd door "Uit werkmap".
 ”
”
De editor opent een bestandsverkenner en u kunt overal op uw pc naar een werkmap navigeren. Je gaat eerst het bestand "Cars.xlsx" kiezen.
Nadat u uw bestand hebt geselecteerd, wordt het menu Power Query Navigator geladen om u een voorbeeld van het geselecteerde blad te tonen. Merk op dat het bestand "Cars.xlsx" en het blad worden weergegeven in de Navigator. Klik op het blad en de tabel wordt in het menu geladen, net zoals het in uw werkblad verschijnt! Klik op "Gegevens transformeren" om de gegevens in de editor te openen.

De Power Query Editor gebruiken
De Power Query-editor zit vol met veel opties, maak je daar nu geen zorgen over terwijl je de basis leert kennen. Op het eerste gezicht zijn de gegevens correct geüpload! Het lijkt op een Excel-tabel. Gegevens zijn georganiseerd in rijen en kolommen, met benoemde headers bovenaan.

Aan uw rechterzijde bevindt zich een menu met de naam "Query-instellingen" dat een venster "Toegepaste stappen" bevat. Stappen zijn slechts wijzigingen die in uw tabel zijn aangebracht. Houd dit voor later in de gaten.
Helemaal links klikken op het pictogram "Queries" zal het menu uitbreiden en de naam tonen van de tabel waarin u momenteel werkt. Power Query kan meerdere tabellen tegelijk nemen en ze allemaal op deze werkbalk weergeven.
Als u twee tabellen aan elkaar wilt toevoegen, moeten beide worden geüpload naar Power Query. Je hebt er een, laten we de andere pakken.
Een tweede gegevensbron toevoegen
Binnen in de editor, in de rechterbovenhoek, bevindt zich de knop 'Nieuwe bron'. Met deze knop kunt u een extra gegevensbron selecteren en deze toevoegen aan de Power Query Editor.

Kies "Bestand" en vervolgens "Excel" om de bestandsverkenner te openen. Navigeer naar "Trucks.xlsx" om het te importeren bestand te selecteren.
Net als de eerste Query verschijnt de Navigator zodat u uw tafel uit het werkblad kunt kiezen. Selecteer het werkblad en klik op "OK". U ziet nu beide tabellen van de werkbladen voor auto's en vrachtwagens op de werkbalk Query's. Als u op een van beide tabellen klikt, worden de gegevens in dat werkblad weergegeven.

De gegevenstabellen toevoegen
Nadat u alle voorbereidingen hebt getroffen, is het combineren van de gegevenstabellen eigenlijk vrij eenvoudig. Klik op de tabel "auto's" en selecteer op de werkbalk "Query's toevoegen" in het gedeelte "Combineren".
Het venster Toevoegen verschijnt en vraagt om een tabel die u aan uw geselecteerde tafel wilt toevoegen. Vergeet niet dat u op de tafel "auto's" staat en de tabel "vrachtwagens" eraan toevoegt. Klik op de vrachtwagentabel onder "Tabel om toe te voegen" en kies "OK"

Hier is het resultaat:

Merk op dat alle autogegevens en vrachtwagengegevens samen in dezelfde tabel staan. De gegevenssets zijn nu samengevoegd! Merk ook op dat de Power Query een nieuwe "stap" in uw lijst heeft gemaakt, een "Toegevoegde Query" -stap.
Gegevens laden naar uw werkblad
Het laatste wat u moet doen, is deze gegevens opslaan die zijn opgeslagen in de Power Query-editor en deze naar uw werkblad laden.
Klik in de linkerbovenhoek op "Sluiten en laden" om de nieuw gemaakte tabel in tabelformaat op het blad Voertuigen te plaatsen. Na het klikken gebeurt het volgende:
- De editor slaat uw Query-stappen op en sluit af
- De werkmap verschijnt met de gegevens geladen als een Excel-tabel
- Excel opent ook het menu Werkmapquery's aan de rechterkant van uw blad

U bent klaar om met uw gloednieuwe tafel te werken, allemaal zonder ooit de werkbladen te openen.
Meer dingen die u kunt doen met Microsoft Excel
Nu je hebt geleerd hoe je gegevens kunt toevoegen met Power Query, heb je een krachtige nieuwe tool om gegevens te vereenvoudigen. Nu dat gegevens in Excel zijn geladen om te gebruiken, kunt u ermee werken zoals elke tabel. U kunt grafieken en diagrammen maken vanuit Excel-tabellen Een grafiek of diagram maken in Excel Hoe u een grafiek of diagram maakt in Excel Excel heeft krachtige visualisatiefuncties, waardoor u eenvoudig krachtige grafieken en diagrammen in Excel kunt maken. Je kunt zelfs Excel gebruiken om grafieken bij te werken die je zelf kunt bijwerken! Meer lezen of gegevens samenvatten met draaitabellen Een Excel-draaitabel gebruiken voor gegevensanalyse Een Excel-draaitabel gebruiken voor gegevensanalyse De draaitabel is een van de krachtigste tools in het Excel 2013-repertoire. Het wordt vaak gebruikt voor analyse van grote gegevens. Volg onze stapsgewijze demonstratie om er alles over te weten te komen. Lees verder .
Ontdek meer over: Data-analyse, Microsoft Excel, Microsoft Power Query.

