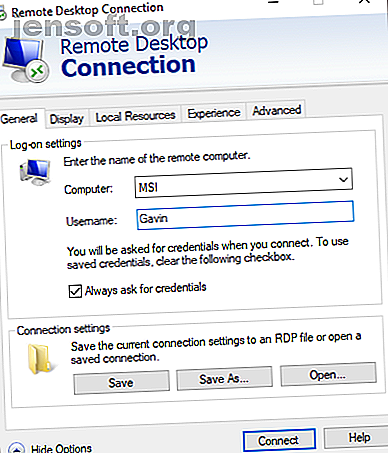
8 Tips voor het oplossen van externe bureaubladverbindingen en schermproblemen
Advertentie
De telefoon gaat. Je pakt het op. Het is weer Aunty Ethel. "Nip gewoon weer rond, jonge Gavin, de computer doet dat ding ." Vloekend kijk je naar de hemel, je afvragend of er een gemakkelijkere manier is om te helpen. Anders dan je arme tante af te stoten. Eureka! U kunt een externe bureaubladverbinding gebruiken om de computer vanuit uw eigen stoel te repareren.
Externe bureaubladverbindingen werken niet altijd zoals u wilt. Hier zijn verschillende tips voor het oplossen van externe bureaubladproblemen, zodat u uw rol als systeembeheerder van het gezin kunt voortzetten, waar u ook bent.
1. U kunt geen verbinding maken met de externe computer
Het onvermogen om verbinding te maken met de externe computer is een veel voorkomend probleem.
Controleer eerst uw netwerkinstellingen. Hebben beide computers een netwerkverbinding? Het zijn altijd de gemakkelijkste verbindingsproblemen die onder de radar sluipen! Als beide computers een netwerkverbinding hebben, kunt u verder gaan. De Windows Remote Desktop Connection vereist een IP-adres of een naam voor de console die u probeert te bekijken.

Controleer of u het juiste IP-adres voor de externe computer hebt. Op de externe computer kunt u bladeren naar whatismyip en het adres kopiëren. Als u niet met de externe computer werkt, moet u iemand op de locatie vragen dit voor u te doen en u vervolgens het IP-adres sturen.
Om op dezelfde manier de computernaam van het externe apparaat te achterhalen, gaat u naar Start Menu> Configuratiescherm> Systeem en bekijkt u de computernaam en de werkgroep.
2. Externe verbindingen niet toegestaan
Het kan zijn dat externe verbindingen zijn uitgeschakeld op de terminal die u probeert te bereiken. U kunt deze instelling op dezelfde systeempagina wijzigen als hierboven. Selecteer rechts van de computernaam en werkgroep Instellingen wijzigen om het menu Systeemeigenschappen te openen. Selecteer het tabblad Remote .

Windows 10 biedt dezelfde Remote Desktop Connection-opties als oudere Windows-versies. Onder Extern bureaublad zijn er twee opties:
- Externe verbindingen met deze computer toestaan
- Sta alleen verbindingen toe vanaf computers met Remote Desktop met Network Level Authentication (aanbevolen)
Zodra u externe verbindingen toestaat, hebt u ook de optie om alleen externe verbindingen te accepteren met behulp van Network Level Authentication. Netwerkniveau-authenticatie is "een authenticatiemethode die gebruikersauthenticatie voltooit voordat u een volledige Remote Desktop-verbinding tot stand brengt en het aanmeldingsscherm verschijnt."
Het biedt een extra beveiligingslaag tegen kwaadwillende software en gebruikers en gebruikt daarbij minder bronnen.
Als u echter moeite hebt om een externe bureaubladverbinding te maken nadat u Netwerkniveau-verificatie hebt ingeschakeld, probeer deze dan uit te schakelen.
U kunt controleren of uw versie van Remote Desktop verificatie op netwerkniveau ondersteunt door linksboven in het dialoogvenster te klikken (zie hieronder) en Over te selecteren.

3. Verbinding met extern bureaublad voor Windows 10 Home met behulp van RDP Wrapper Library
Windows 10 Home-gebruikers worstelen met Remote Desktop. Waarom? Omdat Windows 10 Home geen inkomende verbindingen ondersteunt. Tenminste, niet native. Windows 10 Home-gebruikers kunnen een uitgaande Remote Desktop-verbinding maken met een andere computer (zonder Windows 10 Home!), Maar niet omgekeerd. Gelukkig is er een eenvoudige, op software gebaseerde oplossing die dit probleem omzeilt: de RDP Wrapper Library.
(Of bekijk de 7 beste schermen voor delen en externe bureaubladhulpmiddelen De 7 beste software voor delen en externe toegang De 7 beste software voor delen en externe toegang Uw Windows-scherm delen heeft vele voordelen. Gebruik deze gratis hulpmiddelen om schermen te delen of om externe toegang tot een andere computer. Lees meer!)
De RDP Wrapper-bibliotheek gebruikt de bestaande Windows Terminal Service en voegt nieuwe Windows Firewall-regels toe om een externe bureaubladverbinding mogelijk te maken. De RDP Wrapper Library biedt ook een interface voor het beheer van externe bureaubladverbindingen via (aangezien Windows 10 Home geen geïntegreerde oplossing heeft.
U kunt als volgt externe bureaubladverbindingen op Windows 10 Home toestaan met behulp van RDP Wrapper Library:
- Ga naar de pagina RDP Wrapper Library GitHub Releases.
- Download het bestand RDPWInst.zip. Klik na het downloaden met de rechtermuisknop op het bestand en pak het archief uit in een nieuwe map. Met 7-Zip zou ik bijvoorbeeld 7-Zip> Extract to RDPWrap-v1.6.2 selecteren .
- Open de nieuwe map en voer bat uit .
- Voer na installatie bat uit .
- Voer nu exe uit om te controleren of het proces werkt.
- U kunt exe gebruiken om geavanceerde configuratie-instellingen te beheren.
Verward? Bekijk de volgende video. Het zal u door de lastige stukjes van de installatie leiden, evenals hoe u uw Windows 10 Home RDP Wrapper Library externe verbinding kunt instellen.
4. U kunt geen tekst kopiëren vanaf de externe computer
U kunt Remote Desktop Connection gebruiken om tekst van de ene naar uw eigen terminal te kopiëren. Als de kopieertekstfunctie niet werkt, moet u de functie Klembordomleiding inschakelen zodat u deze op de externe computer kunt gebruiken.
Open het dialoogvenster Verbinding met extern bureaublad door "extern" te typen in de zoekbalk van het menu Start en vervolgens de beste overeenkomst te selecteren. Selecteer Opties weergeven . Ga naar het tabblad Lokale bronnen . Schakel onder Lokale apparaten en bronnen een vinkje in het vak Klembord in. De optie moet standaard zijn ingeschakeld.
5. Het externe venster heeft niet de juiste grootte
Onjuiste venstergrootte is een ander veel voorkomend probleem met Verbinding met extern bureaublad. Wanneer u de externe bureaubladverbinding maakt, is het venster te groot, te klein of komt het niet overeen met de instellingen die u invoert.
Je hebt hier twee mogelijke oplossingen.
Eerst kunt u de verbinding met extern bureaublad dwingen om een specifieke grootte te gebruiken via de functie Uitvoeren. Druk op Windows-toets + R en voer vervolgens in:
mstsc.exe /h:X /w:X Waarbij “X” de hoogte en breedte is van het gewenste weergavevenster van Remote Desktop. Remote Desktop onthoudt uw instellingen voor toekomstige externe weergave-instellingen.
De Remote Desktop Connection-client heeft een handige schuifregelaar voor schermresolutie die van 640 × 480 tot volledig scherm voor uw scherm schuift. Zorg ervoor dat u de schuifregelaar op Volledig scherm zet als u een volledige schermverbinding op afstand wilt voor elke verbinding.

6. Verwijder uw referenties om de aanmelding voor een verbinding met extern bureaublad opnieuw in te stellen
Soms vindt Windows Remote Desktop Connection uw inloggegevens verwarrend. De kans bestaat ook dat de inloggegevens voor uw systeem of het externe systeem verschillen van uw laatste externe verbinding. U kunt uw bestaande inloggegevens verwijderen en vervangen om het probleem op te lossen.
Ga in de Remote Desktop Connection-client naar het tabblad Geavanceerd . Selecteer Instellingen en zorg er vervolgens voor dat de instellingen van de RD Gateway-server automatisch detecteren is geselecteerd.
7. Hoe u uw externe bureaublad-verbinding kunt opslaan Aangepaste instellingen
Als u regelmatig verbinding maakt met verschillende servers of clients, bespaart het opslaan van een aangepaste configuratie voor elk extern bureaublad in de toekomst tijd. U kunt de optimale breedte, hoogte en kleurinstellingen voor elke server of terminal instellen.
Open het dialoogvenster Verbinding met extern bureaublad en selecteer vervolgens Opties weergeven. U ziet nu de opties voor Verbindingsinstellingen . Selecteer Opslaan als, geef uw opslaglocatie op en selecteer vervolgens Opslaan om een aangepast extern bureaublad-verbindingsbestand (.RDP) te maken.
Blader nu naar het configuratiebestand Remote Desktop Connection. U kunt het configuratiebestand bewerken met een teksteditor, zoals Kladblok of Kladblok ++. Klik met de rechtermuisknop op het configuratiebestand en selecteer Openen met ... en selecteer vervolgens uw teksteditor.

De eerste vier regels tonen de opties voor de schermgrootte van uw externe verbinding (plus of de modus voor meerdere monitoren beschikbaar is). U kunt de schermmodus bewerken om in te stellen of de externe venstersessie op volledig scherm wordt weergegeven. Met "id: i: 2" wordt bijvoorbeeld het volledige scherm ingesteld, terwijl met "id: i: 1" de externe verbinding in een venster wordt weergegeven.
Als u de schermmodus instelt op "2" voor volledig scherm, komen de bureaubladbreedte en bureaubladhoogte automatisch overeen met de schermgrootte van de hostclient . Als u echter schermmodus "1" gebruikt, kunt u de instellingen voor bureaubladbreedte en bureaubladhoogte gebruiken om een specifieke venstergrootte in te stellen.
Nadat u uw instellingen hebt bevestigd, voegt u de volgende tekenreeks toe aan het einde van het bestand:
smart sizing:i:1 Met slimme grootte kunt u uw scherminstellingen dynamisch wijzigen zonder de configuratiebestanden te verknoeien terwijl de Remote Desktop-verbinding actief is. U moet echter de tekenreeks toevoegen voor elke aangepaste configuratie die u maakt.
Als je je configuratiebestand voor extern bureaublad verder wilt aanpassen, bekijk dan het overzicht van de instellingen voor het externe bureaublad van Donkz. En zorg ervoor dat u deze nuttige aangepaste verbindingsconfiguraties maakt 8 Windows Remote Desktop Connection Aangepaste configuraties om u tijd te besparen 8 Windows Remote Desktop Connection Aangepaste configuraties om u tijd te besparen met behulp van Windows Remote Desktop Connection? Maak aangepaste externe bureaubladverbindingsconfiguraties om veel tijd te besparen. Lees vooraf meer.
8. Handige snelkoppelingen voor externe bureaubladverbindingen
U kunt de productiviteit van uw Remote Desktop Connection verhogen met een handvol sneltoetsen. Deze snelkoppelingen zijn ontworpen om te werken wanneer u Remote Desktop opent via het dialoogvenster Uitvoeren.
- Start Extern bureaublad op volledig scherm: mstsc / f
- Start Extern bureaublad in de beheerdersmodus: mstsc / admin
- Komt overeen met uw Remote Desktop-sessie met de lokale virtuele desktop: mstsc / span
- Stemt uw Remote Desktop-sessie af op de clientindeling : mstsc / multimon
- Open het .RDP-bestand om te bewerken - wijzig "verbindingsbestand" in uw bestandsnaam voordat u de opdracht uitvoert: mstsc / edit "verbindingsbestand"
U kunt de volgende snelkoppelingen voor extern bureaublad gebruiken zodra uw verbinding met extern bureaublad actief is:
- Schakelt uw Remote Desktop-client tussen volledig scherm en venstermodus: Ctrl + Alt + Pause
- Forceer het externe bureaublad in volledig scherm: Ctrl + Alt + Break
- Maakt een screenshot van het actieve venster Extern bureaublad: Ctrl + Alt + Minus
- Maakt een screenshot van het gehele externe bureaublad: Ctrl + Alt + Plus
- Start de externe computer opnieuw op: Ctrl + Alt + End
Verbindingsproblemen met extern bureaublad oplossen voor Windows 10
U kunt nu vanuit uw eigen huis verbinding maken met de computer van de dierbare Aunty Ethel. Je bespaart jezelf tijd en moeite, terwijl je hopelijk in de rij staat voor nog een sensationele, met de hand gebreide trui.
Verbindingen op afstand zijn natuurlijk niet altijd van een Windows-computer naar een andere Windows-computer. Hier is hoe u externe bureaubladtoegang tot Ubuntu vanuit Windows tot stand brengt, en hier is hoe u Windows rechtstreeks vanaf uw Mac kunt openen Microsoft Remote Desktop: Hoe toegang te krijgen tot Windows vanaf uw Mac Microsoft Remote Desktop: Hoe toegang te krijgen tot Windows vanaf uw Mac Microsoft's gratis Remote Desktop tool geeft u toegang tot Windows vanaf uw Mac. Hier leest u hoe u Remote Desktop op een Mac instelt. Lees verder .
Ontdek meer over: Remote Access, Remote Desktop, Troubleshooting.

