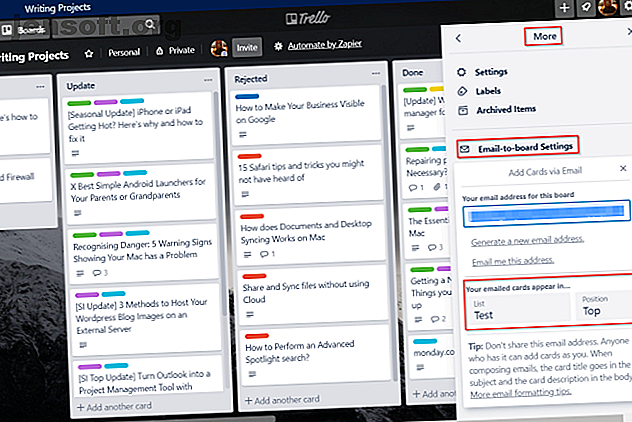
6 manieren om Trello en OneNote samen te gebruiken voor betere productiviteit
Advertentie
Als je bij veel werkprojecten betrokken bent, is het bijhouden van elke taak een zware strijd. Wat je nodig hebt is een systeem dat je helpt de informatie te beheren zodat je de focus niet verliest, en dan je klanten. U kunt Trello en Microsoft OneNote laten samenwerken als één naadloze installatie.
De Kanban-filosofie van Trello geeft u een groot overzicht van taken in verschillende fasen van de voortgang. Terwijl OneNote de notities overneemt om de details vast te leggen en te beheren.
Laten we eens kijken naar enkele unieke manieren om Trello en Microsoft OneNote voor Windows 10 zonder moeite samen te gebruiken.
1. Maak een Trello-kaart met OneNote
Elk Trello-bord en zijn kaarten hebben een uniek e-mailadres. U kunt een kaart met een titel, labels, beschrijving maken en een lid aan die kaart toewijzen. Of stuur een briefje om dingen op een kaart georganiseerd te houden. Met de deelfunctie van OneNote kunt u alles naar Trello e-mailen.
Eerst heb je het e-mailadres voor je board nodig. Klik op het menu Weergeven in de rechterzijbalk en kies vervolgens Meer> Instellingen voor e-mail naar bord .

Kopieer en plak uw e-mailadres in Kladblok in het menu Kaarten toevoegen via e -mail. Kies uw voorkeurslijst en deze wordt op de lijst geplaatst (bovenaan of onderaan). Opmerking: het e-mailadres is uniek voor elk bord en het bestuurslid. Deel dit adres met niemand, want zij kunnen een kaart toevoegen zonder uw toestemming.
Tips voor het formatteren
In OneNote voor Windows 10 zijn hier enkele algemene richtlijnen en opmaaktips die u moet volgen voordat u uw kaart verzendt:
- Maak een nieuwe pagina en laat de paginatitel leeg.
- Onderwerp: Typ " Onderwerp " en plaats een dubbele punt. Alle tekst die u na de dubbele punt invoert, wordt de kaarttitel.
- Label: voeg in het onderwerp " #labelname " toe . Om meer dan één label te plaatsen, is het niet nodig om komma's tussen de labelnaam in te voegen. Als uw label uit twee of meer woorden bestaat, voegt u deze toe door een onderstrepingsteken tussen de woorden toe te voegen. 'In behandeling' wordt bijvoorbeeld 'In_Progress'.
- Gebruikersnaam: voeg in het onderwerp " @gebruikersnaam " toe na het invoeren van de labels.
- Druk op Enter om ruimte te geven en uw notities toe te voegen. Het wordt de kaartbeschrijving.

Stuur een kopie
Nadat je je notities hebt opgemaakt, klik je op de knop Delen in de rechterbovenhoek van het app-venster. Klik onder aan het taakvenster dat wordt geopend op Een kopie verzenden .
Opmerking: de locatie van de Share-knop is anders in OneNote 2016.

Een dialoogvenster Delen verschijnt op het scherm. Kies hier de Mail- app. Kies het e-mailaccount; bij voorkeur moet het Outlook zijn.

Wanneer u dit doet, wordt de pagina ingevoegd samen met het onderwerp en de hoofdtekst van het bericht inline en opgemaakt.
Als u een bijlage wilt invoegen, gaat u naar Invoegen> Bestanden en kiest u uw bestand.
De meeste e-mails met bijlagen halen zonder problemen Trello. Maar vergeet niet, vanwege de limieten voor e-mailbijlagen kan uw mailserver de e-mail weigeren en kan Trello uw bericht niet verwerken.
Plak in het veld Aan: het e-mailadres dat u naar Kladblok hebt gekopieerd en klik op Verzenden . Binnen enkele ogenblikken wordt uw kaart gemaakt in Trello met een correct opgemaakte titel, beschrijving, labels, gebruikersnaam en eventuele bijlagen.

2. Verzenden van notities naar Trello
Elke Trello-kaart heeft ook een persoonlijk e-mailadres. Open een kaart, klik op de knop Delen en zoek uw adres onder E-mail voor deze kaart . Kopieer en plak dit adres in uw Kladblok.

Pas nu de volgende opmaaktips toe:
- Maak een nieuwe pagina en houd de Paginatitel leeg.
- Voeg geen onderwerp toe .
- Voer uw tekst in en maak opsommingstekst, koppelingen en alinea correct op.
Klik vervolgens op Delen> Een kopie verzenden en plak het adres dat u in Kladblok hebt gekopieerd in het veld Aan: en klik op Verzenden . Uw notities worden weergegeven als een opmerking op de Trello-kaart.
3. Voeg koppelingen en PDF toe in Trello
Kaartbijlagen zijn bestanden die naar kaarten zijn geüpload. Bijlagen verschijnen meestal in het gedeelte Toevoegen aan kaart> Bijlage . U kunt bijlagen toevoegen vanuit Google Drive, OneDrive, PDF's uploaden of een referentiekoppeling verzenden.
Koppelingen voor OneNote-pagina invoegen
Koppelingen zijn handig wanneer u een notitie maakt die naar andere notities, koppelingen of bestanden verwijst. U kunt direct een link invoegen die verwijst naar een OneNote-pagina naar de Trello-kaart van uw keuze.
Open een pagina, klik met de rechtermuisknop en kies Link kopiëren naar pagina .

Klik op de knop Bijlage en plak uw link in het vak Link koppelen . Voer de linknaam in en klik op Bijvoegen . Klik na het invoegen op de link om deze rechtstreeks in OneNote Online te openen.

Voeg een PDF-bestand toe
Navigeer naar uw OneNote-pagina en druk op Ctrl + P. Zorg ervoor dat u onder Printer Microsoft Print to PDF selecteert. Als de pagina niet goed past, kiest u Aanpassen aan pagina en klikt u op Afdrukken . Typ de naam en sla uw bestand op.

Opmerking: als u OneNote 2016 gebruikt, staat de afdrukoptie in Bestand> Afdrukken . Naast het instellen van de paginabreedte, kunt u ook paginanummering en voettekst aanpassen.
Klik in Trello op de knop Bijlage> Computer en voeg het bestand in dat u hebt opgeslagen.
4. Druk een Trello-kaart af naar OneNote
Omdat Trello is gebouwd met nieuwere technologieën, beschikt het niet over een brede selectie afdrukhulpmiddelen. Maar u kunt nog steeds een Trello-kaart afdrukken in OneNote. Open hiervoor een kaart en selecteer Delen> Afdrukken .

Selecteer in de afdrukvoorkeuren Verzenden naar OneNote en klik op Afdrukken . U kunt de afdruk rechtstreeks in een sectie of een ander notitieboek invoegen. Afgezien van het verlaten van te veel witruimte en af en toe ontbrekende afbeeldingen, werken de afdrukopties goed.

5. Integratie met IFTTT en Zapier
IFTTT heeft een reputatie opgebouwd als een toonaangevende automatiseringsapp. Met behulp van een reeks voorwaardelijke uitspraken kunt u ervoor zorgen dat bepaalde gebeurtenissen specifieke acties activeren. In Trello kunt u kiezen uit de volgende drie triggers. Wanneer u een kaart toevoegt aan een bord, een lijst of een lid toewijst, wordt een trigger geactiveerd.

Voor OneNote zijn er drie specifieke acties. U kunt een pagina maken, een pagina met een afbeelding maken en een pagina maken via elke koppeling in het gedeelte van een notitieblok. Hier is de link naar de applet voor het maken van een pagina in OneNote wanneer u een kaart toevoegt aan de Trello-lijst.

Als je net begint, hebben we een complete gids over het gebruik van IFTTT De ultieme IFTTT-gids: gebruik de krachtigste tool van het web als een pro De ultieme IFTTT-gids: gebruik de krachtigste tool van het web als een pro als dit dan dat, ook bekend als IFTTT is een gratis webgebaseerde service om uw apps en apparaten samen te laten werken. Weet u niet zeker hoe u uw applet moet bouwen? Volg samen met deze gids. Lees verder .
Zapier is een populair IFTTT-alternatief. De app maakt gebruik van Zaps om apps en services te verbinden. In vergelijking met IFTTT zijn er twee voordelen van Zapier. U kunt complexe reeksen maken en meerdere actiestappen toevoegen aan afzonderlijke Zaps. Het geeft je ook gedetailleerde previews terwijl je een Zap maakt.
U kunt bijvoorbeeld een nieuwe notitie maken in een specifiek notitieboek / gedeelte wanneer u een kaart van de ene naar de andere lijst verplaatst.
Ga naar Zapier Dashboard, typ de naam van je app om populaire zaps te verkennen.

6. Exporteer Trello Board naar OneNote
De exportfunctie in Trello is beschikbaar voor alle bestuursleden. Het leeft in Board-menu> Meer> Afdrukken en exporteren . Het exportbestandsformaat is JSON, dat technisch goed past maar niet compatibel is met Excel. Maar als u een abonnement hebt op Trello Business Class, kunt u de gegevens exporteren als een CSV-bestand.

U kunt een Chrome-extensie gebruiken om het Trello-bord als een XLSX-bestand te exporteren.
Met TrelloExport kunt u Trello-bord in verschillende formaten exporteren. Ze omvatten XLSX, HTML met Twig-sjablonen, Markdown en OPML. Nadat u deze extensie hebt geïnstalleerd, vernieuwt u de pagina om deze optie te zien.
Er wordt een dialoogvenster geopend. Volg vanaf hier deze richtlijnen en klik op Exporteren .
- Exporteren naar: kies het exportformaat (selecteer XLSX).
- Exporteren: welke velden u wilt exporteren. Controleer gearchiveerde items, opmerkingen, checklists, bijlagen en aangepaste velden.
- Eén rij per stuk: kies de standaardkaart omdat we elke kaart op een rij willen zien.
- Exportkolommen: Er zijn 27 kolommen. Deselecteer degenen die je niet wilt voor gezond verstand.
- Type export: kies het huidige bord of meerdere borden. Als u de laatste optie selecteert, kost het tijd om de gegevens in een tabel te plaatsen.

Nadat we het bestand hebben opgeslagen, importeren we het in OneNote. Klik in Windows 10 op Invoegen> Bestand . Selecteer uw bestand in het dialoogvenster dat verschijnt en klik op Openen . Kies opnieuw deze optie Uploaden naar OneDrive en voeg een link in .
Een live preview van het bestand wordt toegevoegd in OneNote. U kunt de bestandsinhoud bekijken en doorbladeren zonder het bestand te openen. Bovendien heb je ook gratis een back-up van het bord.

Leer Trello en OneNote voor een georganiseerde geest
Trello en OneNote werken goed in synergie zonder afhankelijk te zijn van te veel apps van derden. Hopelijk kunt u met deze tips zowel taken als informatie moeiteloos beheren en organiseren. Bij intelligent gebruik blijven uw gegevens niet langer in twee geïsoleerde systemen.
Voordat u ze echter samen gaat gebruiken, moet u de basisprincipes van Trello en OneNote kennen. Hier is onze gids voor het gebruik van Trello voor projectbeheer en de beste functies die u moet onthouden in OneNote voor Windows 10 De 13 beste nieuwe OneNote-functies die u nog niet hebt geprobeerd De 13 beste nieuwe OneNote-functies die u nog niet hebt geprobeerd Microsoft heeft toegevoegd veel nieuwe voordelen van OneNote voor Windows 10. Hier zijn de beste nieuwe OnenNote-functies in OneNote die je misschien hebt gemist. Lees verder .
Ontdek meer over: samenwerkingstools, Microsoft Office 365, Microsoft Office-tips, Microsoft OneNote, notitietoepassingen, productiviteitstrucs, Trello.

