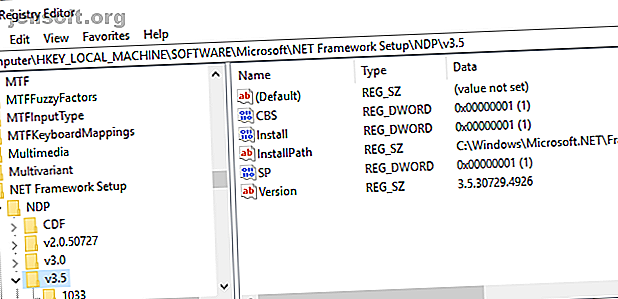
Wat is het Windows-register en hoe kan ik het bewerken?
Advertentie
Het Windows-register is op het eerste gezicht een enge plek. Het is een plek waar ervaren gebruikers Windows-instellingen kunnen wijzigen die niet elders worden weergegeven. Wanneer u zoekt naar hoe u iets in Windows kunt wijzigen, vindt u vaak artikelen waarin u wordt gevraagd het register te bewerken.
Maak je geen zorgen als je het register moet bewerken. Een registeraanpassing maken is eenvoudig, zolang u weet welke instelling u wijzigt. U moet echter voorzichtig zijn bij het bewerken van het Windows-register, omdat u onbedoelde problemen kunt veroorzaken.
Wat is het Windows-register?
Het Windows-register is een database die een breed scala aan configuratie-instellingen opslaat. Bijna alle configuratie-instellingen van Windows worden hier opgeslagen. Programma's van derden kunnen het register ook gebruiken om hun instellingen op te slaan, hoewel ze ook instellingen in configuratiebestanden kunnen opslaan - de keuze is aan elk programma.

Veel van de opties in het register zijn niet elders in Windows beschikbaar. Er is een breed scala aan geavanceerde instellingen die u niet kunt wijzigen zonder het register te bewerken. Sommige van deze instellingen zijn beschikbaar via Windows Group Policy, maar de Windows Group Policy Editor is alleen beschikbaar voor Professional-versies van Windows. Als u een niet-professionele versie van Windows gebruikt, is het bewerken van het Windows-register waarschijnlijk de enige manier om sommige van deze instellingen te bewerken.
De Windows Register-editor is een GUI voor het Windows-register waarmee u de inhoud kunt bekijken en bewerken.
Hoe het Windows-register te openen
Waarschuwing: ik adviseer uiterste voorzichtigheid bij het bewerken van het Windows-register. Spring niet in de Register-editor en begin te verwijderen wat u maar wilt. Wijzig geen registervermeldingen zonder precies te weten wat u gaat bewerken. Als je weet wat je doet en alleen de juiste waarden zorgvuldig bewerkt, zou je geen problemen moeten hebben.
Als u echter begint met het verwijderen, bewerken en aanpassen van registersleutels, kunt u uw Windows-installatie onherstelbaar beschadigen. Alleen een volledige herinstallatie herstelt uw systeem op dat moment en u kunt tijdens het proces veel gegevens verliezen. (Hoewel het mogelijk is om uw Windows-register opnieuw in te stellen Hoe het Windows-register terug te zetten naar standaard Hoe het Windows-register terug te zetten naar standaard Als u het Windows-register hebt verknald, heeft u hopelijk een back-up. Zo niet, dan hebt u een korte lijst opties om het probleem op te lossen. Lees meer.)
Om de Register-editor te openen, typt u regedit in de zoekbalk van het Startmenu en selecteert u vervolgens de beste overeenkomst. 
Hoe het Windows-register te bewerken
Als u een specifieke waarde kent die u wilt wijzigen, kunt u door de structuur van het Windows-register navigeren.
Klik op de pijlen om de volgende tak van mappen te openen totdat u vindt wat u zoekt. Als ik bijvoorbeeld de rechtsklik op de contextmenu-optie "Toevoegen aan VLC-afspeellijst" wil bewerken, blader ik naar HKEY_CLASSES_ROOT \ Directory \ shell \ AddToPlaylistVLC, waarbij elke mapvertakking ontrolt totdat u de doelwaarde bereikt.

Als alternatief kunt u de zoekfunctie van de Register-editor gebruiken. Druk op CTRL + F om Zoeken te openen. Vervolgens kunt u de sleutel, waarde of gegevensreeks invoeren die u zoekt. De zoekfunctie van de Register-editor retourneert niet altijd wat u zoekt. Als er geen waarden worden geretourneerd, gaat u terug naar handmatig zoeken. U kunt ook kijken hoe u het Windows-register voor elke sleutel kunt openen zonder te zoeken. Hoe het Windows-register voor elke sleutel te openen. Hoe het Windows-register voor elke sleutel te openen. Met het register kunt u allerlei wijzigingen aanbrengen in Windows. Als je merkt dat je overal in het register springt, kun je als volgt binnen enkele seconden naar elke toets springen. Lees verder !
Klik met de rechtermuisknop op de naam en selecteer Wijzigen om de waarde te bewerken. Wijzig de waardegegevens naar wens en druk op OK.
Een nieuwe Windows-registerwaarde maken
Soms moet u een nieuwe registerwaarde maken. Als de registerwaarde voor een instelling die u wilt bewerken bijvoorbeeld niet bestaat, kunt u deze maken. Voor een nieuwe waarde moet u er echter voor zorgen dat u zich in de bijbehorende registermap bevindt. Het heeft geen zin om een nieuwe registerwaarde in een oude map te plaatsen; het kan uw systeem negatief beïnvloeden of erger.
Zorg eerst dat u zich op de juiste locatie van de Register-editor bevindt. Klik vervolgens met de rechtermuisknop op het rechterdeelvenster en selecteer Nieuw> [type registerwaarde] . Typ de naam van de waarde, wijs deze toe aan de benodigde attributen en druk op OK. Klinkt vaag? Dat komt omdat u alleen nieuwe registerwaarden per geval maakt en er verschillende soorten registerwaarden zijn. Over het algemeen maakt u een DWORD-waarde (32-bits). Maar dat is niet altijd het geval.

Als een sleutel of map niet nodig is, maakt u de juiste mapstructuur door in elke map nieuwe subsleutels te maken. Als u bijvoorbeeld een waarde in Foo \ Bar moet wijzigen, maakt u de sleutel "Foo" als deze niet bestaat en maakt u vervolgens de sleutel "Bar" erin.
Windows-registerbestanden exporteren en importeren
De Register-editor ondersteunt ook het importeren en exporteren van REG-bestanden.
Exporteren
U kunt uw eigen .reg-bestanden maken om een back-up te maken van specifieke registersleutels. Een back-up maken is een geweldig idee als u op het punt staat het register te bewerken. Waarom slaat Windows het register automatisch op? Waarom slaat Windows het register automatisch op? Weet u niet zeker wat het Windows-register doet? Vraag je je af hoe je het kunt opslaan, herstellen of back-uppen? Lees dit artikel om erachter te komen. Het is eenvoudiger dan u denkt. Lees verder . U kunt een back-up maken van afzonderlijke sleutels en waarden, of van het hele register. Hoewel het maken van een back-up van het hele register tijdrovend klinkt, is dat niet zo. Voor de meeste mensen zal het register honderden megabytes bedragen. Mijn hele Windows-register weegt bijvoorbeeld 167MB, zoals u hieronder kunt zien:

Hoe dan ook, terug naar het exporteren. Klik met de rechtermuisknop op de registersleutel (in het linkerdeelvenster) en selecteer Exporteren. De inhoud van de sleutel wordt opgeslagen in een REG-bestand op uw computer.
Importeren
Dubbelklik op een .reg-bestand om de inhoud toe te voegen aan uw register. Het toevoegen van een REG-bestand aan uw register vereenvoudigt het uitvoeren van registerhacks. In plaats van elke waarde handmatig te maken of te bewerken, dubbelklikt u op .reg om elke waarde toe te voegen en deze zonder fouten in uw register te plaatsen. Voor veel registerhacks of wijzigingen moet u uw systeem opnieuw opstarten voordat de wijziging van kracht wordt.

U zult .reg-bestanden online tegenkomen. U moet echter geen oud REG-bestand downloaden en uitvoeren. Een schadelijk registerbestand kan uw systeeminstellingen met één enkel bestand vernielen. Voordat u het REG-bestand uitvoert, klikt u er met de rechtermuisknop op en selecteert u Bewerken . De inhoud van het registerbestand wordt geopend in Kladblok (of een alternatieve teksteditor) en laat u precies zien wat er wordt geïnstalleerd als u dubbelklikt.
Het is begrijpelijk dat je er niet achter komt waar elk item voor is. Ik ook niet. Als u niet zeker bent, voert u een zoekopdracht op internet uit naar de betreffende registersleutel om erachter te komen of deze goedaardig is.
Drie nuttige registerhacks om te proberen
Er zijn heel veel handige registerhacks en tweaks die je kunt maken. Hier zijn drie om mee te beginnen.
1. Open het laatste actieve venster op de taakbalk
Klik je ooit op een pictogram op je taakbalk en wou je dat dit het laatste actieve venster van dat programma zou openen? Dat heb ik gedaan, dus ik vond deze registeraanpassing die het probleem "verhelpt".
Open de Register-editor en navigeer naar:
HKEY_CURRENT_USER\SOFTWARE\Microsoft\Windows\Current\Version\Explorer\Advanced Klik vervolgens met de rechtermuisknop in het rechterpaneel en selecteer Nieuw> DWORD (32-bits) waarde . Noem het LastActiveClick, wijzig de waardegegevens in 1 en druk op OK.
2. Verwijder de OneDrive-knop uit de bestandsverkenner
Iets anders dat me gek maakt, is de persistentie van de OneDrive-knop. Geen OneDrive gebruiken? U kunt een registeraanpassing gebruiken om de knop uit de Verkenner te verwijderen.
Open de Register-editor en navigeer naar:
HKEY_CLASSES_ROOT\CLSID\{018D5C66-4533-4307-9B53-224DE2ED1FE6} Dubbelklik op System.IsPinnedToNameSpaceTree, stel de waardegegevens in op 0 en druk op OK.
3. Wijzig de afstand tussen bureaubladpictogrammen
Ooit de ruimte tussen uw bureaubladpictogrammen willen veranderen? Je kunt daarvoor een Windows Registry tweak gebruiken!
Open de Register-editor en navigeer naar:
HKEY_CURRENT_USER\Control Panel\Desktop\WindowMetrics Er zijn twee afstandsmetingen die u moet bewerken. Zoek in het linkervenster de toets WindowMetrics . Zoek in het linkerpaneel de waarden voor IconSpacing en IconVerticalSpacing . De eerste regelt de horizontale afstand, terwijl de laatste de verticaal regelt.
Is het bewerken van het Windows-register eenvoudig?
Het bewerken van het Windows-register is eenvoudig - zolang u maar langzaam beweegt. Dat betekent dat u geen willekeurige registerbestanden toevoegt zonder te controleren, niet knoeien met registerwaarden die u niet begrijpt en altijd een back-up maakt voordat u registeraanpassingen maakt.
Wilt u nog een Windows Registry-tip? Registeropschoonsoftware is slangenolie! Registry Cleaner gebruiken: maakt het echt een verschil? Registry Cleaner gebruiken: maakt het echt een verschil? Advertenties voor registeropruimers zijn overal op internet te vinden. Er is een hele branche die erop gebrand is om onervaren computergebruikers te overtuigen dat hun register moet worden hersteld, en dat, voor tien eenvoudige betalingen van $ 29, 95, hun ... Lees meer Maar weten hoe het register te gebruiken kan u helpen bij het oplossen van problemen zoals de DistributedCOM-fout .
Ontdek meer over: Problemen oplossen, Windows-register, Windows Tips.

