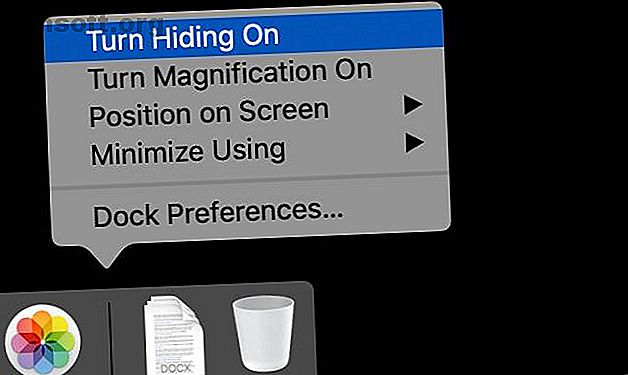
11 kleine tips om dagelijkse taken eenvoudiger te maken op uw Mac
Advertentie
Tijdens het werken op je Mac, heb je waarschijnlijk gemerkt dat bepaalde aspecten niet zo efficiënt zijn als ze zouden kunnen zijn. Hier en daar een minuut verspillen kan na verloop van tijd oplopen, vooral met taken die u vaak uitvoert. Door tijd te besparen op uw Mac kunt u meer tijd verdienen om iets te doen wat u leuk vindt.
Laad je Mac-workflow op met onze GRATIS macOS Finder-sneltoetsen Cheatsheet!Het is niet waarschijnlijk dat elke tip op deze lijst voor u zal werken. Zelfs als u elke dag een paar minuten bespaart, verdient u de tijd terug die u nodig had om ze in korte volgorde uit te proberen.
1. Verberg uw dock standaard

Het macOS Dock neemt standaard een aanzienlijk deel van uw scherm in beslag. Dit is handig voor beginnende Mac-gebruikers, maar voor meer ervaren gebruikers is het gewoon verspilling van schermvastgoed.
Het verbergen van het Dock geeft u meer bruikbare verticale ruimte om mee te werken. Dit is handig voor alle soorten werk, van codering tot het schrijven van Word-documenten. Het is ook handig voor het surfen op internet, aangezien bijna alle websites verticaal scrollen. Meer ruimte op het scherm betekent minder tijd besteed aan scrollen.
Klik hiertoe met de rechtermuisknop op een leeg gedeelte van het Dock en selecteer Verbergen inschakelen.
2. Verplaats uw dock naar de zijkant

Of je je Dock nu wel of niet hebt verborgen, de startpagina onderaan het scherm is niet helemaal optimaal. Het is visueel zinvol omdat de menubalk bovenaan het scherm staat, maar probeer het voor een maximale bruikbaarheid naar links of rechts te verplaatsen.
Zelfs met de 16:10 beeldverhouding die MacBooks gebruiken, heb je nog steeds meer horizontale schermruimte dan verticaal. Het Dock naar één kant verplaatsen profiteert hiervan. Ik geef de voorkeur aan de linkerkant, maar probeer beide en kijk wat voor jou werkt.
Om dit te proberen, klik met de rechtermuisknop op het Dock, ga met de muis over Positie op scherm en kies Links of Rechts .
3. Gebruik stapels

Sommige mensen gebruiken de desktop voortdurend, met bestanden en mappen die overal verspreid zijn. Anderen gebruiken het als een tijdelijk werkgebied, verwijderen bestanden of verplaatsen ze naar een andere locatie als ze klaar zijn. Hoe dan ook, Stacks, geïntroduceerd in macOS Mojave, kunnen je bureaublad netjes houden.
Stapels organiseren eenvoudig vergelijkbare bestanden in nette kleine gebieden. U kunt Stacks gebruiken om bestanden te groeperen op type, wanneer ze voor het laatst zijn gewijzigd, of een paar andere stukjes metagegevens. Als u op type sorteert, worden afbeeldingen in één stapel verzameld, terwijl Word-documenten in een andere worden gegroepeerd.
Klik met de rechtermuisknop op het bureaublad en selecteer Stapels gebruiken om dit uit te proberen.
4. Vervang Spotlight door een ander opstartprogramma

Spotlight heeft een lange weg afgelegd van de relatief barebones-launcher, het was een paar macOS-releases geleden. Toch is het niet zo krachtig als het zou kunnen zijn. Als je een zware Spotlight-gebruiker bent, maar zou willen dat het meer zou kunnen, probeer dan een ander opstartprogramma.
Alfred is een populaire optie; LaunchBar is een andere goede keuze. Met beide kunt u extra functionaliteit toevoegen via add-ons van derden. Met een van deze apps kunt u uw takenlijst bijwerken, uw notities doorzoeken en zelfs bestanden rechtstreeks vanuit uw opstartprogramma maken.
5. Open Finder met een sneltoets

Dit is een supersnelle tip. Als je vaak merkt dat je de muis naar het Dock verplaatst om Finder te openen, ben je misschien blij dat er een alternatief is.
Als u op Cmd + Option + Space drukt, wordt een zoekvenster voor Finder weergegeven. Vanaf hier kunt u overal klikken zoals u normaal zou doen. Als u de Finder vaak opent en sluit, kunt u met deze snelkoppeling een paar minuten per week besparen.
6. Gebruik de lijstweergave in Finder

Het is heel goed mogelijk om macOS Finder te gebruiken zonder ooit aan te passen hoe bestanden worden weergegeven. Toch is het de moeite waard om een kijkje te nemen in de lijst- en kolomweergaven om zoveel mogelijk te zien zonder te scrollen.
U kunt deze weergaven selecteren door naar het menu Beeld te gaan en te selecteren als Lijst of als Kolommen, maar er is een snellere manier. U kunt Lijstweergave selecteren door op Cmd + 2 te drukken . Doe dit in een map zoals Documenten en dit zal ook van toepassing zijn op submappen.
7. Maak gebruik van virtuele desktops

Als je nog nooit de virtuele bureaubladen hebt gebruikt die in macOS zijn ingebouwd, zul je ontdekken dat het is alsof je een tweede monitor hebt die je nooit hebt aangesloten. Druk gewoon op Control + Pijl-omhoog of veeg drie vingers omhoog op het touchpad en je krijgt de weergave Expose.
Hier ziet u een balk bovenaan het scherm. Sleep een venster naar deze balk en je ziet een plusteken aan de rechterkant. Verplaats het venster hiernaartoe en u stuurt het naar een nieuw bureaublad. U kunt tussen deze schakelen met behulp van de weergave Expose of door op Control plus de pijltoetsen naar links of naar rechts te drukken.
8. Gebruik tags in Finder

Sinds OS X 10.9 Mavericks zijn tags beschikbaar in de macOS Finder, maar veel mensen vergeten dat ze er helemaal zijn. Als u bepaalde bestanden in verschillende mappen wilt bijhouden, zijn tags een handige manier om een extra organisatielaag aan uw bestandssysteem toe te voegen.
Standaard zijn enkele tags zoals Work, Home en Important opgenomen in Finder. Om je op weg te helpen, hebben we een gids die je laat zien hoe je je Mac met Finder-tags kunt organiseren Bestanden sneller zoeken en je Mac met Finder-tags organiseren Bestanden sneller zoeken en je Mac met Finder-tags organiseren Finder-tags zijn een geweldige manier om gegevens te ordenen - - hier is hoe je het meeste uit deze handige organisatie-tool op je Mac kunt halen. Lees verder .
9. Laad de Touch Bar op

Veel mensen zien de Touch Bar als een nutteloze toevoeging aan moderne MacBook Pro-modellen. Standaard heeft het niet veel te bieden, maar je kunt het veel handiger maken.
We hebben al een lijst met tips samengesteld om u te helpen de Touch Bar nuttiger te maken Hoe de MacBook Pro Touch Bar nuttiger te maken: 4 Tips Hoe de MacBook Pro Touch Bar nuttiger te maken: 4 Tips Houd niet van de MacBook Pro's Touch Bar? Misschien vind je het nuttiger met deze tips en apps om de Touch Bar aan te vullen. Lees verder . Een goed voorbeeld is het plaatsen van snelkoppelingen naar uw favoriete instellingen op de Touch Bar.
10. Probeer de barman uw menubalkpictogrammen te verbergen

Als u veel apps uitvoert, hebt u mogelijk meer menubalkpictogrammen verzameld dan u zou willen. U wilt niet stoppen met het gebruik van de apps, dus wat doet u? Gelukkig heb je een optie.
Bartender 3 is een handige kleine app die één taak uitvoert en het goed doet: het organiseert uw menubalkpictogrammen. De app kost je $ 15, maar als je een ongeorganiseerde rij menubalkpictogrammen haat, is het geld goed besteed.
11. Vergeet Siri niet

Velen van ons associëren Siri vaak met onze iPhone of iPad, dus het is gemakkelijk om te vergeten dat Siri ook beschikbaar is op Mac. Als u een recente MacBook Pro hebt, staat het Siri-pictogram op de Touch Bar. Voor andere modellen ziet u het pictogram in uw menubalk aan de rechterkant.
Veel van dezelfde opdrachten die u met Siri op iOS gebruikt, werken ook op een Mac. We hebben een lijst met Siri-trucs en -opdrachten samengesteld die je moet proberen Eenvoudige Siri-trucs en -opdrachten die je moet proberen op je Mac Eenvoudige Siri-trucs en -opdrachten die je moet proberen op je Mac Hoewel het bijna niet zoveel kan als het kan op iOS, Siri voor Mac kan nog steeds een teamspeler zijn. Lees meer om u op weg te helpen.
Op zoek naar nog meer Mac-tips?
Hoewel geen van deze tips op zichzelf levensveranderend is, maakt het gebruik van slechts enkele tips je Mac tot een productievere omgeving. Als je al deze hebt gecontroleerd en nog steeds op zoek bent naar meer tips, zijn er nog veel meer waar deze vandaan komen.
Om je computergebruik nog meer te stroomlijnen, bekijk je onze lijst met verborgen productiviteitstips en -trucs voor je Mac 10 Awesome Hidden Productivity-tips en tricks voor je Mac 10 Awesome Hidden Productivity-tips en tricks voor je Mac terwijl de Mac App Store gevuld is met geweldige productiviteitsapps, je hoeft niet zo ver te zoeken voor een onmiddellijke productiviteitsinstroom. Lees verder .
Ontdek meer over: Sneltoetsen, Mac Tips, Mac Tricks, OS X Finder, Productivity Tricks.

