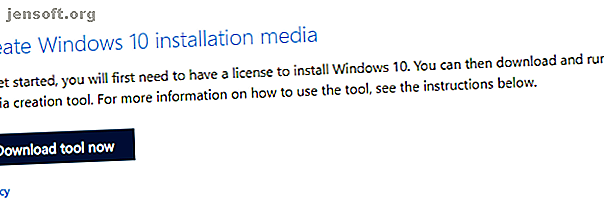
Hoe Windows 10 te installeren vanaf een opstartbaar USB-station
Advertentie
Moet u een nieuw exemplaar van Windows installeren?
Windows 10 (en Windows 7) opstarten vanaf een USB-stick is eenvoudig. Binnen enkele minuten kunt u een frisse nieuwe versie van Windows op uw pc, laptop of mediacenter installeren.
Hier is alles wat u moet weten over het installeren van een nieuw exemplaar van Windows 10 vanaf een opstartbare USB-stick.
Waarom een Windows-installatie opstarten vanaf USB?
Als uw reserve-pc geen optisch station heeft of als u geen dvd's meer hebt, is een opstartbare USB-stick de beste oplossing.
Een USB-stick is immers draagbaar en u kunt garanderen dat deze compatibel is met elke desktop- en laptopcomputer. Hoewel sommige computers mogelijk een dvd-station missen, hebben ze allemaal een USB-poort.
Het is ook sneller te installeren vanaf USB. Een USB-drive kan sneller opstartbaar worden gemaakt dan een optische drive; het installeert ook het besturingssysteem sneller.
Als u Windows 7 of Windows 10 vanaf een USB-stick wilt installeren, hebt u een apparaat nodig met minimaal 8 GB opslagruimte. Controleer voordat u doorgaat of uw USB-stick is geformatteerd. Een USB-schijf formatteren en waarom u een USB-schijf moet formatteren en waarom u een USB-schijf moet formatteren is eenvoudig. Onze gids legt de eenvoudigste en snelste manieren uit om een USB-schijf op een Windows-computer te formatteren. Lees verder .
Ervoor zorgen dat USB-stick UEFI-opstartondersteuning heeft
Voordat u een opstartbare Windows-installatiekopie downloadt, is het belangrijk om het verschil te weten tussen UEFI en BIOS .
Oudere pc's vertrouwen op het basisinvoer- / uitvoersysteem (BIOS) om het besturingssysteem op te starten en gegevens tussen het besturingssysteem en de apparaten te beheren. Het afgelopen decennium heeft UEFI (Unified Extensible Firmware Interface) het BIOS vervangen, waardoor oudere ondersteuning is toegevoegd. UEFI kan helpen met pc-diagnose en reparatie zonder extra software of media.
Gelukkig ondersteunen de meest gebruikelijke methoden voor het installeren van Windows 10 vanaf een opstartbaar USB-station UEFI en oudere BIOS-hardware. Welke optie u ook kiest, zou voor uw hardware moeten werken.
De opstartbare USB van Windows 10 voorbereiden
Plaats uw geformatteerde USB-stick in uw pc of laptop voordat u doorgaat.
Klaar om Windows 10 te installeren? Hoewel er verschillende methoden bestaan, is de eenvoudigste manier om dit te doen het hulpprogramma Windows 10 Media Creation gebruiken.
Om dit te pakken, ga je naar de Microsoft Download Windows 10-pagina en klik je op Download tool .

Bewaar de tool op uw computer. Het is ongeveer 20 MB groot, dus het zou niet te lang moeten duren voor een snelle verbinding. Start na het downloaden het hulpprogramma voor het maken van media en klik op Accepteren wanneer daarom wordt gevraagd.
Je krijgt twee opties te zien. Selecteer Installatiemedia maken (USB-stick, dvd of ISO-bestand) voor een andere pc en klik op Volgende .

Stel uw voorkeurstaal, Windows 10- editie en systeemarchitectuur in. Let op: als deze instellingen niet kunnen worden gewijzigd, moet u het selectievakje Gebruik de aanbevolen opties voor deze pc uitschakelen . Druk nogmaals op Volgende .

Kies USB-stick en vervolgens Volgende en selecteer de USB-stick in de lijst. Klik nogmaals op Volgende om het downloaden van uw Windows 10-installatiebestanden te vragen.

Wacht terwijl het opstartbare USB Windows 10-installatieprogramma wordt gemaakt. Hoe lang dit duurt, hangt af van uw internetsnelheid. Er worden meerdere gigabytes aan gegevens geïnstalleerd, dus als u thuis geen toegang hebt tot een snelle internetverbinding, overweeg dan een bibliotheek of zelfs uw werkplek.
Windows 10 installeren met een opstartbare USB-schijf
Wanneer de installatiemedia zijn gemaakt, kunt u Windows 10 installeren. De USB-schijf kan nu worden opgestart, dus u hoeft hem alleen maar veilig van uw pc te verwijderen en vervolgens in het doelapparaat te plaatsen.
Start de computer op waarop u Windows 10 installeert en wacht tot deze het USB-station detecteert. Als dit niet gebeurt, start u opnieuw op en drukt u deze keer op de toets om toegang te krijgen tot het UEFI / BIOS of het opstartmenu. Zorg ervoor dat het USB-apparaat wordt gedetecteerd en selecteer het als het belangrijkste opstartapparaat.
De daaropvolgende herstart zou de installatiemedia van Windows 10 moeten detecteren. U bent nu klaar om Windows 10 te installeren! Ga aan de slag door de installatiewizard te starten.
Nadat u de wizard hebt doorlopen, wordt Windows 10 geïnstalleerd. Merk op dat sommige installatie kan doorgaan nadat u bent ingelogd, dus wees geduldig. Het is ook de moeite waard om na installatie te controleren op Windows Updates ( Instellingen> Updates & Beveiliging> Windows Update ) om ervoor te zorgen dat alles up-to-date is.
Hoe Windows 7 te installeren vanaf een opstartbaar USB-station
Wat als je genoeg hebt van Windows 10? Als u een geldige licentie voor Windows 7 bezit, kunt u deze ook installeren vanaf een opstartbare USB-schijf.
Het proces is grotendeels vergelijkbaar, hoewel u zich voor oudere pc's geen zorgen hoeft te maken over UEFI-ondersteuning. Windows 7 is een geweldige optie voor nieuwere pc's in termen van relatief lichtgewicht. De ondersteuning voor het besturingssysteem eindigt echter in januari 2020. Daarom moet u ervoor zorgen dat u op het juiste moment een upgrade naar een veiliger besturingssysteem uitvoert.
Bekijk onze volledige gids voor het installeren van Windows 7 vanaf een opstartbaar USB-station Hoe maak je een USB-installatieschijf voor Windows 7 zonder extra software Hoe maak je een USB-installatieschijf voor Windows 7 zonder extra software Wil je Windows 7 op je pc installeren maar niet ' heb je geen optisch station? De oplossing is om een USB-installatieschijf te maken. Lees meer voor meer informatie.
Houd uw opstartbare Windows-installatie USB-drive veilig
Een opstartbaar Windows USB-station maken is eenvoudig:
- Formatteer een 8 GB (of hoger) USB-flashapparaat
- Download het Windows 10-hulpmiddel voor het maken van media van Microsoft
- Voer de wizard Media maken uit om de Windows 10-installatiebestanden te downloaden
- Maak de installatiemedia
- Werp het USB-flashapparaat uit
Hoewel u grotendeels probleemloos computergebruik van Windows 10 mag verwachten, is het een goed idee om de USB-opstartschijf veilig te houden. Je weet tenslotte nooit wanneer een harde schijf kan crashen, of een partitietabel zal corrupt raken.
De Windows-opstartschijf beschikt over verschillende reparatiehulpmiddelen die kunnen worden gebruikt als Windows 10 niet opstart. Bewaar de opstartschijf op een gedenkwaardige plek waar deze gemakkelijk kan worden opgehaald voor het oplossen van problemen of het later opnieuw installeren van Windows.
Terwijl u overweegt USB-apparaten te gebruiken voor systeemherstel, waarom maakt u dan geen pc-reparatietoolkit op een USB-stick De pc-reparatietoolkit in uw zak: opstart-cd op een USB-stick De pc-reparatietoolkit in uw zak: opstart-cd op een USB Stick in de toolkit van mijn technicus Ik houd een USB-stick vol met de meest verbazingwekkende tools op aarde: mijn PC-reparatietoolkit. In dit artikel deel ik de inhoud ervan. Lees verder ?
Ontdek meer over: UEFI, USB Drive, Windows 10, Windows 7.

