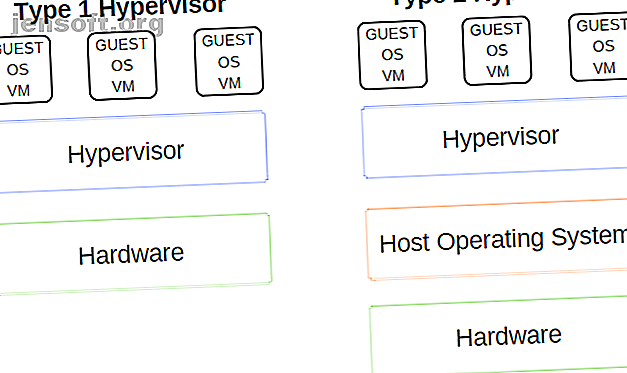
VirtualBox versus VMWare versus Hyper-V: Wat is de beste virtuele machine?
Advertentie
Er zijn verschillende virtualisatietools beschikbaar voor gebruikers van Windows 10. Maar drie tools domineren de markt: VirtualBox, VMware en Microsoft Hyper-V . Maar welke van deze virtuele machinewerktuigen is het beste?
Bovendien zijn ze niet allemaal hetzelfde?
Kiezen tussen VirtualBox, VMware Workstation Player en Windows 10 geïntegreerde Hyper-V is moeilijk. Hier ziet u hoe de drie virtuele machinegereedschappen zich stapelen en welke u voor bepaalde taken moet gebruiken.
Wat is een hypervisor?
Laten we beginnen met de grote vraag: hoe verschillen VirtualBox, VMware Workstation Player en Hyper-V op Windows 10 van elkaar? Hiermee kunt u allemaal een virtuele omgeving op uw hostmachine draaien, toch?
Nou ja, dat doen ze. Maar ondanks die gelijkenis werken de virtuele machinewerktuigen anders onder de motorkap. Dat komt omdat virtuele machines afhankelijk zijn van twee verschillende soorten software, hypervisors genaamd, die moeten worden geïnstalleerd en uitgevoerd.
De hypervisor fungeert als het platform voor virtuele machines. Het zorgt voor de nodige scheiding tussen het besturingssysteem van de virtuele machine en de hardware van de hostmachine. De hostmachine kan zijn bronnen, zoals geheugen en verwerkingskracht, over meerdere workloads delen.
Er zijn twee soorten hypervisor: Type 1 en Type 2 .

Type 1 hypervisor
Een type 1 hypervisor draait rechtstreeks op de hardware van de hostmachine en wordt soms een bare-metal hypervisor genoemd.
Microsoft Hyper-V is een goed voorbeeld van een type 1 hypervisor. Het vereist geen extra installatie via een extern pakket en beheert rechtstreeks het gastbesturingssysteem.
VMWare ESX en vSphere, Citrix XenServer en Oracle VM zijn allemaal type 1 hypervisors.
Type 2 hypervisor
Een type 2 hypervisor wordt op het besturingssysteem geïnstalleerd, net als elke andere software, en staat bekend als een gehoste hypervisor.
De omgeving van de virtuele machine draait als een proces op de hostmachine en deelt nog steeds de systeemhardware, maar het beheer van de virtuele machine routeert door de host in plaats van het uitvoeren van opdrachten. Het gevolg van deze opstelling is een lichte latentie tussen acties.
VirtualBox, VMware Workstation en VMware Workstation Player zijn uitstekende voorbeelden van een Type 2 hypervisor.
Wat is het verschil tussen VirtualBox, VMware Workstation Player en Hyper-V?
Nu weet je het verschil tussen hypervisortypes, het begrijpen van de verschillen, beperkingen en positieven van elke optie is eenvoudiger. Laten we het in enkele secties onderverdelen.
Makkelijk te gebruiken
Hyper-V is geïntegreerd met Windows 10 Pro, Education en Enterprise, maar niet met Windows 10 Home. U moet Hyper-V inschakelen met behulp van Windows-functies of een PowerShell-opdracht, maar het zorgt voor activering zelf.
Eenmaal geactiveerd, biedt Hyper-V een snelle optie voor het maken van virtuele machines en een uitgebreidere optie voor het maken van virtuele machines via de Hyper-V Manager.
Het creëren van een virtuele machine via elke Hyper-V-optie is eenvoudig Hoe een virtuele machine te maken met Windows 10 Hyper-V Hoe een virtuele machine te maken met Windows 10 Hyper-V Wist u dat Windows 10 een geïntegreerd hulpmiddel heeft voor het maken van virtuele machines? Het heet Hyper-V en hier is hoe het werkt. Lees verder . De snelle optie voor het maken van virtuele machines vult echter automatisch de instellingen in die fouten of fouten kunnen veroorzaken wanneer u probeert de virtuele machine te starten.
De uitgebreidere aangepaste optie voor het maken van virtuele machines van Hyper-V biedt meer controle over de instellingen.

Zowel VirtualBox als VMware Workstation Player hebben een wizard voor het maken van virtuele machines. De wizard in elk programma leidt u door het creatieproces van de virtuele machine. Er zijn echter verschillen.
Met de VirtualBox-wizard kunt u bijvoorbeeld een eenvoudige virtuele machine maken waarvoor u de instellingen achteraf kunt bewerken, maar deze biedt wel enkele voorgestelde waarden voor specifieke typen virtuele machines. Hier ziet u hoe u VirtualBox instelt en gebruikt.
Terwijl u met de wizard VMware Workstation Player instellingen kunt aanpassen tijdens het maken van de virtuele machine.
Het verschil is niet veel, maar het betekent wel dat de virtuele machine van VMware Workstation Player klaar is om te worden uitgevoerd nadat de wizard is voltooid, in plaats van meer instellingen te wijzigen zodra deze is voltooid.
Prestatie
De prestaties van een virtuele machine hebben betrekking op de hardware die u gebruikt om deze uit te voeren. Met virtualisatie is hardware koning. Bovendien maakt de virtuele machine die u gebruikt een enorm verschil.
Ik test elke virtuele machine-optie met behulp van een Lubuntu-gastbesturingssysteem op mijn desktop met een Intel i5-3570K, 16 GB RAM en een Nvidia GTX 1070. Het is niet de krachtigste CPU, maar het kan de meeste dingen aan.
Simpel gezegd, VirtualBox is een van de langzaamste beschikbare virtuele machine-opties.
Als je behoorlijke hardware hebt, zul je het stotteren en zoemen niet zo veel merken. Maar op een machine met laag vermogen geeft VirtualBox niet de beste virtualisatie-ervaring.
Het prestatietekort is het meest merkbaar wanneer u overschakelt naar VMware Workstation Player. Het uitvoeren van hetzelfde gastbesturingssysteem op dezelfde hardware toont aan dat de VMware Workstation Player een soepelere, gladdere ervaring is.
Dus, waar past Hyper-V hierin? De Hyper-V-installatie van Lubuntu presteerde goed en was merkbaar soepel. Het is belangrijk op te merken dat sommige Windows 10 Hyper-V-gebruikers prestatieproblemen in andere gebieden melden zodra ze Hyper-V op hun systeem inschakelen.
Omdat Hyper-V op BIOS-niveau wordt uitgevoerd in plaats van als software binnen het besturingssysteem, is de virtualisatie altijd "aan", zelfs als u geen virtuele machine gebruikt.
Hyper-V-virtualisatie tijdelijk in- en uitschakelen
Als u denkt dat Windows 10 Hyper-V uw spelprestaties of anderszins beïnvloedt (zonder dat er een virtuele machineomgeving actief is), kunt u een opdracht gebruiken om Hyper-V-virtualisatieservices uit te schakelen.
Typ de opdracht in de zoekbalk van het Startmenu en selecteer Als administrator uitvoeren . Voer vervolgens de volgende opdracht in:
bcdedit / zet hypervisorlaunchtype uit
Start vervolgens uw systeem opnieuw op. Hyper-V-virtualisatie start niet na het opnieuw opstarten en u zult merken dat uw prestaties weer normaal zijn. Als u Hyper-V-virtualisatie weer wilt inschakelen, gebruikt u de volgende opdracht:
bcdedit / zet hypervisorlaunchtype op
Start uw systeem opnieuw op.
functionaliteit
Als u niet zeker weet hoe u tussen de drie opties moet kiezen, overweeg dan de functionaliteit van elke optie. U kunt een gastbesturingssysteem uitvoeren met VirtualBox, VMware Workstation Player of Hyper-V, maar elke hypervisor heeft zijn eigenaardigheden.
Snapshots en ijkpunten
Een belangrijk pluspunt voor VirtualBox en Hyper-V zijn Snapshots en Checkpoints .
Hoewel de platforms verschillende namen gebruiken, lijken Snapshots en Checkpoints sterk op elkaar. Hiermee kunt u een afbeelding maken van de virtuele machine in de huidige status. De afbeelding behoudt de virtuele machine, zodat u naar dat specifieke moment kunt terugkeren.

Helaas ondersteunt VMware Workstation Player geen snapshots of checkpoints. U kunt het gastbesturingssysteem tijdelijk opschorten om vanaf een specifiek punt te hervatten, maar dit is niet hetzelfde als het maken van een afbeeldingsgeschiedenis voor de virtuele machine.
Bestanden delen
Met elke hypervisor kunt u bestanden tussen het host- en gastbesturingssysteem slepen en neerzetten. U kunt ook gedeelde bestanden en mappen activeren, hoewel Windows 10 Hyper-V het proces veel gecompliceerder maakt dan VirtualBox of VMware Workstation Player.
Naadloze modus
VirtualBox en VMware Workstation Player gebruiken beide de naadloze modus om de omgeving van de virtuele machine te integreren in het besturingssysteem van de host. De naadloze modus verwijdert het extra venster en de menu's van de virtuele machine, waardoor het voelt alsof het gastbesturingssysteem deel uitmaakt van de host.
Helaas beschikt Windows 10 Hyper-V niet over de naadloze modus.
Virtual Machine Encryption
Als je je virtuele machines wilt coderen, heb je geluk. Elke hypervisor ondersteunt een of andere codering.
VMware Workstation Player ondersteunt kant-en-klare virtuele machine-codering.
VirtualBox ondersteunt codering met de installatie van VirtualBox Guest Additions, beschikbaar voor elke VirtualBox-gastomgeving.
Hyper-V op Windows 10 ondersteunt codering met behulp van Microsoft's BitLocker.
Elke optie is veilig en werkt goed met het respectieve platform.
Kosten
Elke hypervisor is gratis, maar sommige zijn vrijer dan andere. Waarom?
VirtualBox en VMware Workstation Player zijn gratis voor elke gebruiker. Zolang uw hardware het gastbesturingssysteem kan uitvoeren zonder de host daarbij te vernietigen, kunt u de gratis virtuele machinesoftware gebruiken.
Terwijl Windows 10 Hyper-V ook gratis is, maar alleen als je de juiste versie van Windows 10 hebt.
Er zijn oplossingen voor Windows 10 Home-gebruikers die wanhopig Hyper-V op hun hardware willen gebruiken. Maar die mensen kunnen net zo goed een van de gratis alternatieven gebruiken in plaats van schoenlepel een oplossing.
Vergeet niet dat de oplossing vandaag werkt, maar mogelijk niet bij de volgende Windows 10-update.
Besturingssystemen voor gasten
Windows 10 Hyper-V heeft enkele beperkingen met betrekking tot gastbesturingssystemen. Hyper-V ondersteunt virtuele Windows-, Linux- en FreeBSD-machines. Het ondersteunt geen macOS.
VirtualBox en VMware Workstation Player ondersteunen bijna alle gastbesturingssystemen, inclusief macOS.
Houd er rekening mee dat een macOS-gast die werkt niet uit de doos werkt. Volg onze tutorial over het installeren van macOS in VirtualBox of VMware Workstation Player macOS uitvoeren op Windows 10 in een virtuele machine macOS uitvoeren op Windows 10 in een virtuele machine Weet u niet zeker of u met een Mac overweg kunt? Leer hoe u macOS op Windows 10 kunt uitvoeren met behulp van een virtuele machine. Lees meer over Windows 10.
Wat is de beste virtuele machinetool op Windows 10?
Kiezen tussen VirtualBox, VMware Workstation Player en Windows 10 Hyper-V is lastig. Als u een krachtige machine hebt met Windows 10 Pro, Education of Enterprise, kunt u kiezen uit de hypervisors.
Als u een minder krachtige machine gebruikt, raad ik u aan VMware Workstation Player te gebruiken. Het biedt betere ondersteuning en stabiliteit voor een breed scala aan hardware.
Twijfel je nog of je zelfs een virtuele machine nodig hebt? Bekijk deze praktische redenen om een virtuele machine te gaan gebruiken 7 Praktische redenen om een virtuele machine te gaan gebruiken 7 Praktische redenen om een virtuele machine te gaan gebruiken De term "virtueel" is op zoveel manieren gecoöpteerd. Virtuele realiteit. Virtueel RAM. Virtuele scholen. Maar virtualisatie in de context van pc's kan verwarrend zijn. We zijn hier om het op te ruimen. Lees verder .
Ontdek meer over: Virtual Machine, VirtualBox, Virtualization.

