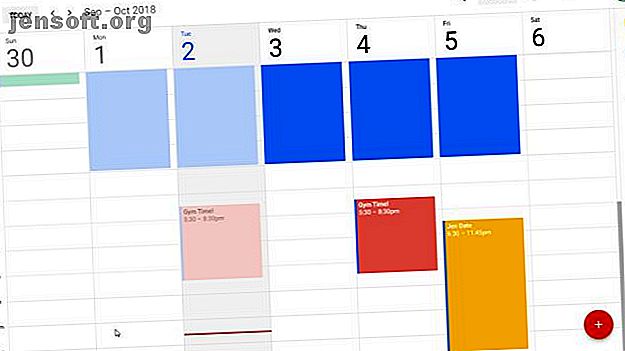
Waarom Google Agenda-taken de enige taak-app is die u nodig hebt
Advertentie
Begin 2018 migreerde Google alle gebruikers naar hun nieuwste versie van Google Agenda. Google Taken is nu meer geïntegreerd met Google Agenda. Dit vormt een krachtige combinatie die mogelijk andere taken-apps die u mogelijk gebruikt, zou kunnen vervangen.
Ontgrendel nu het cheatsheet "Essentiële Google Drive-sneltoetsen"!
Hiermee meld je je aan voor onze nieuwsbrief
Voer uw e-mailontgrendeling in Lees ons privacybeleidEen van de vervelende dingen over het gebruik van een externe taken-app als je een Google Agenda-gebruiker bent, houdt je agenda gesynchroniseerd met je taken-app. Er zijn manieren om veel van de populairste apps te synchroniseren die er zijn, maar geen enkele is erg handig.
In plaats daarvan: waarom bewaar je je takenlijst en je agenda niet op één overzichtelijke plek?
Google-taken naast Google Agenda bekijken
Als je Google Agenda niet hebt aangepast, ziet de standaardweergave er redelijk eenvoudig uit (zo niet een beetje saai).

Deze saaie gevel is bedrieglijk. Als u Google Taken inschakelt, voegt u een bepaalde functionaliteit toe die u misschien niet verwacht.
Google Taken was vroeger een van de slechtste taken-apps online. Om meer handige functies te integreren, moest je een browser-add-on zoals GTasks installeren. Maar de nieuwste versie van Google Taken Hoe de nieuwe Google-taken u helpen uw takenlijst te beheren Hoe de nieuwe Google-taken u helpen uw takenlijst te beheren Google-taken hebben een frisse nieuwe look. Het is net zo eenvoudig om uw taken in uw Gmail-inbox te organiseren. Meer lezen is veel nuttiger.
Pas wanneer je het naast Google Agenda gebruikt, wordt duidelijk dat dit de laatste to-do-app kan zijn die je ooit nodig hebt.
Je kunt Google Taken openen door op het pictogram aan de rechterkant van Google Agenda te klikken.

Dit koppelt Google-taken aan de zijkant van Google Agenda.
Zodra dit is ingeschakeld, kunt u beginnen met het samenstellen van uw verschillende takenlijsten.

Maar voordat we dat bereiken, moet u Google Tasks-integratie met Google Agenda inschakelen.
Je doet dit in het navigatiemenu aan de linkerkant van Google Agenda. Schakel het selectievakje in om Taken in de kalender in te schakelen.

Nu alles is ingeschakeld, is het tijd om uw taken in te stellen en te organiseren.
Als je een andere to-do-app gebruikt, zoals Todoist of RememberTheMilk, raad ik aan om het onderstaande proces te doorlopen om die taken over te dragen.
Door de onderstaande technieken te gebruiken, kunnen Google Taken en Google Agenda alles wat die apps kunnen doen, plus meer.
Hoe Google-taaklijsten te maken
Veel van de kracht van deze combinatie komt van hoe u uw taken in Google Taken organiseert.
Als je niet hebt gelezen hoe je doel-apps combineert met taken-apps Bereik je doelen door een doel-app en een taken-app te combineren Bereik je doelen door een doel-app en een taken-app te combineren Een doel-app en een tot -do-app kan krachtige resultaten opleveren wanneer u ze combineert om uw grote dromen te verwezenlijken. Lees meer, neem hier de tijd voor. Hiermee kunt u uw Google-takenlijsten maken en ordenen.
Verzamel uw lijsten met doelen die u wilt bereiken, en hun bijbehorende lijst met taken om ze te bereiken. Maak vervolgens een enkele lijst voor elk van die doelen op hoog niveau.

In deze lijsten kunt u de subdoelen maken.
Subdoelen worden toegevoegd als normale taken. Je voegt hun individuele subtaken erin toe.

Klik op het subdoel en vermeld vervolgens alle stappen die u moet nemen om dit te bereiken.
Met Google Taken is dit eenvoudig. Druk op het pictogram Bewerken om het subdoel te openen. U typt gewoon elke code en drukt op Enter om de volgende te typen.

Geef ten slotte elk van deze subtaken realistische vervaldatums.
Vergeet niet dat je al je doelen en hun taken in Google Agenda laadt. Dus rekening houden met alles wat u van plan bent te bereiken, zorgt voor realistische vervaldata.
U zult merken dat u geen vervaldatum kunt toevoegen aan subtaken wanneer u ze voor het eerst maakt. U moet teruggaan naar het hoofdlijstniveau en ze daar toevoegen. Voeg hier de vervaldatum toe door op het bewerkingspictogram voor die taak te klikken.

Voeg de vervaldatum op deze pagina toe.
Wanneer u op Datum toevoegen klikt, krijgt u een pop-upkalender om de datum te kiezen.

Iets wat belangrijk is om te overwegen bij het toevoegen van datums, is dat u de startdatum moet gebruiken voor wanneer u aan de taak wilt beginnen. Hier faalt elke andere to-do-app die er is.
Dit is het eerste grote voordeel van het gebruik van deze aanpak ten opzichte van andere taken-apps. De meeste apps plaatsen uw taak in de prioriteitenlijst op basis van het tijdstip waarop ze moeten worden uitgevoerd.
De nette Google Tasks-integratie met Google Agenda lost dit probleem op.
Hoe Google-taken in Google Agenda te gebruiken
Wanneer u Taken hebt ingeschakeld in het linkernavigatiemenu, wordt elke vervaldatum van de taak toegevoegd aan de kalender.
Je ziet je taken bovenaan elke dag dat ze moeten worden uitgevoerd.

Deze visuele weergave is ook handig om te onthullen of u een bepaalde dag tijdens de week hebt overbelast.
Aan het begin van elke week, bij voorkeur op zondag, kunt u taken verplaatsen om de wekelijkse werklast te verdelen.
U doet dit door op een van de taakitems bovenaan de kalender te klikken. Klik vervolgens op het bewerkingspictogram en wijzig de vervaldatum.

Dit is het tweede voordeel ten opzichte van andere taken-apps. De meeste taken-apps bieden geen visuele agenda in de app zelf, dus het is moeilijk om uw werklast te plannen. Het is ook niet zo naadloos om taken on-the-fly te verplaatsen op basis van uw visuele werklast.
Nadat u de vervaldatum hebt gewijzigd, wordt die taak automatisch verplaatst naar de nieuwe datum in de kalender.

Elke ochtend kunt u de indeling van uw werk uit Google Taken gebruiken om de tijden gedurende de dag te blokkeren wanneer u van plan bent eraan te werken.
Je zou dit de hele week op zondag kunnen doen. Maar als u 's ochtends uw dag plant, krijgt u meer flexibiliteit. Op deze manier hoeft u, als er iets onverwachts gebeurt en u van taak naar een andere dag moet overschakelen, uw hele agenda niet opnieuw te bewerken.
Welke frequentie u ook kiest, deze regelmatige beoordeling volgt de belangrijke 80/20 regel van tijdbeheer.

Dit is het derde grote voordeel ten opzichte van andere taken-apps. Bij de meeste apps wordt uw dagelijkse takenlijst automatisch opgemaakt op basis van de vervaldatums.
Met deze visuele benadering ziet u snel of u daadwerkelijk genoeg uren op de dag hebt om de lijst te voltooien.
Meer tips voor Google-taakbeheer
Het kan enige tijd duren om te wennen aan deze visuele benadering van taakbeheer, vooral als u gewend bent aan de ouderwetse takenlijst op basis van lijsten.
Nog een paar tips:
- Neem de uiterste vervaldatum op in de taaknotitie, zodat u weet hoe ver u taken kunt verwijderen
- Overweeg het gebruik van taakbatching Hoe taken te bundelen met Google Agenda om de focus en productiviteit te vergroten Hoe taken te bundelen met Google Agenda om de focus en productiviteit te verhogen Multitasking werkt niet. We laten u zien hoe u overstapkosten kunt verslaan door meerdere vergelijkbare taken te groeperen. Dit zal je focus en productiviteit omhoog schieten. Lees meer wanneer u elke dag plant
- Probeer een gezond wekelijks evenwicht te bewaren tussen taken voor korte en lange termijndoelen
- Voor terugkerende taken (zoals workouts), in plaats van de taak te voltooien, moet u ze opnieuw plannen
Als u Google-taken en Google Agenda op deze manier gebruikt, blijven de belangrijkste taken elke dag voor u liggen. Als u niet tevreden bent met deze combinatie, geen probleem. Je hebt veel andere platformonafhankelijke takenlijst-apps en unieke productiviteits-apps om uit te kiezen!
Als je op zoek bent naar meer ideeën om productief te blijven, bekijk dan de productiviteitshacks van Reddit. De 7 beste productiviteitshacks van Reddit That Work De 7 beste productiviteitshacks van Reddit That Work Begraven in de oceaan van Reddit-gesprekken zijn real-world life hacks. Laten we een aantal filteren om onze productiviteit te verbeteren. Lees meer dat echt werkt. Het hebben van een goede planningsstrategie is slechts de eerste stap. Er is nog veel meer nodig om ervoor te zorgen dat u zich op het juiste moment op de belangrijkste dingen concentreert!
Ontdek meer over: Google Agenda, Google Taken, Taakbeheer, Tijdbeheer, Takenlijst.

