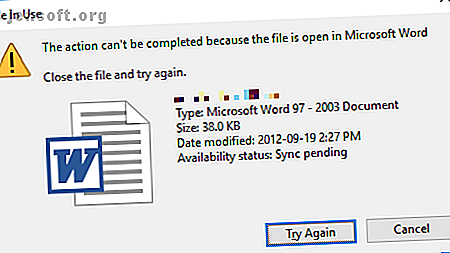
Een bestand verwijderen dat in gebruik is door een ander programma
Advertentie
Windows File Explorer beweert dat het bestand dat u probeert te verwijderen, is geopend in een ander programma of het systeem? Wanneer u een bestand niet kunt openen, bewerken of verwijderen, wordt het nog steeds op de achtergrond uitgevoerd of is het niet goed gesloten.
Gelukkig kunt u een bestand dat in gebruik is geforceerd sluiten, hernoemen, verplaatsen of verwijderen. Hier is hoe!
Hoe de "Bestand in gebruik" -fout te overwinnen
Als u de handmatige oplossingen wilt overslaan, bladert u omlaag naar het gedeelte waar we een lijst met hulpprogramma's weergeven waarmee u een gebruikt bestand kunt ontgrendelen en verwijderen.

1. Sluit het programma
Laten we beginnen met het voor de hand liggende. Heb je het bestand net geopend en niet gesloten? Als het bestand is gesloten, maar het programma nog steeds actief is, sluit u het ook en probeert u het opnieuw.
2. Start uw computer opnieuw op
Hoewel rebooten onhandig is, vereist het nul vaardigheden of prutsen met dingen zoals de Taakbeheer of tools van derden. Opnieuw opstarten wist ook uw RAM-geheugen en lost mogelijk andere hinder in één keer op. Dus probeer dit als je de moeite niet kunt nemen om de oorzaak te onderzoeken.

Als je al hebt geprobeerd opnieuw op te starten en het niet hielp, ga je naar de volgende optie.
3. Beëindig de toepassing via Taakbeheer
De reden voor het opnieuw opstarten is omdat het systeem helemaal opnieuw begint en - onder andere - alle processen die momenteel in Taakbeheer worden uitgevoerd, worden gesloten. In plaats van opnieuw op te starten, kunt u ook proberen het proces of de toepassing handmatig te beëindigen. Een programma afdwingen zonder taakbeheer afdwingen. Een programma afdwingen zonder taakbeheer afdw. Vraagt u zich af hoe u een bevroren programma op Windows kunt afdwingen? Hier zijn verschillende manieren om apps geforceerd te sluiten zonder Taakbeheer. Lees meer over waar uw bestand wordt gegijzeld. Dit is de meest succesvolle methode om de fout 'Bestand is geopend in een ander programma' op te lossen.
Klik op Ctrl + Shift + ESC om Taakbeheer te openen. U kunt ook met de rechtermuisknop op de taakbalk klikken of ergens in Windows op Ctrl + Alt + Del klikken en Taakbeheer selecteren. Als u de compacte Windows 1o-versie ziet, klikt u op Meer details en zorgt u dat u zich op het tabblad Processen bevindt . Blader nu naar de toepassing die u hebt gebruikt om het "gebruikte bestand" te openen. Als u bijvoorbeeld een document bekijkt, zoekt u naar Word.

Nadat u het proces hebt gevonden, selecteert u het en klikt u rechtsonder op Taak beëindigen . Hiermee worden alle exemplaren van het programma gesloten. Als je het proces niet kunt vinden, heb je dan al geprobeerd opnieuw op te starten?
4. Wijzig de procesinstellingen van de Verkenner
Standaard start File Explorer alle vensters in één proces (explorer.exe). Het kan echter zijn dat uw instellingen File Explorer dwingen om afzonderlijke processen te starten, wat een conflict tussen verschillende processen kan veroorzaken.
Druk op Windows + E om Verkenner te openen. Ga naar Beeld> Opties> Map wijzigen en zoekopties .

Schakel in het venster Mapopties naar het tabblad Weergave en zoek de vensters Map starten in een afzonderlijke procesoptie . Zorg ervoor dat het niet is aangevinkt. Klik op Toepassen om eventuele wijzigingen op te slaan.

Als de optie in de eerste plaats niet was aangevinkt, kunt u proberen of het probleem hiermee is opgelost als u deze aanvinkt.
5. Schakel het voorbeeldvenster van de Verkenner uit
Voorvertoningen in de bestandsverkenner kunnen conflicten veroorzaken, zoals het foutbericht 'Bestand is geopend in een ander programma'.
Druk op Windows + E, ga naar het tabblad Weergave en druk op Alt + P om het voorbeeldvenster te sluiten. De onderstaande schermafbeelding toont een open voorbeeldvenster aan de rechterkant.

Nadat u het voorbeeldvenster hebt gesloten, probeert u de bewerking opnieuw en kijkt u of de fout "bestand in gebruik" is verdwenen.
6. Forceer het verwijderde bestand in gebruik via de opdrachtprompt
U kunt de bestandsverkenner omzeilen en het bestand geforceerd verwijderen met behulp van de opdrachtprompt.
Eerst moeten we de bestandspadmap in File Explorer opsporen. Druk op Windows + E om de bestandsverkenner te openen, het getroffen bestand te zoeken en het bestandspad te kopiëren.

Druk nu op Windows + S, zoek naar Opdrachtprompt, klik met de rechtermuisknop op het respectieve resultaat en selecteer Als administrator uitvoeren . Om naar de bestandsmap van uw gebruikte bestand te navigeren, voert u cd [mappad dat u hebt gekopieerd] in en drukt u op Enter .

Voordat we verder kunnen gaan en het gebruikte bestand geforceerd kunnen verwijderen, moeten we het bestandsverkennerproces tijdelijk uitschakelen. Hierdoor verdwijnen uw taakbalk, achtergrond en geopende mappen. Maar maak je geen zorgen, je kunt File Explorer opnieuw opstarten en we zullen je hieronder laten zien hoe.
Om Verkenner te sluiten, drukt u op Ctrl + Shift + ESC, zoekt u Windows Verkenner, klikt u met de rechtermuisknop op het proces en selecteert u Taak beëindigen .

Keer terug naar de opdrachtprompt. Als u het venster bent kwijtgeraakt, drukt u op Alt + Tab om ernaar te springen.
Voer deze opdracht in om het bestand te verwijderen en alles tussen de aanhalingstekens te vervangen door uw werkelijke bestandsnaam: del "File in Use.doc"

Om Bestandsbeheer opnieuw te starten, opent u Taakbeheer ( Ctrl + Shift + ESC ), klikt u op Bestand> Nieuwe taak uitvoeren, voert u explorer.exe in en klikt u op OK . Dit zou uw bureaublad naar zijn gebruikelijke uiterlijk moeten herstellen.
Ontgrendel het bestand dat wordt gebruikt met een tool
Soms blijft het gebruikte bestand vergrendeld, ook al zou het niet moeten zijn. Als een poging om het via de opdrachtprompt te verwijderen niet werkte of als die taak te ontmoedigend is, gebruik dan een van deze tools.
1. Microsoft Process Explorer
Process Explorer is een krachtigere bestandsverkenner. Het geeft niet alleen een lijst van alle actieve processen, het kan u ook laten zien welk proces uw bestand heeft gegijzeld. Open eenvoudigweg de Process Explorer Search via Find> Find Handle of DLL (of druk op Ctrl + F ), voer de bestandsnaam in en wacht op de lijst met processen die toegang hebben tot uw bestand.

Je kunt het proces niet afsluiten vanuit het zoekvenster, maar je kunt wel Process Explorer of Windows Taakbeheer gebruiken om de betreffende applicatie te sluiten.
2. Ontgrendelaar
Unlocker voegde zichzelf toe aan het contextmenu van Windows, wat betekent dat je met de rechtermuisknop op het gebruikte bestand kon klikken en het via het contextmenu kon ontgrendelen.
Start in Windows 10 Unlocker, blader naar het bestand, selecteer het bestand en klik op OK . De ontgrendeling ziet eruit en (indien gevonden) verwijdert de vergrendelingshandgrepen. Zelfs als het geen handvat vindt, kunt u Unlocker gebruiken om het bestand te verwijderen, hernoemen of verplaatsen.

Als het bestand nog steeds in gebruik is, kunt u Unlocker de actie laten uitvoeren bij uw volgende herstart.

3. LockHunter
LockHunter voegt zichzelf toe aan het contextmenu van Windows. Klik na installatie met de rechtermuisknop op het vergrendelde bestand en selecteer Wat vergrendelt dit bestand? Dit zou een venster moeten oproepen met alle processen die het bestand gebruiken. U kunt nu kiezen om te ontgrendelen, verwijderen (bij het volgende systeem opnieuw opstarten) of het bestand ontgrendelen en hernoemen . In ons geval konden we het bestand niet ontgrendelen, maar het verwijderen bij de volgende herstart van het systeem werkte wel.

Een ander hulpprogramma van derden, FilExile, kon ons gebruikte bestand niet verwijderen, hoewel het succes meldde. Als uw bestandspad echter te lang is, wilt u deze tool misschien nog proberen.
Bestand nog steeds in gebruik? Opstarten in veilige modus
Als het bovenstaande niet werkte of als u niet geïnteresseerd bent in het installeren van software, is er nog een laatste ding dat u kunt proberen: opstarten in de veilige modus van Windows Hoe opstarten in de veilige modus op Windows 10 Hoe opstarten in de veilige modus op Windows 10 Geconfronteerd met opstartproblemen van Windows? Veilige modus is een ingebouwde Windows 10-probleemoplossing die u eerst moet proberen. Lees verder . Het bestand dat u probeert te verwijderen, wordt mogelijk automatisch door een andere toepassing geladen. Unlockers zouden nog steeds moeten werken als dat het geval is, maar als er malware bij betrokken is of als u niet wilt omgaan met tools van derden, is dit een alternatieve route die u kunt nemen.
In Windows 10 drukt u op Windows + I, navigeert u naar Update & Beveiliging> Herstel en selecteert u onder Geavanceerd opstarten Nu opnieuw opstarten . Selecteer in het volgende scherm Problemen oplossen> Geavanceerde opties> Opstartinstellingen> Opnieuw opstarten . Wanneer uw computer opnieuw opstart, ziet u het scherm Opstartinstellingen, van waaruit u Veilige modus kunt kiezen.
Zodra u zich in de veilige modus bevindt, navigeert u naar het betreffende bestand en beproeft u nogmaals.
Meer trucs van Windows File Explorer om te weten
We hebben u een paar manieren laten zien om een bestand te openen dat in een ander programma is geopend of dat door het systeem wordt gebruikt. Hopelijk werkte een van hen. Twee methoden betroffen de Windows Verkenner.
Wist u dat deze Windows File Explorer-functies 10 Little Known Features van Windows File Explorer 10 Little Known Features van Windows File Explorer Laat Windows File Explorer u niet misleiden met zijn eenvoudige uiterlijk. Het is in staat om veel meer acties en tweaks dan het laat op! Laten we je er een aantal laten zien. Lees verder :
Afbeelding tegoed: Jane0606 / Shutterstock
Ontdek meer over: Verkenner, Bestandsbeheer, Problemen oplossen, Windows Tips.

