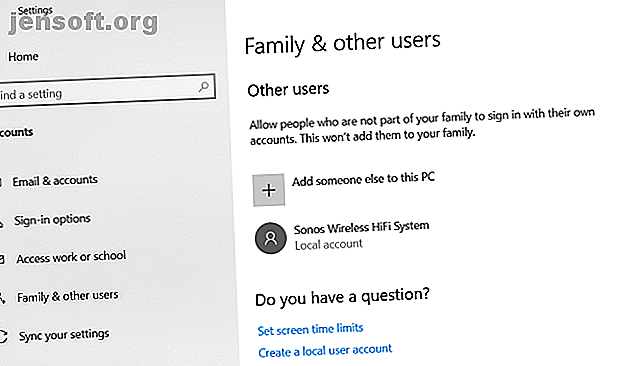
Linker muisknop werkt niet? Hier is hoe het te repareren
Advertentie
Hoe vervelend is het als je linkermuisknop niet meer werkt? Je vervangt de batterijen, slaat het een paar keer op je bureau en vervloekt de technologiegoden - maar het mocht niet baten.
Het hoeft niet zo te zijn. Er zijn stappen die u kunt nemen om uw linkermuisknop weer te laten werken met uw muis. Hier zijn zeven van de meest voorkomende oplossingen.
1. Herstel een beschadigd gebruikersprofiel

U moet vaststellen of het probleem uniek is voor uw gebruikersaccount of een probleem met het hele systeem.
Maak een tijdelijk nieuw lokaal account door te navigeren naar Start> Instellingen> Accounts> Familie en andere gebruikers> Voeg iemand anders toe aan deze pc . De app vraagt u om de inloggegevens en de naam van de nieuwe gebruiker.
Log in op het nieuwe profiel. Werkt linksklikken? Als dit het geval is, is uw primaire gebruikersaccount waarschijnlijk beschadigd.
Probeer al uw gebruikersgegevens naar een nieuw profiel te kopiëren. U hebt ten minste drie profielen (uw nieuwe, uw beschadigde en een extra) op uw computer nodig om dit proces te kunnen uitvoeren.
Log in op de extra. Alle volgende stappen moeten worden uitgevoerd vanuit het "reserve" -account.
Open eerst Verkenner en zorg ervoor dat zowel de verborgen bestanden en mappen als de beveiligde bestanden van het besturingssysteem zichtbaar zijn. Als u ze niet kunt zien, ga dan naar Beeld> Opties> Beeld en breng de nodige aanpassingen aan.
Navigeer vervolgens naar C: \ Gebruikers \ [Beschadigde gebruikersnaam] en selecteer alle bestanden behalve Ntuser.dat, Ntuser.dat.log en Ntuser.ini . Kopieer de bestanden en plak ze in C: \ Users \ [Nieuwe gebruikersnaam] .
Log ten slotte uit en log in op uw nieuwe account. Nadat u hebt geverifieerd dat alles werkt, kunt u het extra account en het beschadigde account verwijderen.
2. Controleer op beschadigde Windows-gegevens

Als je de linkermuisknop in je nieuwe profiel nog steeds niet kunt gebruiken, is dit een indicatie dat er iets mis is gegaan in Windows zelf. Een van de meest voorkomende boosdoeners is een beschadigde Windows-update Een beschadigde Windows 10-installatie repareren Een beschadigde Windows 10-installatie repareren Corruptie van het systeem is het ergste dat kan gebeuren met uw Windows-installatie. We laten u zien hoe u Windows 10 weer op de rails kunt krijgen bij BSOD's, stuurprogrammafouten of andere onverklaarbare problemen. Lees verder .
Om te testen op de aanwezigheid van beschadigde Windows-bestanden, moet u PowerShell uitvoeren (door met de rechtermuisknop op het menu Start te klikken en het in de lijst te selecteren).
Vervolgens moet u het hulpprogramma Systeembestandscontrole uitvoeren.
Typ sfc / scannow en druk op Enter . U ziet een van de drie resultaten:
- Windows heeft geen integriteitsschendingen gevonden.
- Windows Resource Protection heeft corrupte bestanden gevonden en gerepareerd.
- Windows Resource Protection heeft corrupte bestanden gevonden, maar kon sommige (of alle) niet herstellen.
Typ in het laatste geval DISM / Online / Cleanup-Image / RestoreHealth en druk op Enter . PowerShell zal alle beschadigde bestanden opnieuw downloaden. Het kan lang duren, dus wees geduldig.
3. Verwijder recent geïnstalleerde apps en stuurprogramma's

Heb je recent nieuwe apps en software geïnstalleerd? Het kan de reden zijn dat linksklikken niet werkt. Evenzo kan een programma-update het probleem hebben veroorzaakt.
Klik met de rechtermuisknop op het menu Start en open Programma's en onderdelen . Verwijder alle apps die u onlangs hebt geïnstalleerd, apps die onlangs automatische updates hebben ontvangen en apps die u niet meer gebruikt. Start uw machine opnieuw op en kijk of het probleem is opgelost.
In een vergelijkbare geest hebben veel gebruikers erop gewezen dat foutieve stuurprogramma's het probleem veroorzaken. De meest voorkomende boosdoener lijken printerdrivers te zijn.
Verwijder uw bestaande stuurprogramma's door naar Start> Instellingen> Apparaten> Printers en scanners te gaan . Klik op de printer die u wilt verwijderen en klik op Verwijderen .
4. Verwijder en installeer uw antivirus opnieuw
Zoiets als eenvoudig verwijderen en opnieuw installeren van uw antivirussuite kan uw problemen oplossen.
Af en toe detecteren ze valse positieven of onschadelijke processen onder zwarte vlag. Panda Anti-Virus lijkt vaker op te duiken dan de meeste. Als u Panda gebruikt, kan dit uw probleem zijn.
Voordat u de installatie volledig ongedaan maakt en opnieuw installeert, kunt u een zachte test uitvoeren of dit het probleem is. Verbreek de verbinding met internet en schakel beveiligingspakketten van derden tijdelijk uit. Je kunt ook proberen in de veilige modus op te starten om softwareproblemen uit te sluiten.
5. Stel uw computer moeilijk opnieuw in
Het uitvoeren van een harde reset is geen goede praktijk en moet met mate worden gedaan. Dat gezegd hebbende, veel gebruikers hebben gemeld dat het een niet-functionerende linkermuisknop verhelpt.
Het is gemakkelijk om een harde reset uit te voeren (ook bekend als een harde crash). Trek de stekker uit het stopcontact als u op een desktop werkt zonder batterij. Als u een laptop gebruikt, trekt u aan het netsnoer en de batterij. In beide gevallen moet u zijn aangemeld bij een gebruikersaccount op de pc voordat u de reset uitvoert.
6. Update muisstuurprogramma's

Het is verstandig om ervoor te zorgen dat uw muisstuurprogramma's altijd up-to-date zijn. Als de linkermuisknop niet werkt, moet u ze zeker controleren.
Klik met de rechtermuisknop op het Start-menu en kies vervolgens Apparaatbeheer . Maak je geen zorgen: je kunt ook de rechtermuisknop gebruiken om je selectie te maken.
Gebruik vervolgens uw toetsenbordpijlen om naar beneden te scrollen naar uw muisinvoer en druk op Enter . Het venster Eigenschappen wordt geopend.
Gebruik Tab en de pijltjestoetsen om naar het tabblad Stuurprogramma te navigeren en selecteer Stuurprogramma's bijwerken . Windows zorgt voor de rest.
7. Schakel ClickLock in

Wat als alles werkt behalve slepen en neerzetten? Als u de zes oplossingen al hebt doorlopen en het probleem nog steeds ondervindt, kunt u ClickLock tijdelijk inschakelen.
Met ClickLock kunt u bestanden en mappen slepen en neerzetten met één muisklik, in plaats van de linkermuisknop fysiek ingedrukt te moeten houden.
Ga naar Start> Instellingen> Apparaten> Muis> Gerelateerde instellingen> Extra muisinstellingen om het in te schakelen.
Het venster Muiseigenschappen verschijnt. Onder aan het tabblad Knoppen ziet u de ClickLock- opties. Zet een vinkje in het selectievakje om het in te schakelen. Als u op Instellingen klikt, kunt u uw ClickLock-voorkeuren aanpassen.
Werkt de linkermuisknop nog steeds niet?
Heeft geen van deze oplossingen gewerkt? Je herinnerde je toch dat je de batterijen moest controleren?
Natuurlijk kan uw muis zelf defect zijn. Probeer een muis met draad en kijk of het probleem is verdwenen. En vergeet niet dat het altijd de moeite waard is om je muis grondig schoon te maken. Stof kan zich snel ophopen in de elektronische componenten. Bovendien kunt u onze handige gids raadplegen voor het oplossen van verschillende soorten muisproblemen Muis werkt niet in Windows 10? Problemen met de muis oplossen Muis werkt niet in Windows 10? Problemen met de muis oplossen Werkt uw muis niet meer en kunt u niet achterhalen waarom? Hier leest u hoe u uw muisproblemen in Windows 10 kunt oplossen. Lees meer.
Als u een laptop gebruikt, bekijk dan hoe u problemen met een laptop-touchpad kunt oplossen. Werkt uw laptop-touchpad niet? Dit is de oplossing Werkt het touchpad van uw laptop niet? Dit is de oplossing Werkt de muismat van uw laptop niet? Volg onze tips voor het oplossen van problemen met het trackpad om uw touchpad in een mum van tijd weer te laten werken. Lees verder .
Ontdek meer over: Computermuis Tips, Hardware Tips, Problemen oplossen.

