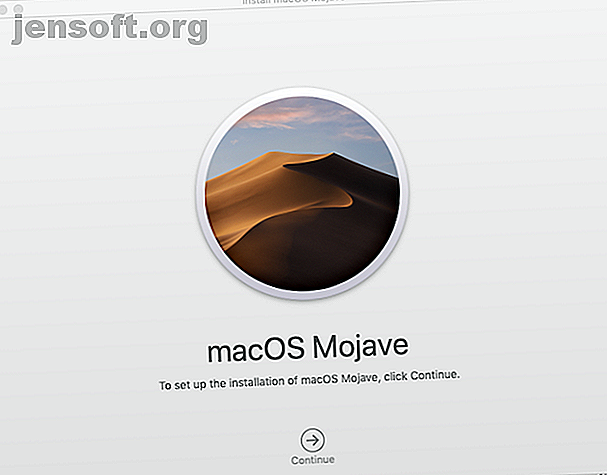
Hoe een Mac te wissen en te herstellen om terug te keren naar de fabrieksinstellingen
Advertentie
Lang geleden, om je Mac te wissen en terug te zetten naar de fabrieksinstellingen, moest je opstarten in de herstelmodus, het hulpprogramma Schijf openen, je schijf wissen en opnieuw partitioneren en vervolgens het hele besturingssysteem opnieuw installeren via internet. Dit duurde vaak uren. Op iOS kun je dit in een paar tikken doen, dus zou het niet zo gemakkelijk moeten zijn op een Mac?
Dankzij een update die in High Sierra is geïntroduceerd, komt deze er wel. Het herstellen van de fabrieksinstellingen van uw Mac is nu een stuk eenvoudiger, dankzij enkele nieuwe opdrachten in uw lokale macOS-installatieprogramma. Ontdek hoe u uw machine bijna net zo eenvoudig kunt maken als met een druk op de knop.
Stap 1: Wat te doen voordat u begint
De functie die we behandelen, is geïntroduceerd in macOS High Sierra 10.13.4, dus op uw computer moet die versie of hoger worden uitgevoerd om --eraseinstall te gebruiken. Bovendien moet uw harde schijf APFS-geformatteerd zijn. Als uw harde schijf nog steeds op HFS + staat, kunt u uw schijf mogelijk opnieuw partitioneren naar APFS om hiervan te profiteren.
Waarschuwing: wanneer we zeggen dat dit uw machine zal wissen, bedoelen we dat het alles op uw computer onherstelbaar zal vernietigen . Als u uw gegevens wilt opslaan, zodat u deze kunt herstellen nadat u ze hebt gewist, maakt u een back-up met Time Machine Hoe Time Machine te gebruiken om een back-up van uw Mac te maken Hoe Time Machine te gebruiken om een back-up van uw Mac te maken Time Machine is ingebouwd in uw Mac hulpprogramma voor het maken van een back-up van uw computer. We laten u zien hoe u Time Machine instelt, back-ups maakt en meer. Lees meer of uw voorkeursmethode.
Stap 2: Download een macOS-installatieprogramma en sla het op
De eerste stap in dit proces is om een kopie te krijgen van het nieuwste macOS-installatieprogramma, idealiter dezelfde versie of hoger dan wat uw machine nu uitvoert. Dan in plaats van het uit te voeren, wilt u het ergens opslaan, zodat u het later kunt gebruiken.
Downloaden van de Mac App Store
Als u eerdere macOS-installatieprogramma's uit de App Store hebt gedownload, moeten deze nog steeds voor u beschikbaar zijn in uw aankopen . Anders kan alleen de nieuwste versie (die op het moment van schrijven macOS Mojave is) worden gedownload. Net als alle macOS-updates is het gratis.
Als u dit downloadt, worden automatisch Systeemvoorkeuren geopend en wordt het installatieprogramma standaard opgeslagen in uw map / Toepassingen . Voel je vrij om het overal te plaatsen; onthoud gewoon waar je het neerzet.

Bewaar het op een andere schijf voor eenvoudig kopiëren
Nadat u een kopie van het macOS-installatieprogramma naar uw machine hebt gedownload, kopieert u deze naar een flashstation of een andere externe opslag om de volgende keer op te slaan.
Stap 3: Voer de opdracht –eraseinstall uit
Dit is waar de magie gebeurt. Diep verborgen in je nieuw gedownloade installatieprogramma is een speciale opdracht genaamd startosinstall, met een geheel nieuwe optie genaamd --eraseinstall .
Om het te bereiken, selecteer het installatieprogramma, Ctrl + klik erop en druk op Toon pakketinhoud . Ga vervolgens naar Inhoud> Bronnen> startosinstall . Open Terminal en sleep startosinstall naar het venster. Voeg vervolgens --usage aan het einde van de opdracht en druk op Return om de mogelijke opties te bekijken.

Belangrijke opties
De output voor --usage geeft alle mogelijke opties voor startosinstall weer . Hoewel er een paar opties zijn die het bekijken waard zijn, zijn de belangrijkste voor ons doel:
--agreetolicense: gaat automatisch akkoord met de eindgebruikerslicentie.--eraseinstall: hiermee wist u uw huidige volumes en installeert macOS op een nieuwe. Dit is de kern van waar we naar op zoek zijn.--newvolumename: de naam van het nieuwe volume dat u wilt maken met de bovenstaande opdracht. Meestal is dit "Macintosh HD", maar u kunt het maken wat u maar wilt.
Bewaar dit commando voor later
Hier is het relevante commando allemaal op één regel voor u. Kopieer en plak het ergens voor later. Houd er rekening mee dat als uw installatieprogramma zich op een andere plaats dan uw map / Toepassingen bevindt, u dat in het pad moet wijzigen.
"/Applications/Install macOS Mojave.app/Contents/Resources/startosinstall" --eraseinstall --newvolumename "Macintosh HD" --agreetolicense Dat is het. Wanneer je klaar bent om de trekker over te halen, kopieer je dit commando naar Terminal, druk je op Return en je deel is voorbij. startosinstall zorgt voor de rest.
Wanneer je systeem opnieuw opstart, heb je een frisse, nieuwe, gelukkige Mac. U kunt vanuit uw Time Machine-back-up herstellen tijdens de installatiestappen of deze instellen als een nieuwe machine.
Waarom is dit beter?
Nu je weet hoe je dit moet doen, waarom zou je het dan gebruiken via de oude methode voor het opnieuw installeren van macOS?
Het is sneller
Afgezien van het nemen van de meeste actieve stappen van normaal wissen en herstellen, kunt u dit na het downloaden van het installatieprogramma zo vaak doen als u wilt. Het kopiëren van het installatieprogramma vanaf een USB is bijna altijd sneller dan het herstellen van macOS via internet via de herstelmodus.
Het is eenvoudiger
Deze methode neemt veel stappen uit een meerstappenproces. U hoeft daar niet te zitten, uw machine handmatig opnieuw op te starten, Schijfhulpprogramma te openen, opnieuw te partitioneren en vervolgens de stappen van het installatieprogramma te doorlopen. Het commando haalt al het actieve werk eruit zodat je iets anders kunt doen in plaats van erop te passen.
Voor Mac-beheerders is het een droom die uitkomt
Dit is handig voor een leek die probeert zijn Mac in zo weinig mogelijk stappen schoon te vegen. Deze methode schijnt echter echt in een bedrijfs- of laboratoriumomgeving, wanneer u een dozijn machines of meer in één keer probeert te wissen. In plaats van een harde schijf met uw verouderde afbeelding van machine naar machine te brengen, kunt u ze allemaal in één keer uitschakelen.
Verpak het installatieprogramma met uw favoriete verpakkingsapp (zoals AutoPKG), gebruik uw machines ergens verborgen (zoals / var / tmp ) en stuur op afstand de opdracht --eraseinstall om met één druk op de knop zoveel machines te wissen als u nodig hebt . Laat het installatieprogramma van tevoren vallen of combineer het met uw imaging-workflow zodat u het in een handomdraai kunt wissen en installeren.
Herstel macOS in plaats van te herstellen
Heeft u softwareproblemen maar heeft u geen back-upoplossing voor al uw persoonlijke gegevens? Geen probleem.
U kunt veel softwareproblemen oplossen door eenvoudig macOS opnieuw te installeren Hoe macOS opnieuw te installeren voor een snelle en piepende schone Mac Hoe macOS opnieuw te installeren voor een snelle en piepende schone Mac Wilt u uw Mac terugzetten naar de fabrieksinstellingen? Hier leest u hoe u een nieuw exemplaar van macOS installeert en alles wist. Lees meer in de herstelmodus. Het beste deel van deze methode is dat u het kunt doen zonder gegevens te verliezen. Zorg ervoor dat u de stap overslaat waarbij u Schijfhulpprogramma gebruikt om de partitie te wissen en ga direct naar macOS opnieuw installeren .
Ontdek meer over: Software installeren, Mac Tips, macOS Mojave, Terminal.

