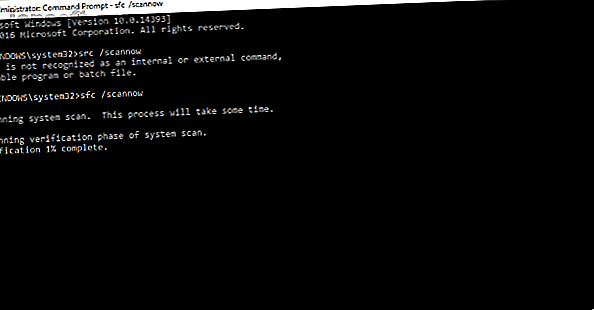
Hoe de Windows Stop Code Geheugenbeheer BSOD te repareren
Advertentie
Windows 10 geeft een schitterende reeks foutmeldingen en stopcodes weer als er iets misgaat. Wanneer een blauw scherm van de dood (BSOD) 11 Tips om u te helpen de Windows Blue Screen-fout op te lossen 11 Tips om u te helpen de Windows Blue Screen-fout op te lossen Wat is een blauw scherm in Windows? Hoe los je blauwe schermfouten op? Hier zijn verschillende oplossingen voor dit veel voorkomende Windows-probleem. Meer foutmeldingen lezen, u kunt de Windows-stopcode gebruiken om het probleem te lokaliseren en op te lossen.
Af en toe geven stopcodes problemen op voor zeer specifieke fouten. Op andere momenten moet u mogelijk een aantal Windows 10-oplossingen doorlopen. De stopcode van Windows 10 "Geheugenbeheer" heeft betrekking op het laatste.
In dit artikel helpen we u om fouten in het geheugenbeheer op te lossen, één voor één.
Wat is Windows-geheugenbeheer?
Geheugenbeheer is van vitaal belang om uw besturingssysteem goed te laten tikken. Geheugenbeheer is de functie die uw systeemgeheugen beheert. (Ik hoor je zeggen: "Duh, Gavin, het staat in de titel!") Goed werkend geheugenbeheer is echter van vitaal belang voor de gezondheid van je systeem.
Wanneer geheugenbeheer fout gaat, zal uw systeem met regelmatige tussenpozen BSOD's tonen. Dit is waarom:
Geheugenbeheer volgt in principe elke geheugenlocatie op uw systeem, ongeacht de status. Het beheert de overgang van geheugen en processen tussen uw RAM en fysiek geheugen tijdens de uitvoering en bepaalt hoeveel geheugen moet worden toegewezen (en hoeveel beschikbaar is voor toewijzing). Wanneer u een programma sluit, wordt het geheugen opnieuw toegewezen aan andere processen of wordt het gemarkeerd voor gebruik.
Helaas is geheugenbeheer niet vrij van systeemfouten, net als de rest van uw systeem. En als het crasht, neemt het uw systeem mee.
De Memory Management Blue Screen-fout
Simpel gezegd, een geheugenbeheer-BSOD betekent dat er een kritieke geheugenbeheerfout is opgetreden. Er zijn verschillende bekende oorzaken voor fouten in geheugenbeheer:
- Defect RAM
- Problemen met nieuwe hardware, zoals een grafische kaart
- Defecte stuurprogramma's
- Softwareproblemen, waaronder corrupte systeem- en besturingssysteembestanden
- Schijffouten
Soms herstelt uw systeem zich na een eenvoudige reset. Als u een BSOD voor geheugenbeheer tegenkomt, start u uw systeem opnieuw op en kijkt u of de fout terugkeert. Zo niet, dan is er een kans dat het eenmalig was.
Dus hoe los je het op? Hier zijn een paar dingen die je kunt proberen.
1. Update Windows 10
Het eerste wat u moet doen, is controleren of Windows 10 volledig up-to-date is. Windows Update beheren in Windows 10 Windows Update beheren in Windows 10 Voor update freaks is Windows Update een nachtmerrie. Het werkt op de achtergrond en zorgt ervoor dat uw systeem veilig en soepel blijft werken. We laten u zien hoe het werkt en wat u kunt aanpassen. Lees verder . Verouderde systeembestanden kunnen onverwachte fouten veroorzaken. Het controleren op een update die in behandeling is, is een snelle en eenvoudige manier om erachter te komen of dat het probleem veroorzaakt.
Druk op Windows-toets + I om het paneel Instellingen te openen. Ga nu naar Update & Beveiliging en controleer vervolgens onder Windows Update of er updates in behandeling zijn. Als er een update is, slaat u belangrijke bestanden op en drukt u op Nu opnieuw opstarten . Uw systeem zal tijdens het proces opnieuw opstarten.
2. Voer Windows 10 Memory Diagnostic Tool uit
U kunt het geïntegreerde hulpprogramma Windows Memory Diagnostic gebruiken om te controleren of uw systeem-RAM correct werkt. Het hulpprogramma Geheugencontrole wordt uitgevoerd nadat het systeem opnieuw is opgestart. Het controleert uw systeemgeheugen op fouten en registreert de scan in een tekstbestand voor analyse.
Typ Windows Memory Diagnostic in de zoekbalk van uw Start-menu en selecteer de beste overeenkomst. U hebt twee opties: start onmiddellijk opnieuw op en voer het hulpprogramma uit, of stel het hulpprogramma in op uitvoeren na uw volgende herstart. Terwijl u probeert uw geheugenbeheer-BSOD's te repareren, slaat u belangrijke documenten op en start u uw systeem onmiddellijk opnieuw op. Windows Memory Diagnostic wordt onmiddellijk na het opnieuw opstarten uitgevoerd.
Het logboekbestand is echter niet zichtbaar nadat u Windows opnieuw hebt opgestart. Druk op Windows-toets + X en selecteer Logboeken in het energiemenu. Selecteer in de Event Viewer Event Viewer (lokaal)> Windows-logboeken> Systeem . Selecteer vervolgens in de rechterkolom Zoeken en typ MemoryDiagnostic in het vak. Druk op Volgende zoeken . Uw diagnostische resultaten worden onder in het venster weergegeven.
Van daaruit moet u specifieke fouten onderzoeken die Windows Memory Diagnostic oploopt.
3. Voer MemTest86 uit
Windows Memory Diagnostic vertoont geen fouten. Maar u weet zeker dat het probleem verband houdt met uw systeem-RAM. Als dat het geval is, kunt u MemTest86 gebruiken om een diepgaande geheugentest uit te voeren.
MemTest86 is een gratis, zelfstandige geheugentesttool voor x86-machines. U start MemTest86 op vanaf een USB-stick (of opstartbare schijf) en laat het achter om uw systeem-RAM te controleren. Nu duurt het lang om een MemTest86 RAM-controle uit te voeren; een enkele doorgang duurt uren, afhankelijk van de hoeveelheid RAM die u hebt geïnstalleerd.
Wil je het eens proberen? Bekijk "Stap 7: Controleer uw RAM met MemTest86" in onze gids voor het oplossen van de WHEA Uncorrectable-fout Hoe de WHEA Uncorrectable-fout op Windows 10 te repareren De WHEA Uncorrectable-fout op Windows 10 oplossen Sommige Windows-crashfouten zijn cryptischer en daarom moeilijker op te lossen. De WHEA Uncorrectable Error is daar een van. Lees verder . Het heeft alle instructies die je nodig hebt!
4. Update uw stuurprogramma's
Een andere snelle en handige mogelijke oplossing is het bijwerken van uw systeemstuurprogramma's. Nieuwe software of hardware kan worden geleverd met nieuwe stuurprogramma's en uw systeem heeft het bericht mogelijk niet ontvangen. Fouten met stuurprogramma's komen minder vaak voor dan in de tijd van vroeger, vooral omdat Windows 10 nu overweg met stuurprogramma-updates. Maar dat wil niet zeggen dat ze niet gebeuren.
Druk op Windows-toets + I om het paneel Instellingen te openen en selecteer vervolgens Update en beveiliging> Updategeschiedenis bekijken . U kunt hier updates voor stuurprogramma's vinden. Typ nu apparaatbeheer in de zoekbalk van het Start-menu en selecteer de beste overeenkomst. Ga naar beneden in de lijst en controleer op een foutsymbool. Als er niets is, is uw stuurprogrammastatus waarschijnlijk niet de oorzaak van het probleem.
Dat gezegd hebbende, kunt u een hulpprogramma van derden gebruiken om al uw systeemstuurprogramma's tegelijkertijd bij te werken. Bekijk deze lijst met gratis tools die u kunt gebruiken om de meeste Windows-problemen op te lossen De beste gratis Windows 10-reparatiehulpmiddelen om elk probleem op te lossen De beste gratis Windows 10-reparatiehulpmiddelen om elk probleem op te lossen Als u systeemproblemen of malafide instellingen tegenkomt, moet u deze gratis Windows 10-reparatietools gebruiken om uw pc te repareren. Lees verder . De eerste twee opties - IOBit's Driver Booster en Snappy Driver Installer - doen precies dit.
GPU-stuurprogramma's
Een gemeenschappelijk thema in BSOD-threads en forumberichten van Geheugenbeheer is dat verouderde of gloednieuwe GPU-stuurprogramma's soms de BSOD kunnen veroorzaken. Besteed aandacht aan uw GPU-stuurprogramma's en controleer uw laatste update nogmaals.
5. Voer CHKDSK uit
CHKDSK is een Windows-systeemtool die het bestandssysteem verifieert en met bepaalde instellingen problemen tijdens de uitvoering oplost. U voert CHKDSK uit vanaf de opdrachtprompt en het heeft een aantal handige functies 7 handige CHKDSK-functies voor gebruik in Windows 10 7 handige CHKDSK-functies voor gebruik in Windows 10 CHKDSK ("schijf controleren") is een diagnostisch hulpprogramma voor Windows dat gegevensstation scant volumes, controleert hun integriteit en corrigeert fouten indien nodig. Hier belichten we de verbeterde CHKDSK-functies die u kunt vinden in Windows 8 en ... Lees meer.
Typ de opdrachtprompt in de zoekbalk van het menu Start, klik met de rechtermuisknop op de beste overeenkomst en selecteer Als administrator uitvoeren . (U kunt ook op de Windows-toets + X drukken en vervolgens Command Prompt (Admin) selecteren in het menu.)
Typ vervolgens chkdsk / r en druk op Enter. De opdracht scant uw systeem op fouten en lost eventuele problemen onderweg op.
6. Voer SFC uit

Geheugenbeheer vindt nog steeds plaats? Systeembestandscontrole is een ander Windows-systeemtool Corrupte Windows-systeembestanden met één opdracht repareren Corrupte Windows-systeembestanden met één opdracht repareren Als u vreemde problemen in Windows ziet, kan het zijn dat systeembestanden beschadigd raken. Hier is hoe ze te repareren met behulp van de Systeembestandscontrole. Lees meer dat controleert op ontbrekende en corrupte Windows-systeembestanden. Klinkt als CHKDSK, toch? Welnu, SFC controleert specifiek op Windows-systeembestanden, terwijl CHKDSK uw hele schijf scant op fouten.
Maar voordat u de SFC-opdracht uitvoert, kunt u het beste nogmaals controleren of deze volledig functioneel is.
DISM staat voor Deployment Image Servicing and Management. DISM is een geïntegreerd Windows-hulpprogramma met een breed scala aan functies. In dit geval zorgt de opdracht DISM Restorehealth ervoor dat onze volgende fix naar behoren werkt. Voer de volgende stappen uit.
- Typ Command Prompt (Admin) in de zoekbalk van het Start-menu, klik met de rechtermuisknop en selecteer Als administrator uitvoeren om een verhoogde opdrachtprompt te openen.
- Typ de volgende opdracht en druk op Enter: DISM / online / cleanup-image / restorehealth
- Wacht tot de opdracht is voltooid. Het proces kan tot 20 minuten duren, afhankelijk van uw systeemstatus. Het proces lijkt op bepaalde tijden vast te zitten, maar wacht tot het is voltooid.
- Wanneer het proces is voltooid, typt u sfc / scannow en drukt u op Enter.
7. Controleer fysieke hardware
Last but not least, controleer uw systeemhardware fysiek. Heb je je systeem recentelijk verplaatst? Er is een kleine kans dat uw hardware niet zit tijdens het proces. Slechts een kleine kans, maar iets dat het bekijken waard is!
8. Reset Windows 10 (laatste redmiddel)

Oké, nog steeds je haar uittrekken? Soms kan niets anders dan een Windows 10-reset uw probleem volledig oplossen. Windows 10 Reset vervangt uw systeembestanden door een volledig nieuwe set bestanden en lost theoretisch problemen op met betrekking tot de geheugenbeheerfout, terwijl de meerderheid van uw belangrijke bestanden intact blijft.
Ga naar Instellingen> Update en beveiliging> Herstel en selecteer vervolgens onder Deze pc opnieuw instellen Aan de slag . Uw systeem start opnieuw op zodra u op de knop drukt, dus zorg ervoor dat u vooraf een back-up maakt van alle belangrijke bestanden. Uw systeem wordt opnieuw opgestart en vervolgens kunt u Mijn bestanden bewaren of Alles verwijderen selecteren .
De stopcode van het geheugenbeheer is opgelost
Geheugenbeheer BSOD's zijn moeilijk te verzorgen. Veel variabelen kunnen leiden tot een geheugenbeheerfout en dat is precies de reden waarom het diagnosticeren van een direct probleem soms problematisch is. Een van de bovenstaande oplossingen brengt uw systeem echter terug van de rand, zodat u uw werk voorlopig zonder BSOD kunt voortzetten.
Voor een meer specifieke oplossing, bekijk onze probleemoplossingsgids voor het probleem “interne videoplanner interne fout” Videoplanner Interne fout: 8 oplossingen voor deze Windows 10 stopcode Interne fout Video-planner: 8 oplossingen voor deze Windows 10 stopcode Met de cryptische Windows 10 stopcode "VIDEOSCHEMA INTERNE FOUT"? Deze mogelijke oplossingen kunnen het voor u oplossen. Lees verder .
Ontdek meer over: Blue Screen of Death, Computergeheugen, Problemen oplossen, Windows 10.

